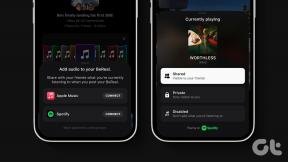Lisage Microsoft Robocopyle graafiline kasutajaliides (GUI).
Miscellanea / / November 28, 2021
Robocopy või Robust File Copy on Microsofti kataloogi replikatsiooni käsurea tööriist. See anti esmakordselt välja osana Windows NT 4.0 ressursikomplektist ning see on standardfunktsioonina saadaval Windows Vista ja Windows 7 osana. Windows XP kasutajate jaoks peate seda tegema laadige alla Windows Resource Kit Robocopy kasutamiseks.
Robocopyt saab kasutada kataloogide peegeldamiseks, samuti mis tahes pakett- või sünkroonse kopeerimise vajaduste jaoks. Robocopy parim omadus on see, et kataloogide peegeldamisel saab see kopeerida ka NTFS-i atribuute ja muid failiatribuute. See pakub selliseid funktsioone nagu mitme lõimega töötlemine, peegeldamine, sünkroonimisrežiim, automaatne uuesti proovimine ja võimalus kopeerimisprotsessi jätkata. Robocopy asendab Windowsi uuemates versioonides Xcopy, kuigi mõlemad tööriistad leiate Windows 10-st.
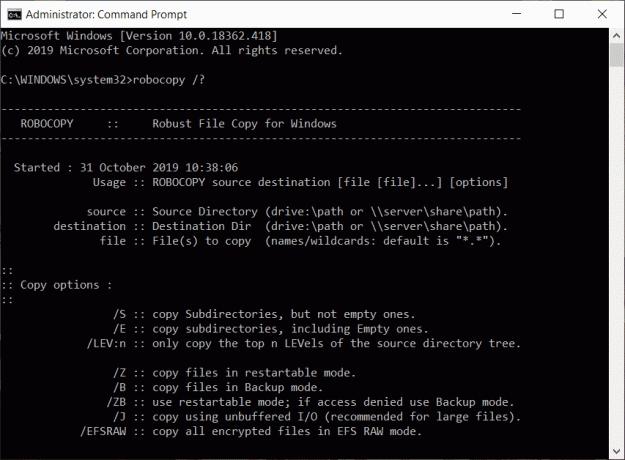
Kui teile meeldib käsurida kasutada, saate Robocopy käske otse käivitada käsurealt, kasutades käsu süntaks ja suvandid. Kuid kui te ei tunne käsurea kasutamist, ärge muretsege, sest saate tööriistaga kaasas käimiseks lisada graafilise kasutajaliidese (GUI). Nii et vaatame, kuidas saate lisada Microsoft Robocopyle graafilise kasutajaliidese, kasutades allolevat õpetust.
Sisu
- Lisage Microsoft Robocopyle graafiline kasutajaliides (GUI).
- RoboPeegel
- RichCopy
Lisage Microsoft Robocopyle graafiline kasutajaliides (GUI).
Need on kaks tööriista, mille abil saate lisada Microsoft Robocopy käsurea tööriistale graafilise kasutajaliidese (GUI):
- RoboPeegel
- RichCopy
Arutame, kuidas neid tööriistu saab kasutada graafilise kasutajaliidese (GUI) lisamiseks Microsoft Robocopy käsureatööriistale ükshaaval.
RoboPeegel
RoboMirror pakub Robocopy jaoks väga lihtsat, puhast ja kasutajakeskset GUI-d. RoboMirror võimaldab kahe kataloogipuu hõlpsat sünkroonimist, saate teha jõulist järkjärgulist varukoopiat ja toetab ka helikoopiaid.
Graafilise kasutajaliidese (GUI) lisamiseks RoboMirrori abil käsureatööriistale Robocopy tuleb kõigepealt alla laadida RoboMirror. RoboMirrrori allalaadimiseks külastage RoboMirrori ametlik veebisait.
Pärast allalaadimise lõpetamist järgige RoboMirrori installimiseks alltoodud samme:
1. Avage allalaaditud seadistus RoboPeegel.
2. Klõpsake nuppu Jah nuppu, kui küsitakse kinnitust.
3. Avaneb RoboMirrori häälestusviisard, klõpsake lihtsalt nuppu Edasi nuppu.

4.Valige kaust, kuhu soovite RoboMirrori seadistuse installida. Soovitatakse installige seadistus vaikekaustas.
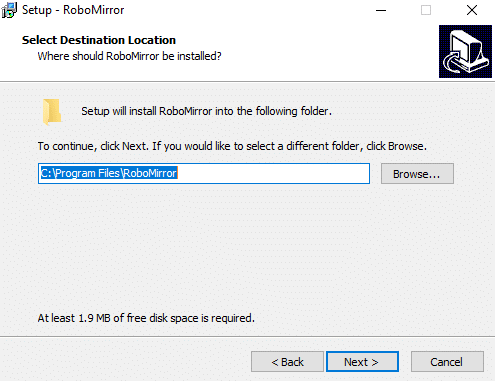
5. Klõpsake nuppu Järgmine nupp.
6. Avaneb allolev ekraan. Klõpsake uuesti nuppu Edasi nuppu.
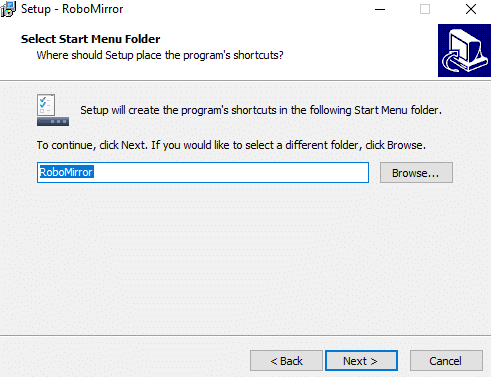
7. Kui soovite luua RoboMirrori jaoks töölaua otsetee, siis märkige linnuke "Loo desktopi ikoon“. Kui te seda teha ei soovi, tühjendage lihtsalt märge ja klõpsake nuppu Järgmine nupp.
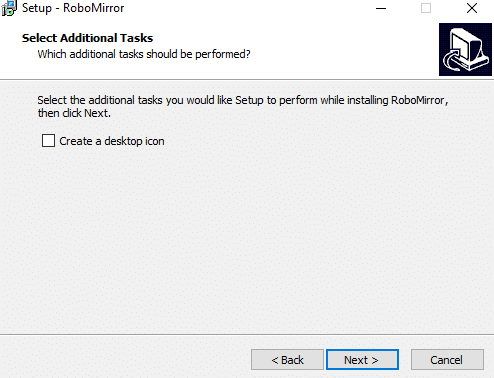
8. Klõpsake nuppu Installi nupp.

9.Kui installimine on lõpetatud, klõpsake nuppu Lõpetamisnupp ja RoboMirrori seadistus installitakse.
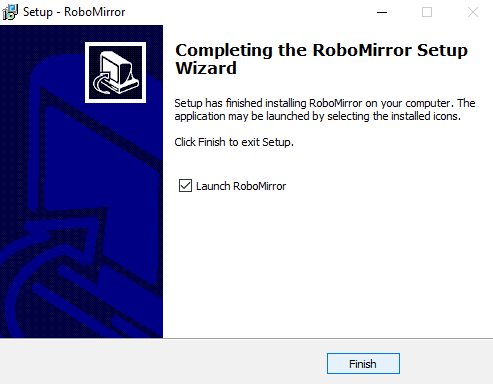
RoboMirrori kasutamiseks graafilise kasutajaliidese lisamiseks Robocopy käsurea tööriistale järgige alltoodud samme.
1. Avage RoboMirror ja seejärel klõpsake nuppu Lisa ülesanne valik, mis on saadaval akna paremas servas.
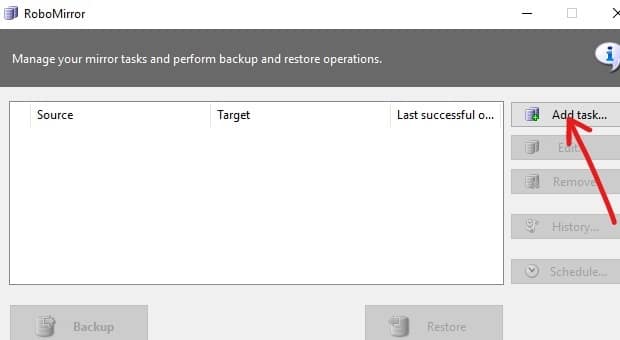
2.Sirvige kausta Source ja Target klõpsates nuppu Sirvimisnupp.

3. Nüüd jaotises "Kopeerige laiendatud NTFS-i atribuudid” valite kopeerige laiendatud NTFS-i atribuudid.
4. Samuti saate kustutada sihtkaustas olevad lisafailid ja kaustad, mida lähtekaustas pole. linnuke "Kustuta lisafailid ja kaustad". See annab teile kopeeritava lähtekausta täpse koopia.
5. Järgmiseks on teil ka võimalus luua mahu varikoopia allika helitugevust varundamise ajal.
6. Kui soovite failide ja kaustade varundamisest välja jätta, klõpsake nuppu "Välistatud üksused” nuppu ja seejärel valige failid või kaustad, mida soovite välistada.
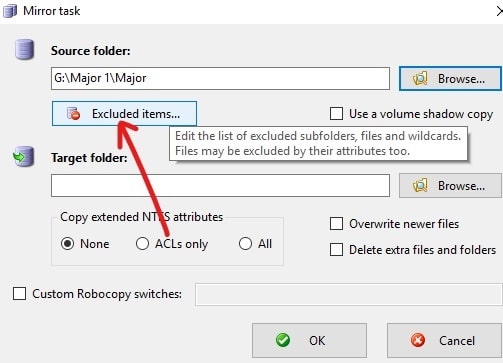
7. Vaadake üle kõik oma muudatused ja seejärel klõpsake nuppu OK.
8. Järgmisel ekraanil saate varundada otse või ajastada selle hilisemaks käitamiseks, klõpsates Ajakava nupp.
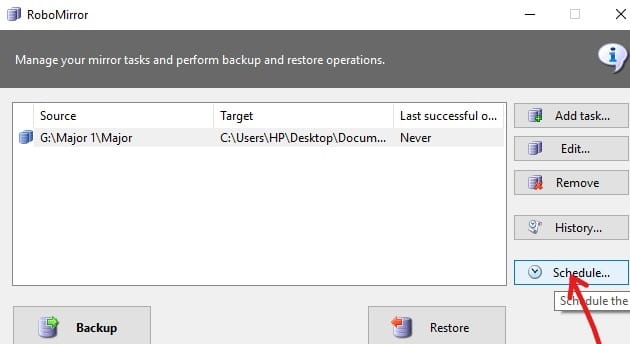
9.Linnuke kasti " kõrvalTehke automaatsed varukoopiad“.
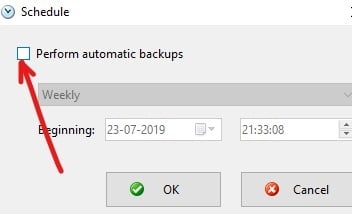
10. Nüüd valige rippmenüüst, millal soovite varundamise ajastada, st iga päev, iga nädal või iga kuu.
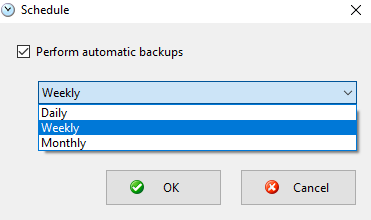
11. Kui olete valinud, klõpsake jätkamiseks nuppu OK.
12. Lõpuks klõpsake nuppu Varundamise nupp varundamise alustamiseks, kui see pole hilisemaks ajastatud.

13.Enne varundusprotsessi algust kuvatakse ootel olevad muudatused, et saaksite varundamise tühistada ja vajalike ülesannete sätteid muuta.
14. Teil on ka võimalus vaadata tehtud varundustoimingute ajalugu, klõpsates nuppu Ajaloo nupp.
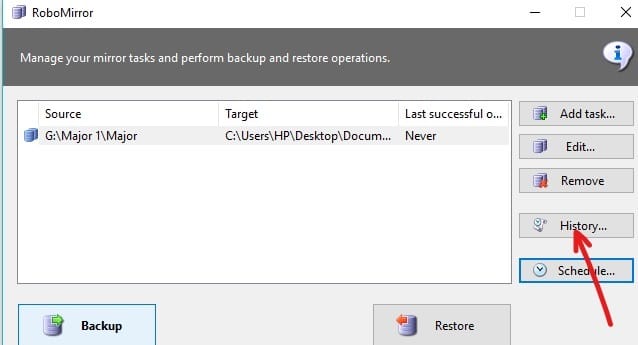
RichCopy
RichCopy on Microsoft Engineeri välja töötatud failide kopeerimise utiliit, mis on lõpetatud. RichCopyl on ka kena ja puhas graafiline kasutajaliides, kuid see on võimsam ja kiirem kui mõni muu faili kopeerimistööriist. Windowsoperatsioonisüsteem. RichCopy saab kopeerida mitut faili korraga (mitme lõimega), seda saab käivitada kas käsurea utiliidina või graafilise kasutajaliidese (GUI) kaudu. Teil võivad olla ka erinevad varundusseaded erinevate varundusülesannete jaoks.
Laadige RichCopy alla siit. Pärast allalaadimise lõpetamist järgige RichCopy installimiseks järgmisi samme:
1. Avage RichCopy allalaaditud seadistus.
2. Klõpsake Jah nupp kui küsitakse kinnitust.
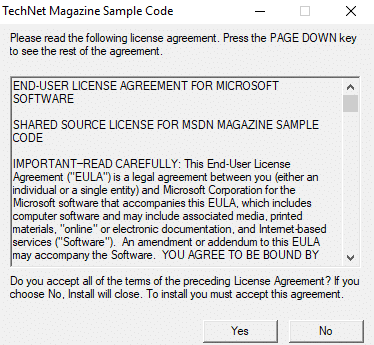
3. Valige kaust, kuhu soovite failid lahti pakkida. Vaikimisi asukohta ei soovitata muuta.
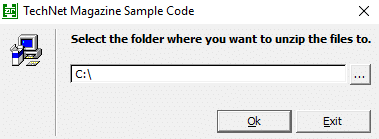
4.Pärast asukoha valimist. Klõpsake nuppu Okei nuppu.
5.Oodake mõni sekund ja kõik failid pakitakse lahti valitud kausta.
6. Avage lahtipakkitud faile sisaldav kaust ja topeltklõpsake failil RichCopySetup.msi.
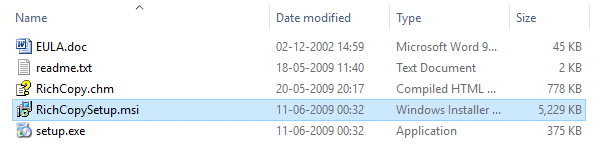
7. Avaneb RichCopy häälestusviisard, klõpsake nuppu Järgmine nupp.

8. Jätkamiseks klõpsake uuesti nuppu Edasi.

9. Litsentsilepingu dialoogiboksis klõpsake raadionupul kõrvalMa nõustun” valikut ja seejärel klõpsake nuppu Edasi nuppu.
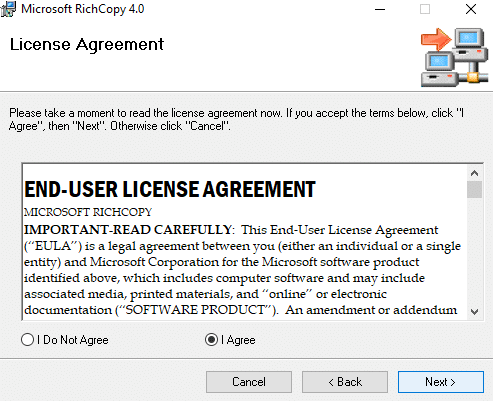
10. Valige kaust, kuhu soovite RichCopy installida. Soovitatakse mitte muutke vaikekohta.

11. Klõpsake nuppu Järgmine nupp jätkama.
12.Microsoft RichCopy installimine käivitub.
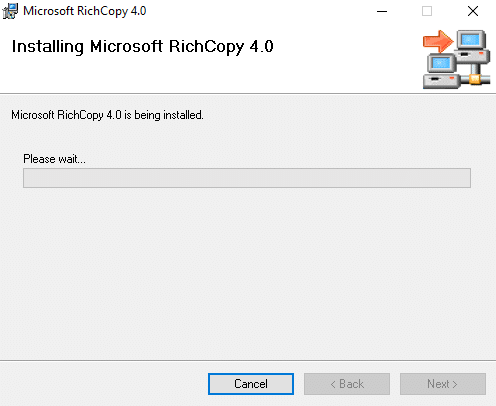
13. Kui küsitakse kinnitust, klõpsake nuppu Jah.
14.Kui installimine on lõpetatud, klõpsake nuppu Sulgemisnupp.
RichCopy kasutamiseks järgige alltoodud samme.
1. Klõpsake nuppu Allika nupp et valida mitu paremal küljel saadaolevat faili.

2.Valige üks või mitu võimalust näiteks failid, kaustad või draivid, mida soovite varundada.
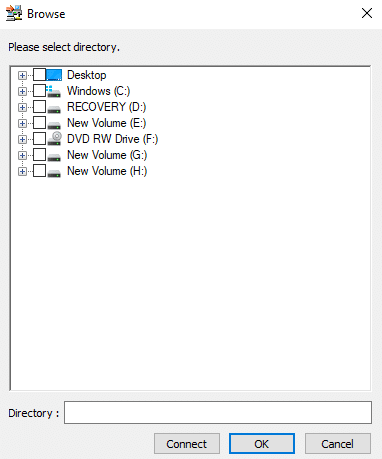
3. Valige sihtkaust, klõpsates nuppu Sihtkoha nupp saadaval otse allika valiku all.
4. Pärast lähtekausta ja sihtkausta valimist klõpsake nuppu Valikud nuppu ja avaneb allolev dialoogiboks.
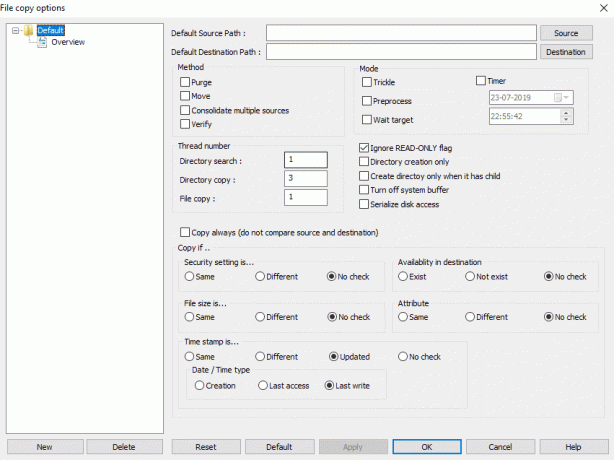
5. Saadaval on mitu valikut, mida saate määrata iga varuprofiili jaoks eraldi või kõigi varuprofiilide jaoks.
6. Samuti saate varundustoimingute ajastamiseks seadistada taimeri, märkides ikooni märkeruut kõrval Taimer.
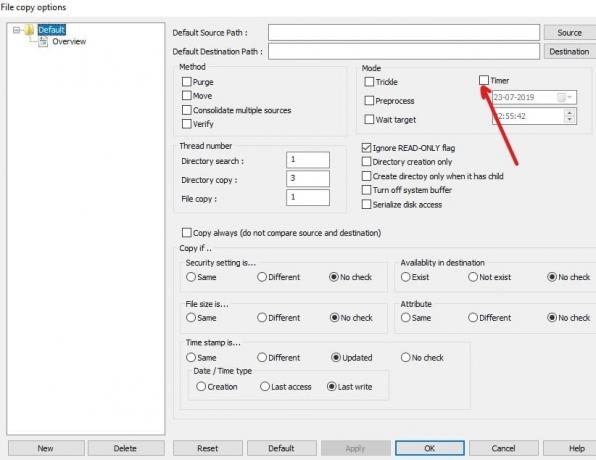
7. Pärast varundamise valikute määramist. Klõpsake nuppu OK nuppu muudatuste salvestamiseks.
8.Saad ka käivitage varundamine käsitsi klõpsates Start nupp saadaval ülemises menüüs.

Soovitatav:
- Mis on Usoclient ja kuidas Usoclient.exe hüpikakna keelata
- Parandage multimeedia helikontrolleri draiveri probleem
- Parandage, et Adobe Readerist ei saa PDF-faile printida
- Kuidas vormindada kõvaketast Windows 10-s
Nii RoboCopy kui ka RichCopy on tasuta tööriistad, mis sobivad Windowsis failide kopeerimiseks või varundamiseks kiiremini kui tavalise kopeerimiskäsu kasutamine. Võite kasutada ükskõik millist neist lisage Microsoft RoboCopy käsureatööriistale graafiline kasutajaliides (GUI).. Kui teil on selle juhendi kohta veel küsimusi, küsige neid kommentaaride jaotises.