8 parimat viisi skaleerimise ja suumimisega seotud probleemide lahendamiseks Google Chrome'is
Miscellanea / / May 14, 2023
Olete valmis a alla keskmise veebisirvimise kogemus kui Google Chrome laadib sisu ebamugava eraldusvõimega. Enne kui teid tabab suur tekst või kasutate sisu lugemiseks suurendusklaasi, kasutage Google Chrome'i skaleerimise ja suumimise probleemide lahendamiseks allolevaid nippe.
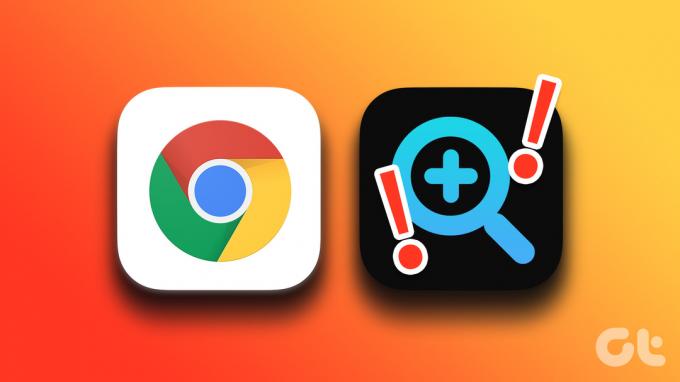
Ebamugavalt suur või pisike tekst ei paku Google Chrome'is kunagi ideaalset kasutuskogemust. Võite proovida lehte värskendada, kuid kui tulemused jäävad samaks, on aeg probleem lahendada.
1. Lehekülje suumi seadete muutmine
Võite kogemata suumiseadeid muuta, kui laadite Google Chrome'is veebilehte või vajutate klaviatuuri klahve. Peate määrama Chrome'i suumi seaded 100% tasemele, et see vastaks teie arvutile kõige sobivamale eraldusvõimele. Siin on, kuidas.
Samm 1: Avage Google Chrome ja klõpsake paremas ülanurgas kebabi (kolm vertikaalset punkti) menüüd.

2. samm: Klõpsake suumi kõrval olevat ikooni + või – ja määrake see soovitud tasemele.

Kui vaikesuum on teie jaoks suur või väike, tehke muudatusi Chrome'i seadete menüüs.
Samm 1: Klõpsake paremas ülanurgas kebabi (kolme punktiga) menüül ja avage Seaded.

2. samm: Valige vasakpoolsest külgribalt "Välimus".
3. samm: Laiendage menüüd „Lehe suum” ja valige sobiv suumisäte.

2. Muutke Google Chrome'i kõrge DPI seadeid
Skaleerimisprobleemide lahendamiseks saate muuta Google Chrome'i kõrge DPI-ga seadeid. Järgige allolevaid samme.
Samm 1: Vajutage Windowsi klahvi, tippige Google Chrome Windowsi otsingus ja vajutage brauseri käivitamiseks sisestusklahvi.
2. samm: Paremklõpsake otsingusoovituses Google Chrome'i ja valige „Ava faili asukoht”.

3. samm: See avab menüüs File Explorer Google Chrome'i faili asukoha. Paremklõpsake Google Chrome'i ikoonil ja valige kontekstimenüüst Atribuudid.
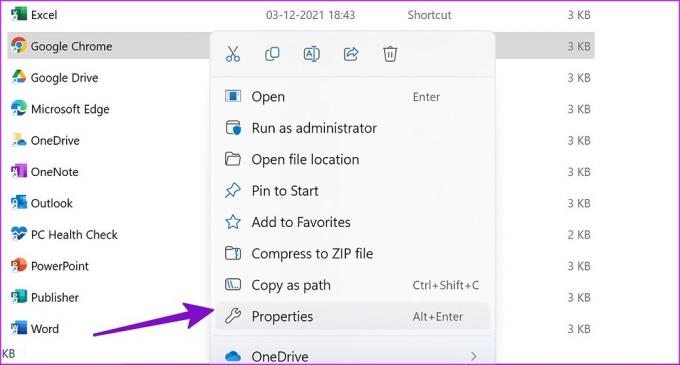
4. samm: Valige ülaosas "Ühilduvus".
5. samm: Valige "Muuda kõrge DPI sätteid".

6. samm: Lubage "Kasuta seda seadet selle programmi skaleerimisprobleemide lahendamiseks" ja klõpsake nuppu OK.

Saate Google Chrome'i taaskäivitada ja proovida veebilehti uuesti laadida.
3. Muutke skaleerimise sätteid
Kui teil on kõigi installitud rakenduste skaleerimisprobleeme, peate muutma kogu süsteemi hõlmavaid skaleerimisseadeid.
Samm 1: Windowsi sätete menüü avamiseks vajutage klahve Windows + I.
2. samm: Valige süsteemimenüüst Kuva.

3. samm: Laiendage menüüd Skaala ja valige teksti, rakenduste ja muude üksuste suuruse muutmiseks sobiv valik.
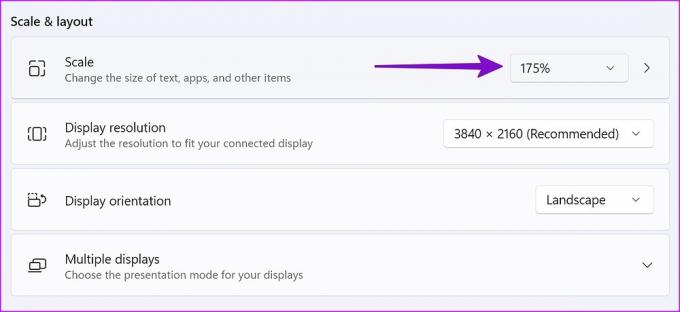
4. Käivitage ühilduvuse tõrkeotsing
Kui Google Chrome ei tööta Windowsis õigesti, võite proovida käivitada ühilduvuse tõrkeotsingu.
Samm 1: Paremklõpsake File Exploreris Google Chrome'i ikoonil, et avada selle atribuudid.
2. samm: Klõpsake vahekaarti "Ühilduvus".
3. samm: Valige „Käivita ühilduvuse tõrkeotsing”.

4. samm: Valige järgmisest menüüst „Proovi soovitatud seadeid”.

5. samm: Valige Testi programmi ja järgige ekraanil kuvatavaid juhiseid.
5. Lähtestage Google Chrome'i seaded
Vale sätte näpunäide võib põhjustada ka Google Chrome'is skaleerimis- ja suumiprobleeme. Saate Google Chrome'i seaded lähtestada, järgides allolevaid juhiseid, ja proovige uuesti.
Samm 1: Avage Google Chrome ja klõpsake paremas ülanurgas kebabi (kolm vertikaalset punkti) menüüd.
2. samm: Klõpsake vasakpoolsel külgribal "Lähtesta ja puhastage".

3. samm: Valige "Taasta seaded algstele vaikeseadetele" ja kinnitage sama.

6. Kohandage Google Chrome'i sihtvälja
Skaleerimise ja suumimisega seotud probleemide lahendamiseks saate muuta Google Chrome'i sihtvälja.
Samm 1: Avage File Exploreri menüüst Google Chrome'i atribuudid (kontrollige ülaltoodud samme).
2. samm: Liikuge menüüsse "Otsetee".
3. samm: Sisestage sihtvälja lõppu „/high-dpi-support=1 /force-device-scale-factor=1”. See peaks välja nägema umbes selline.

"C: programmifailid (x86) GoogleChromeApplicationchrome.exe." /high-dpi-support=1 /force-device-scale-factor=1
Muudatuste salvestamiseks klõpsake nuppu Rakenda ja nuppu OK.
7. Värskendage Google Chrome'i
Google annab sageli välja Chrome'i värskendusi uute funktsioonide ja veaparandustega. Chrome'i lahendusprobleem võib olla tingitud vananenud järgust. Siit saate teada, kuidas saate Google Chrome'i uusimale versioonile värskendada.
Samm 1: Avage Google Chrome ja klõpsake paremas ülanurgas kebabi (kolm vertikaalset punkti) menüüd.
2. samm: Valige külgribal "Teave Chrome'i kohta" ja installige uusim värskendus.

8. Proovige Google Chrome'i beetaversiooni
Google Chrome testib avaldamata versioone esmalt beetakasutajatega. Sa saad laadige alla Google Chrome'i beetaversioon oma töölaual ja nautige veatut veebisirvimise kogemust.
Nautige ideaalset seadistust Google Chrome'is
Paljud on teatanud ka udusest fondi renderdamisest Google Chrome'is. Vaadake meie pühendatud postitust Parandage Google Chrome'is uduste fontide probleem. Võite kasutada ka parimad Google Chrome'i alternatiivid kui skaleerimisprobleemid töölaual püsivad. Milline veaotsingu nipp teie jaoks töötas? Jagage oma järeldusi meie lugejatega allolevates kommentaarides.
Viimati uuendatud 06. detsembril 2022
Ülaltoodud artikkel võib sisaldada sidusettevõtte linke, mis aitavad toetada Guiding Techi. See aga ei mõjuta meie toimetuslikku terviklikkust. Sisu jääb erapooletuks ja autentseks.
Kirjutatud
Parth Shah
Parth töötas varem EOTO.techis tehnilisi uudiseid kajastades. Praegu töötab ta Guiding Techis vabakutselisena, kirjutades rakenduste võrdlusest, õpetustest, tarkvara näpunäidetest ja nippidest ning sukeldudes sügavale iOS-i, Androidi, macOS-i ja Windowsi platvormidesse.



