Mis on MIDI-failid ja kuidas neid Windows 11-s avada
Miscellanea / / May 15, 2023
Kuigi MP3 on üks populaarsemaid helivorminguid, võite olla kohanud kummalisi, näiteks MIDI (.MID) faile oma arvutis või muus seadmes. Kuigi võite olla uudishimulik seda avada ja mängida. Kuid te ei saa neid oma Windows 11 arvutis esitada enne, kui kasutate konkreetseid programme.

Seda silmas pidades selgitab see postitus kõike MIDI-failide kohta ja vähe võimalusi nende hõlpsaks avamiseks Windows 11 arvutis.
Mis on MIDI-failid
Tavaliselt kasutavad muusikatootjad elektrooniliste süntesaatorite, MIDI või Musicali heli salvestamiseks Instrumendi digitaalse liidese fail sisaldab üksikasju selle kohta, milliseid noote/klahve mängitakse aega. See sisaldab ka üksikasju, nagu iga noodi pikkus või valju hääl, nii et mis tahes tarkvara, mis toetab MIDI-taasesitust, suudab reprodutseerida sama helijada.
Kuigi MIDI-faili salvestatud andmed võivad tunduda algelised, pakub MIDI tavaliste MP3- või WAV-helifailidega võrreldes palju suuremat paindlikkust kahel põhjusel:
- Väiksem failisuurus: võrreldes teiste helifailidega ei sisalda MIDI-failid tegelikku heli, vaid ainult andmeid, mis on vajalikud heli taasesitamiseks nootide jadana. Seega on tüüpilise MIDI-faili salvestamiseks vajalik salvestusruumi hulk minimaalne (kbs).
- Redigeeritav ka pärast salvestamist: erinevalt MP3- ja WAV-failidest saab MIDI-faile redigeerida noodipõhiselt. Lisaks saab sama MIDI-faili avada erinevate virtuaalsete instrumentidega, et taasesitada mis tahes heli muusikainstrument, kuna MIDI salvestab ainult nootide jada reprodutseerimiseks vajalikud andmed, kuid mitte tegelikke andmeid heli.
Kuidas avada Midi-faile opsüsteemis Windows 11
Alates kasutamisest Windows Media Player mis oli eelinstallitud Windowsi varasema versiooniga, et kasutada kolmanda osapoole tööriistu, saate Windows 11 arvutis MIDI-faile avada mitmel viisil. Vaatame mõnda neist:
Üks lihtsamaid viise MIDI-faili esitamiseks oli Windows Media Playeri kasutamine Windows 10-s või varasemas versioonis. MIDI-failide esitamiseks opsüsteemis Windows 11 peate aga lisafunktsioonina lubama Windows Media Playeri pärandi. Seda seetõttu, et a täielikult ümber kujundatud Media Player Windows 11 ei toeta MIDI-taasesitust.
Siit saate teada, kuidas saate Windows Media Player Legacy oma arvutis lisafunktsioonina lubada ja selle abil MIDI-faile esitada.
Samm 1: Rakenduse Seaded avamiseks vajutage korraga klahve Windows + I.

2. samm: Rakenduses Seaded klõpsake vasakpoolsel külgribal valikul Rakendused. Seejärel klõpsake parempoolsel paanil valikul Valikulised funktsioonid.

3. samm: Klõpsake jaotise „Lisa valikuline funktsioon” paremas servas nuppu „Kuva funktsioonid”.

4. samm: Kerige alla valikuni Windows Media Player Legacy, märkige selle kõrval olev märkeruut ja klõpsake nuppu Edasi.

5. samm: Järgmisel ekraanil, klõpsake nuppu Installi.

Pärast seda laadib Windows 11 automaatselt alla ja installib vajalikud failid Windows Media Playeri pärandi lubamiseks Windows 11-s ning palub teil arvuti taaskäivitada. Pärast seda saate oma arvutis MIDI-failide avamiseks ja esitamiseks kasutada Windows Media Playeri pärandit.
Teine parim meetod, mida saab MIDI-failide esitamiseks kasutada, oleks kasutage VLC Media Playerit. Siiski ei saa te MIDI-faile VLC Media Playeriga kohe karbist välja võtta. Kui olete oma arvutisse installinud VLC Media Playeri, peate installima helikodek mis toetab MIDI taasesitust. Siin on, kuidas seda teha.
Samm 1: Klõpsake allpool asuvat nuppu Laadi alla ja laadige oma arvutisse alla VLC Media Player.
Laadige alla VLC Media Player
2. samm: Kui allalaadimine on lõppenud, klõpsake VLC installiprogrammil, valige Jah ja järgige VLC Media Playeri arvutisse installimiseks ekraanil kuvatavaid juhiseid.

3. samm: Nüüd, kui VLC Media Player on installitud, peate MIDI-failide esitamiseks alla laadima FluidSynthi koodekist SoundFont-faili.
Laadige alla SF2 (SoundFont) kodek
4. samm: Pärast SF2-faili allalaadimist avage VLC Media Player ja klõpsake koodeki VLC-sse installimiseks nuppu Tööriistad ja seejärel Eelistused.

5. samm: Kui ekraanile ilmub lihtsate eelistuste dialoog, klõpsake vasakus alanurgas suvandil Kõik.
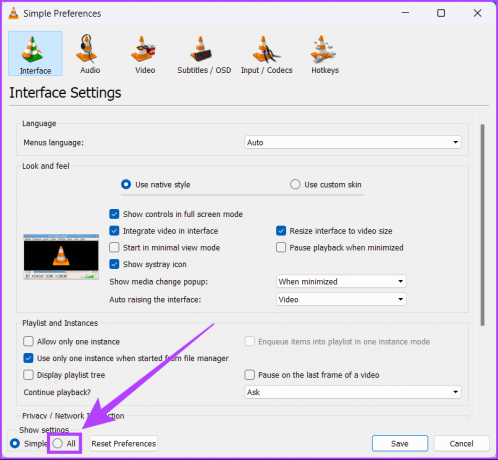
6. samm: Kuvatud koodekite loendis klõpsake rippmenüüd Helikoodekid ja valige FluidSynth.

7. samm: Uue kodeki installimiseks klõpsake parempoolsel paneelil nuppu Sirvi, et avada dialoogiaken Vali fail.

8. samm: Otsige oma arvutist üles SF2 (SoundFont) fail ja klõpsake seda, seejärel nuppu Ava.

Samm9: Muudatuste kinnitamiseks klõpsake nuppu Salvesta.

10. samm: Nüüd vajutage VLC Media Playeris samaaegselt klahve Ctrl + O ja valige MIDI-fail(id), mida soovite esitada. Seejärel klõpsake nuppu Ava.

3. Avage MIDI-failid DAW-i abil
Üks parimaid viise, kuidas saate oma arvutis MIDI-kärbeid mängida või isegi redigeerida, oleks kasutada a DAW või digitaalne helitööjaam. DAWs võimaldab muusikaprodutsentidel ja artistidel salvestada, arranžeerida, redigeerida ja kihistada virtuaalsed instrumendid ja süntesaatorid salvestatakse heliribade tegemiseks MIDI-näidistena.
Selle artikli jaoks kasutame MIDI-faili avamiseks avatud lähtekoodiga DAW-d nimega Audacity.
Samm 1: Klõpsake allpool asuvat nuppu Laadi alla ja laadige Audacity oma arvutisse alla.
Laadige alla Audacity
2. samm: Kui allalaadimine on lõppenud, klõpsake selle installiprogrammil ja järgige Audacity arvutisse installimiseks ekraanil kuvatavaid juhiseid.

3. samm: Nüüd, kui Audacity on installitud, paremklõpsake MIDI-failil, mida soovite avada, ja klõpsake nuppu Ava, millele järgneb "Audacity".

4. samm: Kui ekraanile ilmub MIDI-faili (Audacity) aken, vajutage MIDI-faili esitamiseks tühikuklahvi või nuppu Esita.

4. Teisendage MIDI-failid MP3-failideks veebipõhise failikonverteri abil
Kuigi eelmised meetodid võivad asja ära teha, ei võimalda need teil MIDI-faile teistes seadmetes esitada.
Sellistel juhtudel võiksite MIDI-failide hõlpsaks teisendamiseks palju tavalisemasse MP3-vormingusse, mis ühildub peaaegu kõigi seadmetega, kasutada võrgufailimuundurit. Siin on samad sammud:
Samm 1: Ava Zamzari veebisait ja klõpsake nuppu Vali fail.
Märge: Võite kasutada mõnda muud võrgufailimuundurit, kuid pidage meeles, et sammud võivad nende jaoks veidi erineda.

2. samm: Kui ekraanile ilmub aken Open, valige MIDI-fail, mida soovite teisendada, ja klõpsake nuppu Ava.

4. samm: Pärast MIDI-faili valimist klõpsake rippmenüül Convert To ja valige mp3-failivorming.

5. samm: Pärast MIDI-faili ja mp3-failivormingu valimist klõpsake käsul Teisenda kohe. Faili töötlemiseks võib kuluda mõni sekund.

6. samm: Järgmisena klõpsake nuppu Laadi alla ja topeltklõpsake allalaaditud failil, et esitada MP3-fail mis tahes meelepärase meediapleieriga.

MIDI-failide lihtne avamine Windows 11-s
See on peaaegu kõik. Pärast selle postituse lugemist peaksite teadma, mis on MIDI-failid, kuidas need toimivad ja kuidas saate neid kiiresti oma Windows 11 arvutis esitada. Andke meile teada, millist MIDI-faili esitamise meetodit oli kõige lihtsam järgida või kas on veel parem viis MIDI-failide avamiseks Windows 11-s.
Viimati värskendatud 21. oktoobril 2022
Ülaltoodud artikkel võib sisaldada sidusettevõtte linke, mis aitavad toetada Guiding Techi. See aga ei mõjuta meie toimetuslikku terviklikkust. Sisu jääb erapooletuks ja autentseks.



