Parandamine Praegu pole toitevalikuid saadaval
Miscellanea / / November 28, 2021
Kas olete kokku puutunud Praegu pole saadaval ühtegi toitevalikut tõrketeadet arvutis, kui proovite seda välja lülitada või taaskäivitada? Sellise stsenaariumi korral ei saa teie süsteemi väljalülitamist ega taaskäivitamist alustada, kui klõpsate menüüs Start ikooni Toide. Te ei saa kasutada ühtegi toitevalikud, nimelt: väljalülitamine, taaskäivitamine, unerežiim või Selles etapis uinutage. Selle asemel kuvatakse teade, mis ütleb, et praegu pole toitevalikuid saadaval. Lugege allpool, et teada saada, miks see juhtub ja kuidas seda parandada.
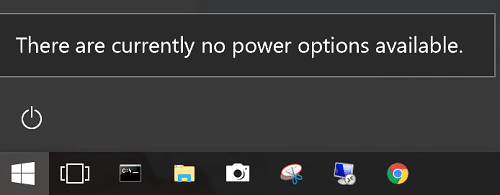
Sisu
- Parandage Windows PC-s pole praegu toitesuvandid saadaval
- 1. meetod: NoClose-võtme keelamiseks kasutage registriredaktorit
- 2. meetod: kasutage kasutajanimede konflikti lahendamiseks kohaliku turbepoliitika tööriista
- 3. meetod: käivitage Windows Poweri tõrkeotsing
- 4. meetod: kasutage toitesuvandite taastamiseks käsuviipa
- 5. meetod: käivitage SFC/DISM-i skannimine
- 6. meetod: teostage süsteemitaaste
Parandage Windows PC-s pole praegu toitesuvandid saadaval
Selle vea võivad vallandada mitmed põhjused, näiteks:
- Toitesuvandite menüü probleem: Selle probleemi kõige levinum põhjus on tõrge menüüs Toitesuvandid. Windowsi värskendus käivitab selle tõrke sageli ja selle saab lahendada, käivitades Power Troubleshooter. Käsuriba kasutamine võib taastada ka toitesuvandite menüü tavarežiimi.
- Rikutud süsteemifailid: Praegu pole toitevalikuid saadaval. Probleem ilmneb sagedamini, kui üks või mitu süsteemifaili on rikutud. Paljud kasutajad teatasid, et see viga parandati pärast SFC/DISM-i skannimist või pärast süsteemi taastamist.
- NoClose'i registrivõti: NoClose registrivõti käivitab selle viipa, kui see on lubatud. Seda saab lahendada, keelates selle registriredaktori abil.
- Kasutajaõiguste määramise probleem: Kui teie süsteem tegeleb kasutajaõiguste määramise probleemiga, siis Praegu pole toitevalikuid saadaval probleem ilmub teie ekraanile. Seda saab lahendada Local Pool Security Editori konfiguratsiooniga.
- Mitmesugused põhjused: Kui register on rikutud või kolmanda osapoole rakendus ei tööta, võite selle tõrketeate kuvada oma Windows 10 süsteemis.
Siin on mõned tõrkeotsingu sammud lahendamiseks Praegu pole toitevalikuid saadaval probleem Windows 10 arvutis.
1. meetod: NoClose-võtme keelamiseks kasutage registriredaktorit
Toitevalikute kättesaamatuse probleemi lahendamiseks on oluline tagada, et NoClose oleks teie süsteemis keelatud. Selle kontrollimiseks järgige antud samme:
1. Ava Jookse dialoogiboksis vajutades Windows + R klahvid koos.
2. Tüüp regedit ja klõpsake Okei, nagu allpool näidatud.

3. Liikuge järgmisel teel:
Arvuti\HKEY_LOCAL_MACHINE\TARKVARA\Microsoft\Windows\CurrentVersion\Policies\Explorer
- Minema HKEY _LOCAL_MACHINE.
- Kliki TARKVARA.
- Valige Microsoft.
- Nüüd klõpsake nuppu Windows.
- Valige Praegune versioon.
- Siin vali Eeskirjad.
- Lõpuks vali Explorer.
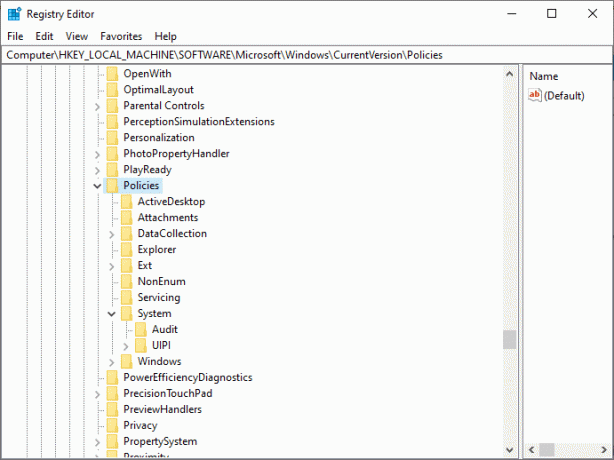
4. Nüüd topeltklõpsake NoClose.
5. Määrake Väärtusandmed juurde 0.
6. Lõpuks klõpsake nuppu Okei registrivõtme väärtuste salvestamiseks.
Loe ka:3 võimalust talveunerežiimi lubamiseks või keelamiseks Windows 10-s
2. meetod: kasutage kasutajanimede konflikti lahendamiseks kohaliku turbepoliitika tööriista
Kui kasutajanimega on vastuolusid, siis Praegu pole toitevalikuid saadaval ilmub teade. Seda saab lahendada kohaliku turbepoliitika tööriista abil. Seda saab saavutada ka kasutajaõiguste määramise poliitika muutmisega. Seda tehes kuvatakse täpne kasutajanimi, mida kasutate, ja lahendatakse kõik sellest tulenevad konfliktid.
Märge: See protseduur kehtib mõlema jaoks Windows 10 ja Windows 8.1 kasutajad.
1. Käivitage Jookse dialoogiboksis, nagu on kirjeldatud eelmises meetodis.
2. Tüüp secpol.msc tekstikastis ja klõpsake Okei, nagu näidatud.
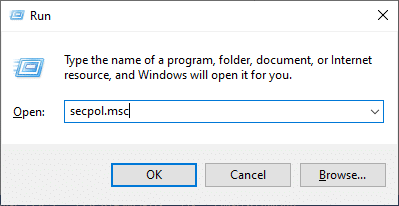
3. See avab Kohaliku basseini turvapoliitika redaktor.
4. Siin, laiendage Kohalikud eeskirjad > Kasutajaõiguste määramine.
5. Topeltklõpsake Loo märgiobjekt, nagu allpool kujutatud.
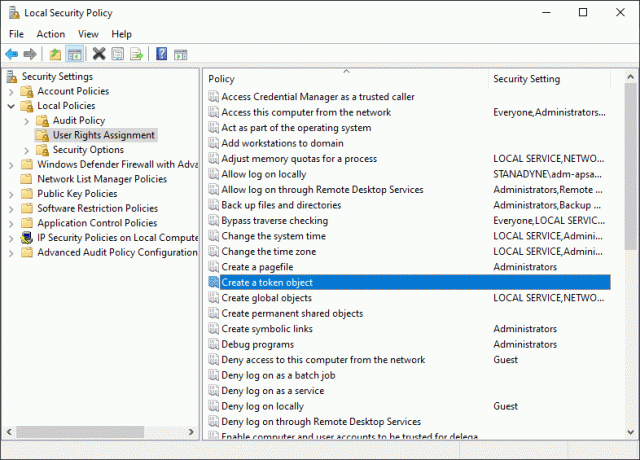
6. Otsimiseks kerige alla ja paremklõpsake sellel Lülita välja. Seejärel valige Omadused.
7. Lülitage süsteemi omadused välja aken ilmub ekraanile. Kliki Varundusoperaatorid järgneb Lisa kasutaja või grupp…
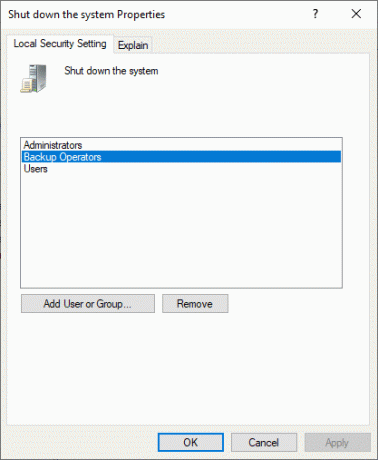
8. Minimeerige Valige Kasutajad või Rühmad kuni jätkamiseks vajaliku teabe saamiseni.
9. Ava Jookse uuesti dialoogiboks. Tüüp kontroll ja tabas Sisenema.
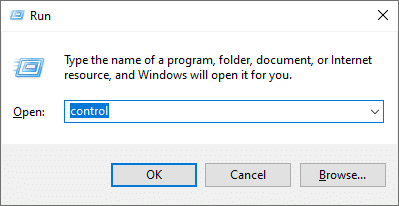
10. Navigeerige Kasutajakontod aastal Kontrollpaneel. Valige Täpsema kasutajaprofiili atribuutide seadistamine vasakult paanilt.

11. Nüüd kopeeri profiili nimi.
12. Maksimeerige aken, mille minimeerisite 7. samm.Kleebi kasutajanimi, mille kopeerisite eelmises etapis Kasutajaprofiilide väli, nagu allpool näidatud.
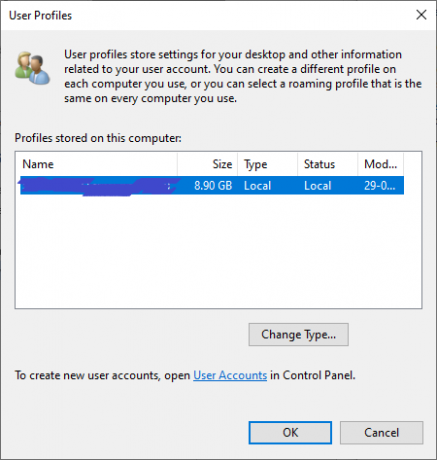
13. Seejärel klõpsake nuppu Kontrollige Nimed > OK.
14. Lõpuks klõpsake nuppu Rakenda nende muudatuste salvestamiseks.
15. Pärast ülaltoodud toimingute sooritamist logige oma kontolt välja.
Kinnitage, kas seda saab parandada Praegu pole toitevalikuid saadaval viga. Kui ei, proovige järgmist lahendust.
3. meetod: käivitage Windows Poweri tõrkeotsing
Windows Poweri tõrkeotsingu käivitamine lahendab kõik toitevalikute tõrked. Lisaks on see meetod rakendatav Windows 7, 8, 8.1 ja 10 süsteemide jaoks.
1. Ava Käivita dialoogiboks nagu sa varem tegid. Tüüp ms-settings: tõrkeotsing jaoks Windows 10 süsteemid. Seejärel klõpsake nuppu Okei, nagu näidatud.
Märge: Sest Windows 7/8/8.1 süsteemid, tüüp control.exe/nimi Microsoft. Veaotsing selle asemel.

2. Teid suunatakse aadressile Seadete tõrkeotsing ekraan otse. Siin, klõpsake Täiendavad veaotsingud nagu esile tõstetud.

3. Nüüd vali Võimsus all kuvatakse Otsige üles ja parandage muid probleeme osa.
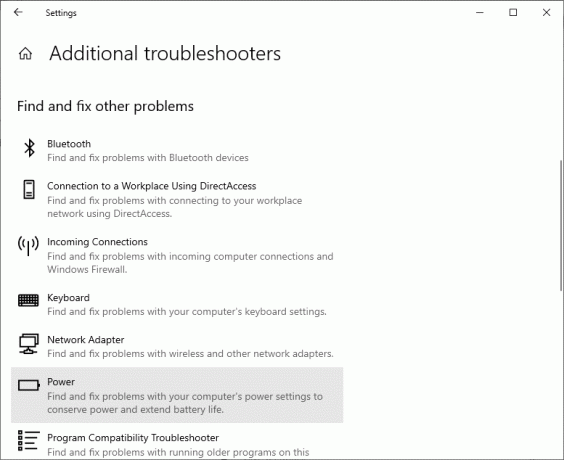
4. Klõpsake Käivitage tõrkeotsing ja käivitub toite tõrkeotsing.

5. Teie süsteem läbib sõelumisprotsessi. Oodake, kuni protsess on lõpule viidud.
6. Kui leitakse probleeme, parandatakse need automaatselt. Kui küsitakse, klõpsake nuppu Rakendage see parandus ja järgige ekraanil kuvatavaid juhiseid.
7. Lõpuks Taaskäivitateie süsteem kui kõik parandused on rakendatud.
Loe ka:Windowsi arvuti taaskäivitamise parandamine ilma hoiatuseta
4. meetod: kasutage toitesuvandite taastamiseks käsuviipa
Mõned kasutajad said kasu käsurealt käsu käivitamisest nimetatud probleemi lahendamiseks. Samuti saate seda proovida järgmiselt.
1. Tüüp cmd sisse Windowsi otsing riba, nagu allpool näidatud. Kliki Avatud käivitada Käsurida.

2. Tüüp powercfg – vaikeskeemide taastamine käsk. Seejärel vajutage nuppu Sisestage võti.
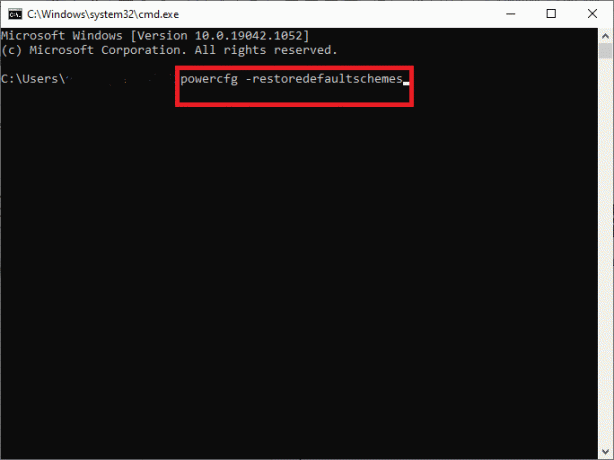
3. Nüüd taaskäivitage oma süsteem ja kontrollige, kas probleem on nüüd lahendatud.
4. Kui ei, siis taaskäivitage Käsurida ja tüüp:
secedit /configure /cfg %windir%\inf\defltbase.inf /db defltbase.sdb /verbose
5. Löö Sisenema käsu täitmiseks.
6. Veel kord taaskäivitage süsteem.
See peaks parandama Praegu pole toitevalikuid saadaval probleem. Kui ei, proovige skannimist, nagu on kirjeldatud järgmises meetodis.
5. meetod: käivitage SFC/DISM-i skannimine
System File Checker (SFC) ja Deployment Image Service Management (DISM) käsud aitavad rikutud süsteemifaile kõrvaldada. Puhtad failid hangib DISM-i Windows Update'i komponent; samas kui SFC kohalik varukoopia asendab need rikutud failid. Allpool on üksikasjalikult kirjeldatud SFC ja DISM-i skannimise käitamise etappe.
1. Käivitage Käsurida nagu eelnevalt mainitud.
Märge: Vajadusel käivitage see administraatoriõigustega, klõpsates nuppu Käivitage administraatorina.
2. Tüüp sfc /scannow käsk System File Checker (SFC) skannimise käivitamiseks teie süsteemis. Löö Sisenema teostada.

3. Oodake, kuni SFC-skannimisprotsess on lõpule viidud ja taaskäivitage oma süsteem kord tehtud.
4. Kui aga Praegu pole Windows 10 toitevalikuid saadaval probleem püsib, seejärel proovige DISM-i skannimist järgmiselt.
5. Avatud Käsurida uuesti ja tippige dism /online / cleanup-image /restorehealth nagu näidatud. Seejärel vajutage Sisenemavõti.

6. Oodake, kuni DISM-i skannimisprotsess on lõppenud ja taaskäivitage oma süsteem et kontrollida, kas viga on teie süsteemis parandatud.
Loe ka:Parandage Windows 10 DISM-i viga 0x800f081f
6. meetod: teostage süsteemitaaste
Kui miski muu ebaõnnestub, võib ainult süsteemitaasteprotsess aidata teil süsteemi normaalsesse töörežiimi tagasi tuua. See ei aita mitte ainult parandada Praegu pole toitevalikuid saadaval probleem, vaid ka lahendada probleemid, mis muudavad teie arvuti aeglaseks või lakkavad reageerimast.
Märge: Süsteemitaaste ei mõjuta teie dokumente, pilte ega muid isikuandmeid. Kuigi hiljuti installitud programmid ja draiverid võivad olla desinstallitud.
1. Vajutage nuppu Windowsi võti ja tüüp taastama otsinguribal.
2. Avatud Looge taastepunkt otsingutulemustest, nagu näidatud.

3. Kliki Süsteemi omadused vasakust paneelist.
4. Lülitu Süsteemi kaitse vahekaarti ja klõpsake Süsteemi taastamine valik.

5. Nüüd klõpsake nuppu Edasi jätkama.
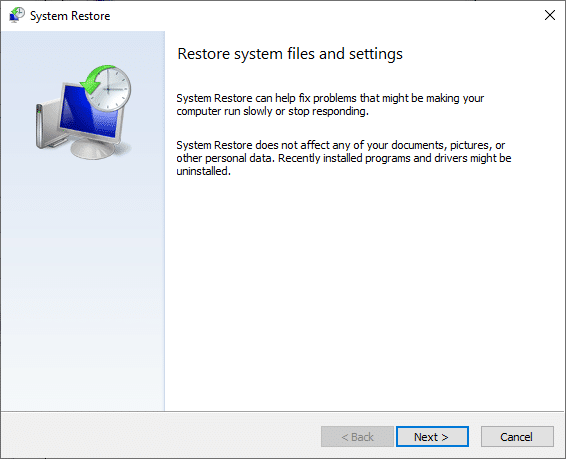
6. Selles etapis valige oma taastepunkt (eelistatavalt automaatne taastepunkt) ja klõpsake Edasi, nagu allpool näidatud.
Märge: Süsteemi taastamise protsessi käigus eemaldatavate programmide ja rakenduste loendit saate vaadata, klõpsates nuppu Otsi mõjutatud programme.

7. Lõpuks kinnitage taastepunkt ja klõpsake nuppu Lõpetama nuppu süsteemi taastamise protsessi alustamiseks.
Kõik arvutiga seotud probleemid lahendatakse ja saate toitevalikuid probleemideta kasutada.
Soovitatav:
- Mis on Windows 10 Power User Menu (Win+X)?
- Parandage Logitechi mängutarkvara, mis ei avane
- Kuidas parandada veakoodi 0x80004005
- Lehekülgede faili avamine opsüsteemis Windows 10
Loodame, et sellest juhendist oli abi ja te suutsite seda teha parandus Teie Windowsi arvutis pole praegu toitesuvandeid saadaval. Andke meile teada, milline meetod teie jaoks kõige paremini töötas. Kui teil on selle artikli kohta küsimusi või ettepanekuid, jätke need kommentaaride jaotisse.



