Kuidas Chrome'is riistvarakiirendust lubada
Miscellanea / / May 15, 2023
Kui olete Google Chrome'i kasutaja, kes tunneb, et teie brauser on viimasel ajal aeglustunud, pole te üksi. Üks viise, kuidas saate oma Chome'i sirvimiskogemust parandada, on riistvaralise kiirenduse kasutamine. Siit saate teada, kuidas saate Chrome'is riistvaralise kiirenduse lubada.
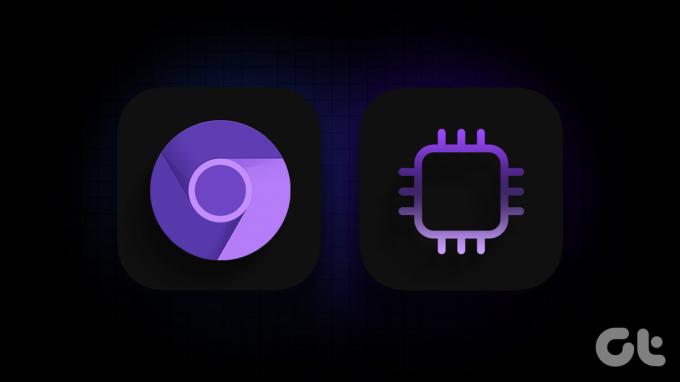
Enne juhendiga alustamist peame teadma, mida riistvarakiirendus tähendab ja kuidas see täpselt töötab. Vaatame.
Mida teeb riistvarakiirendus Chrome'is
Riistvarakiirendus on protsess, mille käigus teie süsteem teisaldab mõned töötlemistoimingud teie protsessorist GPU-sse. See aitab vähendada protsessori koormust, muutes süsteemi kiiremaks. Vaatame näite põhjal, mis juhtub, kui olete selle seade oma Google Chrome'i brauseris lubanud.
Arvestage, et sirvite tavaliselt Chrome'is ja teil on avatud mitu vahekaarti. Järsku alustate ressursimahukat ülesannet, näiteks 4K YouTube'i video esitamist või kõrge eraldusvõimega pildi töötlemist Canvas. Sellises olukorras suureneb teie protsessori kasutamine loomulikult, mis võib muuta teie brauseri aeglaseks ja hilinevaks.
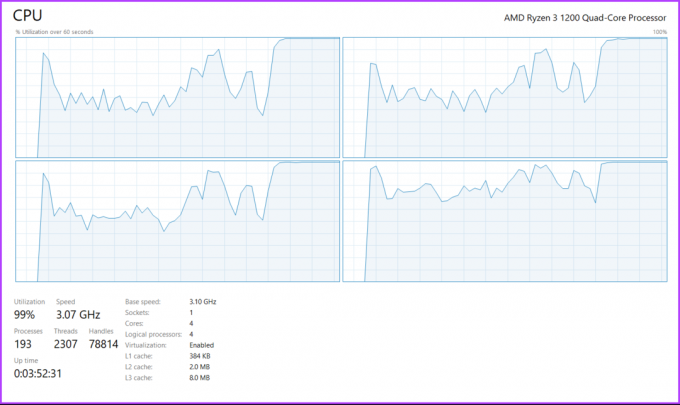
Kui riistvaraline kiirendus on lubatud, laadib Google Chrome mõned toimingud teie protsessorilt maha ja edastab need teie GPU-le. Nii jääb teie protsessori kasutamine kontrolli alla, mille tulemuseks on parem üldine jõudlus. See tagab ka süsteemi kõigi komponentide tõhusama kasutamise.
Nüüd, kui teame, mida riistvarakiirendus tähendab ja kuidas see töötab, on aeg see Chrome'i brauseris lubada.
Kuidas Chrome'is riistvarakiirendust sisse või välja lülitada
Kui kasutate Google Chrome'i macOS-is, peate riistvarakiirenduse kasutamise tagamiseks järgima kahte sammu. Kui kasutate Google Chrome'i Windowsis, saate Windowsi graafikaseadetes Chrome'i suure jõudlusega režiimi lubamiseks sammu edasi minna. Siin on, kuidas saate seda kõike teha.
1. Lubage Chrome'i seadetes riistvarakiirendus
Samm 1: Avage oma arvutis Google Chrome'i brauser. Klõpsake kolme punkti ikooni.
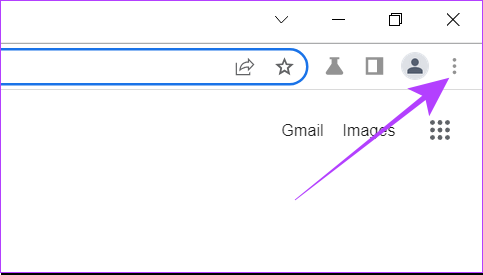
2. samm: Nüüd klõpsake nuppu Seaded. See avab Chrome'i seaded uuel vahelehel.
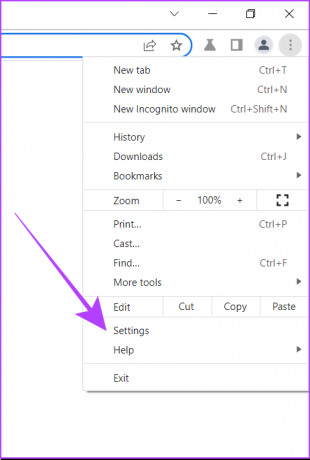
3. samm: Tippige otsinguribale riistvara.

4. samm: Näete valikut nimega "Kasuta riistvarakiirendust, kui see on saadaval". Luba selle jaoks lüliti.
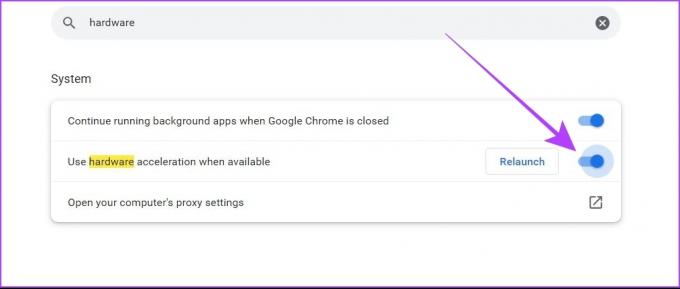
5. samm: Taaskäivitage oma arvutis Chrome'i brauser.
Mõnikord võib juhtuda, et süsteem ei pruugi GPU-le ülesandeid jaotada isegi pärast riistvarakiirenduse lubamist seadetes. Selliste probleemide vältimiseks võite sundida Google Chrome'i kasutama riistvaralist kiirendust, kasutades Chrome'i lippe.
2. Sundige Chrome'is riistvarakiirendus
Samm 1: Avage arvutis Google Chrome.
2. samm: Tippige otsinguribale chrome://lipud ja vajutage sisestusklahvi. See avab Chrome Flagsi seaded.
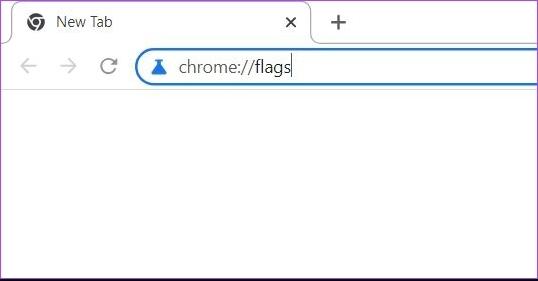
3. samm: Tippige otsingulippude ribale "alista tarkvara renderdusloend".

4. samm: Klõpsake nuppu. Valige Lubatud.
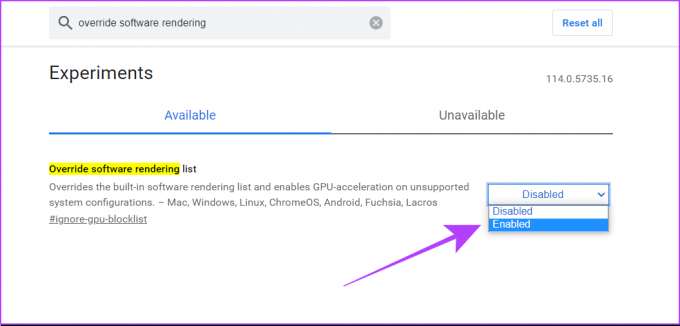
5. samm: Google Chrome palub teil nüüd brauser uuesti käivitada, seega järgige seda sammu.
Kui olete seda teinud, olete veendunud, et teie Google Chrome'i brauseris on riistvarakiirendus lubatud. Samuti saate kontrollida meie populaarseimate lippude loend, et muuta Google Chrome kiiremaks.
3. Lubage Windowsi sätetes suure jõudlusega graafika
Windowsi kasutajate jaoks saate Windowsi seadetes valida oma Google Chrome'i brauseri suure jõudlusega režiimi.
Samm 1: Windowsi masinas otsinguriba avamiseks vajutage Windows + S. Tippige "Graafika sätted" ja avage see tulemuste hulgast.
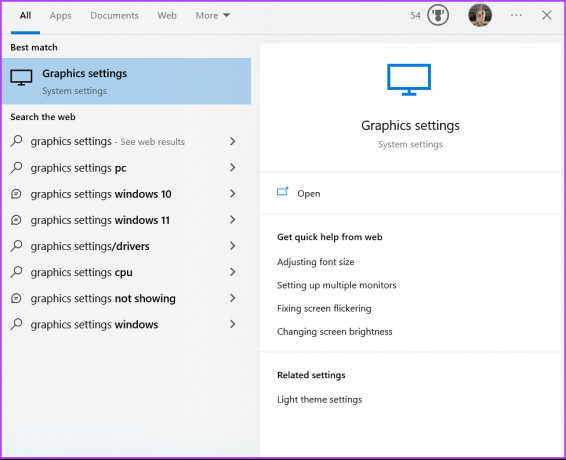
2. samm: Jaotises Graafika jõudluse eelistus valige rippmenüüst Töölauarakendus.

3. samm: Klõpsake nuppu Sirvi.
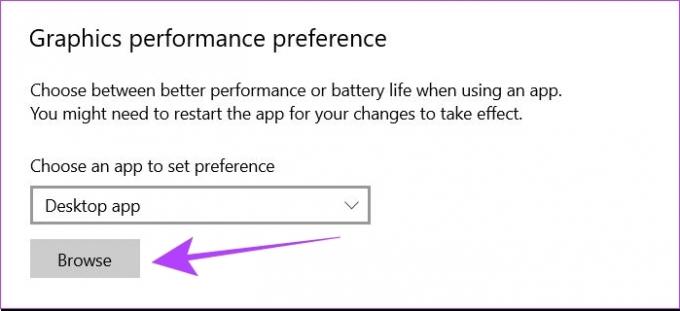
4. samm: Peate oma süsteemis leidma faili chrome.exe. Selle faili vaiketee on
C:\Program Files\Google\Chrome\Application\chrome.exe
Kui aga valisite Google Chrome'i arvutisse installimiseks kohandatud asukoha, peate selle faili vastavalt leidma.
5. samm: Valige fail chrome.exe ja klõpsake nuppu Lisa.
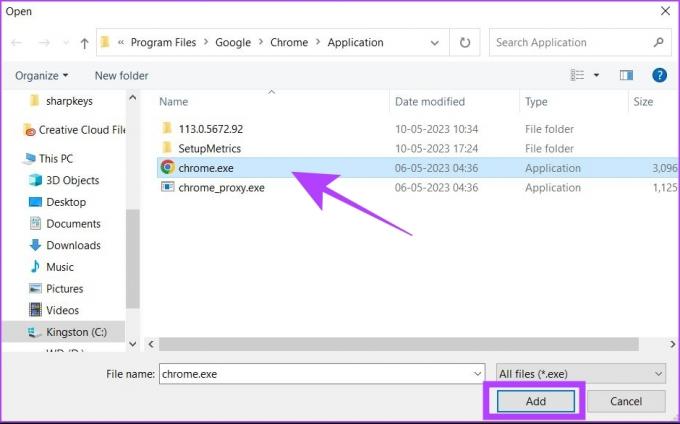
6. samm: Nüüd klõpsake nuppu Valikud. See avab graafika eelistuste hüpikakna.
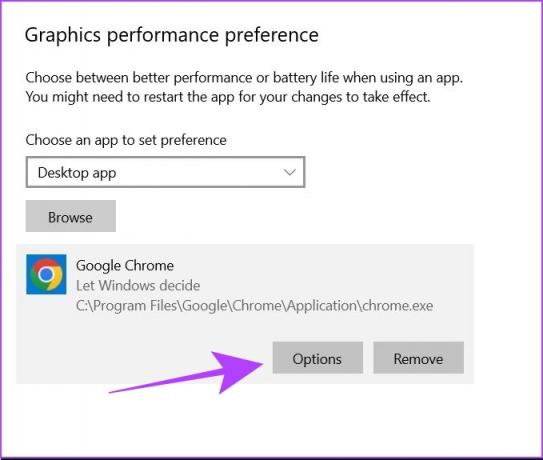
7. samm: Valige "Kõrge jõudlus" ja klõpsake nuppu Salvesta.
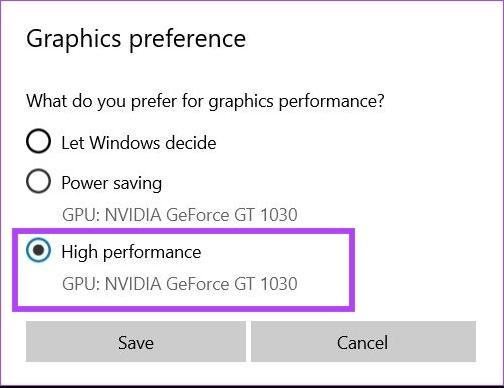
8. samm: Taaskäivitage oma Windowsi arvuti.
Ülaltoodud toimingud tagavad, et kui Google Chrome proovib teie arvutis GPU ressursse kasutada, võimaldab Windows Chrome'il juurdepääsu teie GPU parimatele jõudlusseadetele.
Vihje: vaadake meie juhendit lülitage riistvaraline kiirendus välja Chrome'is ja teistes populaarsetes brauserites.
Kuidas kontrollida, kas riistvarakiirendus on Chrome'is sisse lülitatud
Kui soovite kontrollida, kas riistvarakiirendus on teie Chrome'i brauseris sisse lülitatud, järgige neid samme. See kehtib nii Windowsi kui ka macOS-i puhul.
Samm 1: Avage arvutis Google Chrome.
2. samm: Tippige otsinguribale chrome://gpu.
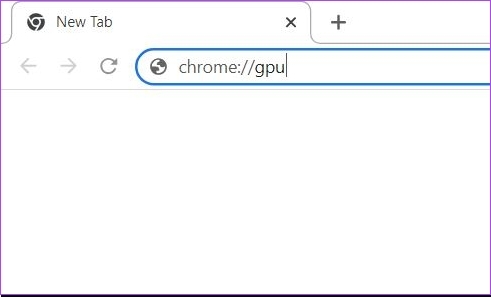
3. samm: Avaneb uus vahekaart. Siin kontrollige jaotist "Graafika funktsiooni olek". Kui enamiku valikute puhul on kirjas „Riistvarakiirendus”, tähendab see, et teie Chrome'i brauseris on riistvarakiirendus lubatud.
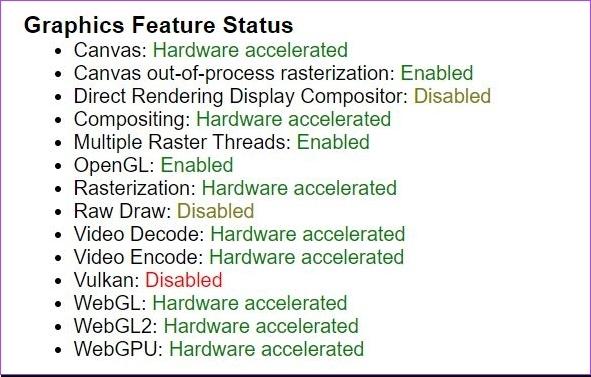
Kui riistvaraline kiirendus on keelatud, näeb jaotis Graafikafunktsioonide olek välja selline.
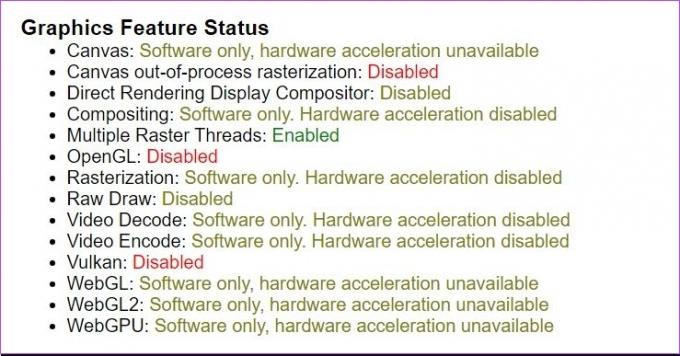
Loe ka: Asukoha võltsimine Chrome'is, Edge'is ja Firefoxis
Kuidas näha, kas riistvarakiirendus aitab
Riistvaraline kiirendus ei pruugi kõigis arvutites hästi töötada. Kui soovite kontrollida, kas see teie jaoks töötab, kasutage Avatud veebitehnoloogiate demod. Need tööriistad on välja töötanud Mozilla Firefoxi meeskond, kuid saate neid kasutada ka Google Chrome'is.
Siin saate kasutada selliseid tööriistu nagu Zen Photon Garden, mis toimivad teie süsteemi stressitestidena. Saate kogeda, kas teie brauser töötab riistvaralise kiirendusega paremini või mitte. Kui märkate pärast riistvaralise kiirenduse lubamist jõudluse halvenemist, peate selle sätte kohe keelama.
KKK riistvarakiirenduse kohta Chrome'is
Kui teie Chrome'i ekraan hakkab pärast riistvarakiirenduse kasutamist vilkuma, võib põhjuseks olla see, et teie GPU ei pruugi olla piisavalt võimas või riistvaralise kiirenduse jaoks optimeeritud. Sellistel juhtudel peaksite riistvarakiirenduse keelama või proovima parandusi, nagu GPU draiverite värskendamine. Täiendavate võimaluste leidmiseks võite vaadata meie artiklit parandage Chrome'is ekraani virvendus.
See võib juhtuda, kui video kasutab kodekit, mida teie GPU ei toeta. Sellistel juhtudel ei saa isegi riistvaraline kiirendus aidata teil videot oma GPU-ga esitada.
Jõudluse erinevus pärast riistvarakiirenduse lubamist sõltub teie arvuti GPU-st. Mõnel juhul, nagu Apple Macbookide uuemad M-silicon kiibid, võib riistvarakiirendus GPU arhitektuuri tõttu teie Chrome'i jõudlust halvendada. Selle põhjuseks on asjaolu, et need graafikakaardid pole riistvaralise kiirendamise jaoks optimeeritud. Seega, kui teie Chrome'i brauser jookseb pidevalt kokku, peaksite riistvarakiirenduse keelama.
Eelista stabiilsust jõudlusele
Riistvaraline kiirendus võib teie Google Chrome'is sirvimiskogemust drastiliselt parandada. Siiski tuleb mõista, et kiirus ei ole kõik. Maksimaalse tootlikkuse tagamiseks peab brauser olema stabiilne ja usaldusväärne. Seega, kui riistvarakiirenduse tõttu läheb teie süsteem pahaks, on teil parem ilma selleta.
Viimati värskendatud 11. mail 2023
Ülaltoodud artikkel võib sisaldada sidusettevõtte linke, mis aitavad toetada Guiding Techi. See aga ei mõjuta meie toimetuslikku terviklikkust. Sisu jääb erapooletuks ja autentseks.
Kirjutatud
Chinmay Dhumal
Chinmay on arvutinõustaja, kes on tuntud oma kiirete tõrkeotsinguoskuste poolest. Ta on hästi kursis Androidi ja Windowsiga ning armastab inimesi oma lahendustega aidata. Leiad ta alati Twitterist aktiivsena, tule ütle tere!



