Bluetooth-seadmete sidumine ja haldamine iPhone'is, iPadis ja Macis
Miscellanea / / May 15, 2023
Seadmete ühendamine Bluetoothi kaudu iPhone'i, iPadi või Maciga võib teenindada erinevaid funktsioone ja parandada teie igapäevast kasutust. Kõige tavalisem on kõnede vastuvõtmine teie iPhone'i Bluetooth-seadme kaudu. Samuti saate ühendada oma Maciga Bluetooth-kõlari, et sõprade kodus olles muusikat mängida või filme vaadates paremat heli saada.

Kui teil on mitu Bluetooth-ühendust toetavat seadet, kuvatakse selles postituses juhised kõigi Bluetooth-seadmete sidumiseks ja haldamiseks teie iPhone'is, iPadis ja Macis.
Kuidas siduda Bluetooth-seadmeid oma iPhone'i ja iPadiga
Olenemata sellest, kas see on teie tavaline reisimine või kohvikus kedagi oodates, võib Bluetooth-seadme sidumine iPhone'i või iPadiga liikvel olles kasulik olla. Kõigepealt kontrollime, kuidas saate Bluetooth-seadme iPhone'i või iPadiga siduda. Sammud jäävad mõlema platvormi jaoks samaks.
Samm 1: Avage oma iPhone'is või iPadis rakendus Seaded.

2. samm: Valige Bluetooth.

3. samm: Selle lubamiseks puudutage Bluetoothi kõrval olevat lülitit.

4. samm: Aktiveerige oma Bluetooth-seadmes sidumisrežiim.
5. samm: Puudutage jaotises Muud seadmed selle Bluetooth-seadme nime, mida soovite ühendada.

Teie seade loob ühenduse teie iPhone'i või iPadiga.
Muutke või eemaldage Bluetooth-seadmeid iPhone'is ja iPadis
Saate oma iPhone'is või iPadis hallata mitut Bluetooth-seadet. Siin on, kuidas saate neid muuta või eemaldada. Sammud jäävad mõlema platvormi jaoks samaks.
Samm 1: Avage oma iPhone'is või iPadis rakendus Seaded.

2. samm: Puudutage Bluetooth.

3. samm: Jaotises Minu seadmed puudutage ühendatud seadme nime kõrval olevat teabeikooni.
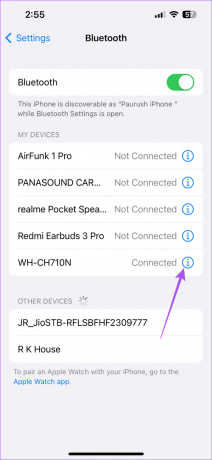
4. samm: Puudutage valikut Unusta see seade.

5. samm: Kinnitamiseks puudutage allosas uuesti Unusta seade.

Samuti saate muuta ühendatud seadme nime, muuta seadme tüüpi ja selle iPhone'i või iPadi küljest lahti ühendada.

Võite viidata meie postitusele, kui see on olemas Bluetoothi heli viivitus teie iPhone'is.
Kuidas siduda Bluetooth-seadmeid oma Maciga
Maciga töötades eelistaksite kuulata muusikat, mis aitab teil keskenduda või lõõgastuda. Saate kuulata muusikat juhtmeta kõrvaklappidest või mängi Spotifyd oma HomePodis. Näitame teile, kuidas Bluetooth-seadet Maciga siduda.
Samm 1: Spotlighti otsingu avamiseks vajutage Command + tühikuklahvi otsetee, tippige Süsteemisätted, ja vajutage Return.

2. samm: Valige vasakpoolsest menüüst Bluetooth.

3. samm: Selle lubamiseks klõpsake Bluetoothi kõrval olevat lülitit.

4. samm: Aktiveerige oma Bluetooth-seadmes sidumisrežiim.
5. samm: Kui näete oma Macis oma Bluetooth-seadme nime, klõpsake ühenduse loomiseks sellel.

Kui olete sama seadme varem ühendanud, võite klõpsata seadme nime kõrval nuppu Ühenda.

Teise võimalusena saate Bluetooth-seadme Maciga siduda järgmiselt.
Samm 1: Klõpsake menüüriba paremas ülanurgas juhtimiskeskuse ikooni.

2. samm: Klõpsake Bluetoothi.
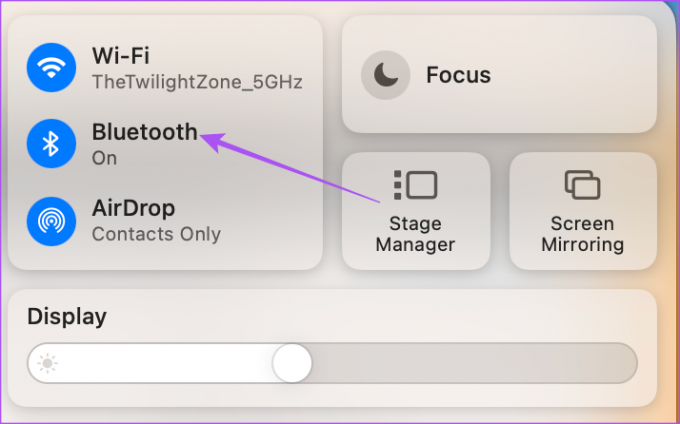
3. samm: Selle sisselülitamiseks klõpsake Bluetoothi kõrval olevat lülitit.

4. samm: Aktiveerige oma seade sidumisrežiimis.
5. samm: Valige ühenduse loomiseks seadme nimi.

Muutke või eemaldage Bluetooth-seadmeid Macis
Siit saate teada, kuidas saate hallata mitut Maciga ühendatud Bluetooth-seadet.
Samm 1: Spotlighti otsingu avamiseks vajutage klahvikombinatsiooni Command + tühikuklahv, tippige Süsteemisätted, ja vajutage Return.

2. samm: Valige vasakpoolsest menüüst Bluetooth.

3. samm: Jaotises Minu seadmed klõpsake seadme nime kõrval ikooni Teave.

4. samm: Selle Macist eemaldamiseks klõpsake käsul Katkesta ühendus või Unusta see seade.

Saate muuta ka seadme nime, kuid mitte seadme tüüpi.
Pärast Bluetooth-seadme eemaldamist saate selle Maciga uuesti ühendamiseks järgida ülalnimetatud samme. Kui soovite, saate lugeda ka meie postitust Mac ei esita heli läbi teie Bluetoothi kõrvaklappide.
Bluetooth-ühenduste haldamine
Kui teil on mitu Bluetooth-seadet, on kõigi iPhone'i, iPadi ja Maci ühenduste haldamine lihtne. Erinevate Bluetooth-seadmetega saab teie igapäevaseid tegevusi hästi korraldada. Saate isegi siduda juhtmevaba Bluetooth-klaviatuuri oma Maci või iPadiga, et jätkata oma mõtete mugavamalt tippimist. AirDrop töötab Apple'i seadmete vahel ainult siis, kui nii Bluetooth kui ka Wi-Fi on lubatud. Kui teil on probleeme, võite lugeda meie postitusi AirDropi parandamise kohta, kui sellega ei tööta iPhone või Mac.
Viimati värskendatud 20. aprillil 2023
Ülaltoodud artikkel võib sisaldada sidusettevõtte linke, mis aitavad toetada Guiding Techi. See aga ei mõjuta meie toimetuslikku terviklikkust. Sisu jääb erapooletuks ja autentseks.
Kirjutatud
Paurush Chaudhary
Tehnoloogiamaailma demüstifitseerimine kõige lihtsamal viisil ja igapäevaste nutitelefonide, sülearvutite, telerite ja sisu voogesituse platvormidega seotud probleemide lahendamine.



