6 parimat viisi, kuidas Windowsis leitud Wordi loetamatu sisu viga parandada
Miscellanea / / May 16, 2023
See võib olla masendav, kui olete veetnud tunde dokumendi kallal ja Word ei suuda seda avada. Kui see juhtub, võib Word kuvada kummalisi tõrkeid, näiteks „Word leidis loetamatu sisu”. See tõrge ilmub tavaliselt siis, kui dokument on rikutud või sisaldab kehtetut sisu, mis Sõna ei saa töödelda.

Paanikaks pole põhjust, Windowsis on võimalik parandada tõrke „Word leidis loetamatu sisu”. Näitame teile, kuidas veast mööda hiilida ja Wordi dokumendile juurde pääseda.
1. Parandage Wordi dokument
Microsoft Word pakub parandusfunktsiooni kahjustatud või rikutud Wordi dokumentide parandamiseks. Kui näete veateadet „Word leidis loetamatu sisu” ainult konkreetse dokumendi avamisel, proovige see allolevate juhiste abil parandada.
Samm 1: Avage oma arvutis Microsoft Word.
2. samm: Valige vasakul külgribal Ava ja klõpsake suvandit Sirvi.

3. samm: Otsige üles ja valige oma Wordi fail. Seejärel klõpsake käsu Ava kõrval olevat allanoolt, et valida Ava ja paranda.

Oodake, kuni Microsoft Word teie faili parandab ja avab selle.
2. Eemaldage kirjutuskaitstud atribuut
Microsoft Word ei pruugi dokumendi sisu lugeda, kui see on kirjutuskaitstud režiimis. Sa saad eemaldage oma Wordi dokumendi kirjutuskaitstud atribuut ja vaadake, kas see avab uuesti. Siin on samad sammud.
Samm 1: Paremklõpsake probleemsel Wordi failil ja valige Atribuudid.

2. samm: Tühjendage vahekaardil Üldine ruut Kirjutuskaitstud. Seejärel klõpsake nuppu Rakenda ja seejärel nuppu OK.

3. Taastage Wordi dokumendi varasem versioon
Kui Wordi dokument, millele proovite juurde pääseda, salvestati OneDrive’i, võite proovida taastada dokumendi varasemat versiooni. See peaks aitama taastada kõik muudatused, mis võisid dokumenti kahjustada.
Samm 1: Vajutage otsingumenüü avamiseks klaviatuuri otseteed Windows + S ja tippige OneDrive ja valige Ava.
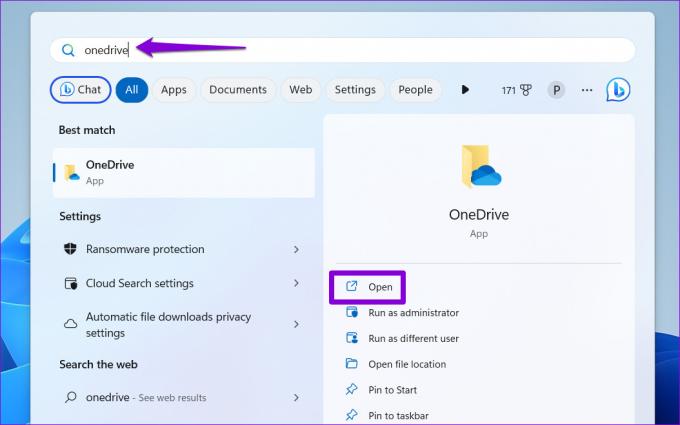
2. samm: Avanevas File Exploreri aknas leidke Wordi fail, mida proovite avada. Paremklõpsake sellel ja valige Kuva rohkem valikuid.

3. samm: Valige kontekstimenüüst Versiooniajalugu.

4. samm: Hõljutage kursorit loendis oleva dokumendi varasema versiooni kohal. Klõpsake kolme punktiga menüüikoonil ja valige Taasta. See taastab dokumendi varasema versiooni.

Teise võimalusena saate alla laadida ka faili eelmise versiooni ja vaadata, kas Word saab seda avada.

4. Kasutage Wordi tekstitaaste funktsiooni
Kui Microsoft Word ei saa teie dokumendi sisu lugeda, võite proovida kasutada selle tekstitaaste funktsiooni. Kuigi see funktsioon ei taga igast dokumendist teksti eraldamist, tasub seda siiski proovida.
Oluline on märkida, et see tööriist aitab teil ainult teksti taastada; kõik vormingud lähevad kaotsi. Lisaks ei saa Word taastada graafikat, joonistusobjekte ega muid üksusi, mis ei ole tekst.
Samm 1: Avage oma arvutis Microsoft Word.
2. samm: Lülitage vahekaardile Ava ja klõpsake nuppu Sirvi.

3. samm: Otsige üles ja valige fail, mida soovite avada. Klõpsake rippmenüül Kõik failid ja valige "Taasta tekst mis tahes failist".
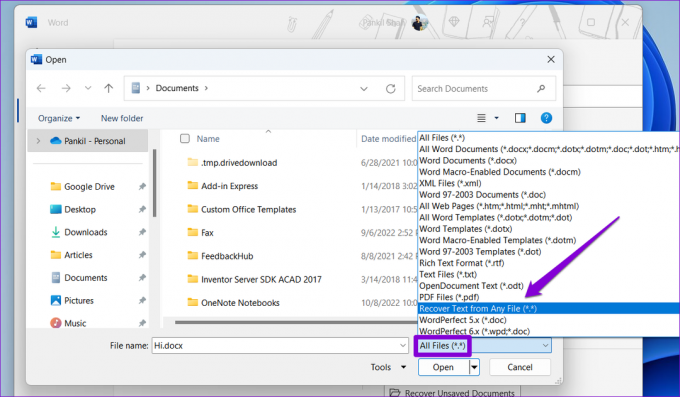
4. samm: Klõpsake nuppu Ava, et kontrollida, kas Word suudab teie dokumendi taastada.

5. Keela kaitstud vaade Wordis
Kaitstud vaade on Wordi turvafunktsioon, mis ei lase teil arvutis pahatahtlikke faile avada. Kuid see funktsioon võib mõnikord blokeerida täiesti ohutud Wordi failid ja käivitada Windowsis tõrke „Word leidis loetamatu sisu”. Kui olete dokumendi allikas kindel, saate Wordis kaitstud vaate ajutiselt keelata ja vaadata, kas see aitab.
Samm 1: Avage Microsoft Word ja valige vasakpoolsest paanist Valikud.

2. samm: Lülitage Wordi suvandite aknas vahekaardile Usalduskeskus ja klõpsake nuppu Usalduskeskuse sätted.

3. samm: Kaitstud vaate keelamiseks tühjendage kõik kolm märkeruutu ja klõpsake muudatuste salvestamiseks nuppu OK.

Proovige oma Wordi dokument uuesti avada ja seejärel kontrollige, kas tõrge esineb ikka veel.
6. Käivitage Office Repair Tool
Microsoft Word võib kokku kukkuda või kuvada ebatavalisi vigu, kui selle põhirakenduse failid on rikutud. Sel juhul saate Wordi probleemide lahendamiseks kasutada Microsoft Office'i parandustööriista. Siin on, kuidas seda käivitada.
Samm 1: Paremklõpsake ikooni Start ja valige loendist Installitud rakendused.

2. samm: Kerige alla, et leida loendist Microsoft Office'i toode. Klõpsake selle kõrval olevat kolme punktiga menüüikooni ja valige Muuda.

3. samm: Valige suvand Kiirparandus ja klõpsake nuppu Remont.

Kui tõrge püsib, soovitab Microsoft teil teha võrguparanduse. See protsess võib võtta kauem aega, kuid tõenäoliselt lahendab see kõik Microsoft Wordi probleemid.

Sinu sõnad loevad
Kui teile kuvatakse Windowsis pidevalt tõrketeade „Word leidis loetamatu sisu”, langeb teie tootlikkus löögile. Õnneks on viga võimalik ülaltoodud lahendustega parandada. Vaadake need läbi ja andke meile allolevates kommentaarides teada, mis teie jaoks töötas.
Viimati värskendatud 26. aprillil 2023
Ülaltoodud artikkel võib sisaldada sidusettevõtte linke, mis aitavad toetada Guiding Techi. See aga ei mõjuta meie toimetuslikku terviklikkust. Sisu jääb erapooletuks ja autentseks.
Kirjutatud
Pankil Shah
Pankil on elukutselt ehitusinsener, kes alustas oma teekonda kirjanikuna EOTO.techis. Hiljuti liitus ta Guiding Techiga vabakutselise kirjanikuna, et jagada Androidi, iOS-i, Windowsi ja veebi jaoks juhiseid, selgitusi, ostujuhendeid, näpunäiteid ja nippe.



