4 võimalust talveunerežiimi keelamiseks opsüsteemides Windows 10 ja 11
Miscellanea / / May 16, 2023
Kas olete väsinud sellest, et arvuti läheb iga kord talveunerežiimile, kui sellest eemale astute? Talveunerežiim võib olla kasulik, kuid see võib olla ka häiriv, kui seda juhtub liiga sageli või siis, kui te seda ei soovi. Selles artiklis juhendame teid, kuidas Windows 10 ja 11 talveunerežiimi keelata.
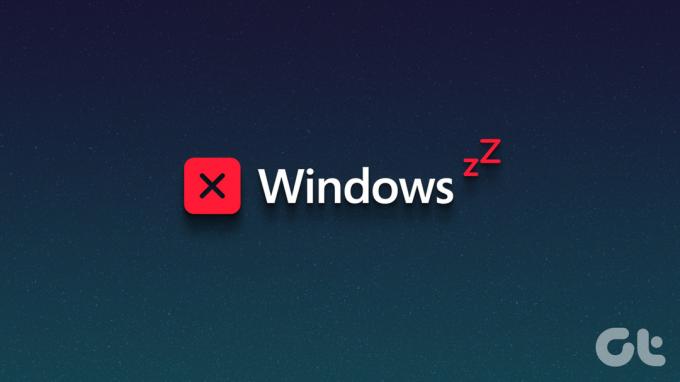
Talveunerežiimi keelamine võib samuti parandada teie arvuti jõudlust, kuna see vabastab kettaruumi, mida muidu kasutataks talveunerežiimi andmete salvestamiseks. Lisaks vähendab see teie arvuti kõvaketta kulumist ja pikendab selle eluiga. Selle arusaamaga alustame artikliga.
Asjad, mida peaksite teadma enne Windowsi arvutis talveunerežiimi keelamist
Talveunerežiim võimaldab teie arvutil enne väljalülitamist oma praeguse oleku kõvakettale salvestada, et pärast uuesti sisselülitamist saaks see jätkata sealt, kus pooleli jäi. Kui keelate talveunerežiimi, ei tööta see funktsioon, mis tähendab, et teie arvuti ei saa pärast väljalülitamist jätkata sealt, kus pooleli jäite.

Teisest küljest võib see vabastada märkimisväärselt kettaruumi, kuid selle tulemuseks on pikem käivitusaeg, kuna arvuti peab kõik programmid ja failid nullist uuesti laadima. Teine asi, mida enne talveunerežiimi keelamist arvestada, on see, et see võib mõjutada teie võimet kasutada arvutis teatud energiasäästurežiime.
Kui soovite selle siiski keelata, liikuge järgmise jaotise juurde.
4 võimalust Windowsi talveunerežiimi peatamiseks
Talveunerežiimi keelamiseks operatsioonisüsteemides Windows 10 ja 11 on mitu võimalust. Loetleme kõik võimalikud viisid selle saavutamiseks. Alltoodud meetodeid ja samme demonstreeritakse operatsioonisüsteemis Windows 11; samas saate sama teha ka Windows 10-s.
1. Juhtpaneeli kasutamine
See on üks levinumaid ja soovitatavamaid viise talveunerežiimi keelamiseks Windowsi arvutis. Siin on, kuidas seda teha.
Samm 1: vajutage klaviatuuril Windowsi klahvi, tippige Kontrollpaneelja klõpsake nuppu Ava.

2. samm: valige „Süsteem ja turvalisus”.

3. samm: jaotises Toitesuvandid valige „Toitenuppude funktsiooni muutmine”.

4. samm: klõpsake käsul „Muuda seadeid, mis pole praegu saadaval”.

5. samm: jaotises „Sulgemisseaded” tühjendage suvand Talveunerežiim ja klõpsake nuppu Salvesta muudatused.

see on kõik. See keelab koheselt talveunerežiimi Windows 11 toitevalikutest.
2. Käsuriba kasutamine
Talveunerežiimi keelamine Windowsis käsuviiba abil võib tunduda keeruline, kuid see on üsna lihtne. Lisaks saate allolevate juhiste täitmiseks käsuviiba asemel kasutada ka Windowsi terminali.
Märge: see meetod ei tööta virtuaalmasinatel.
Samm 1: vajutage klaviatuuril Windowsi klahvi, tippige Käsuridaja klõpsake käsul Käivita administraatorina.

2. samm: Tippige allolev käsk ja vajutage sisestusklahvi.
Powercfg.exe /hibernate väljas
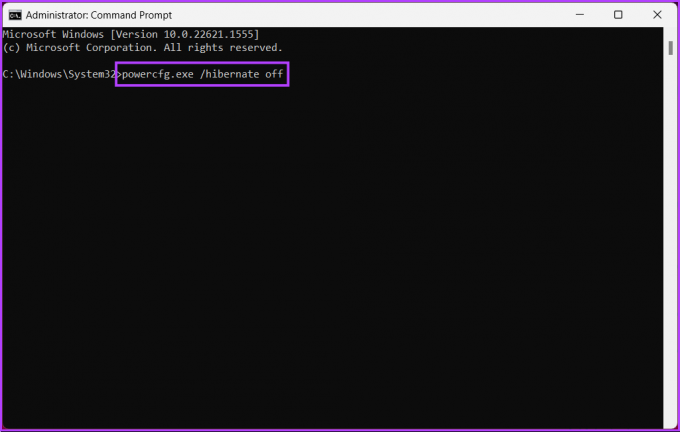
Palun. Olete edukalt keelanud talveunerežiimi operatsioonisüsteemides Windows 10 ja 11.
3. Windowsi registri kasutamine
See meetod on keerulisem kui ülaltoodud. Lisaks, kuna me kasutame registriredaktorit, soovitame tungivalt seda teha varundage Windowsi register enne allolevate sammudega jätkamist.
Samm 1: vajutage klaviatuuril Windowsi klahvi, tippige Registriredaktorja klõpsake käsul Käivita administraatorina.
Märge: Dialoogiboksi Käivita avamiseks vajutage „Windowsi klahv + R”, tippige regedit.exeja klõpsake nuppu OK avage registriredaktor.

Valige viibas Jah.
2. samm: sisestage ülemisele aadressiribale mainitud aadress.
HKEY_LOCAL_MACHINE\SYSTEM\CurrentControlSet\Control\Power
Märge: jaotisesse saate navigeerida ka käsitsi.
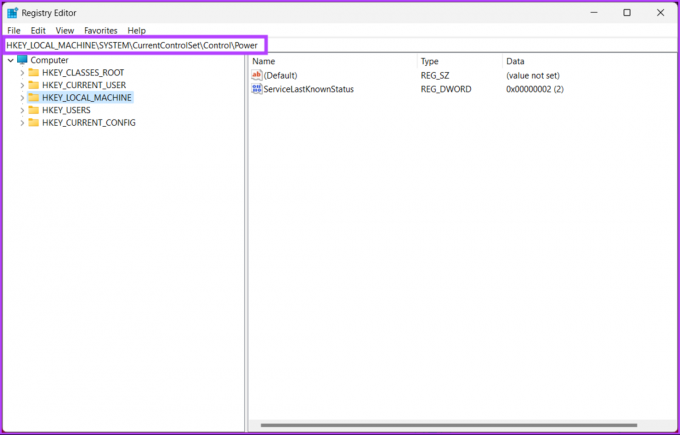
Teid suunatakse Power kausta.
3. samm: Topeltklõpsake ikooni HibernateEnabled.

4. samm: Tippige jaotisesse „Muuda DWORD-i (32-bitist väärtust)”. 0 väljale Value Data ja vajutage nuppu OK.
Märge: Windowsis talveunerežiimi lubamiseks tippige 1.
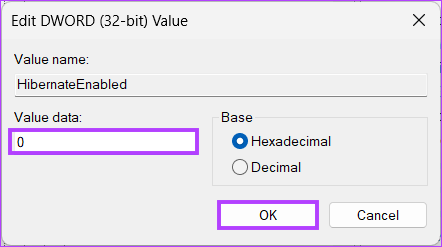
Lõpuks taaskäivitage süsteem muudatuste rakendamiseks. Ja see ongi kõik! Kui süsteem taaskäivitub, keelatakse Windowsi talveunerežiim.
Kui te ei soovi talveunerežiimi registrist välja lülitada, võite kasutada Grupipoliitika redaktor; vaadake järgmist meetodit.
4. Windowsi rühmapoliitika kasutamine
Grupipoliitika redaktor on suurepärane tööriist Windowsi sätete, sealhulgas Windowsi tulemüüri haldamiseks. Rühmapoliitika abil saate Windows 10 ja 11 talveunerežiimi välja lülitada.
Märge: Grupipoliitika redaktor on saadaval ainult rakenduses Windows 11 Pro ja Enterprise versioonid. Seda meetodit ei saa kasutada Windows 11 Home Editioniga.
Samm 1: vajutage klaviatuuril Windowsi klahve, tippige gpeditja klõpsake nuppu Ava.
Märge: Teise võimalusena vajutage käsukasti Käivita avamiseks Windowsi klahv + R, tippige gpedit.mscja klõpsake nuppu Ava.
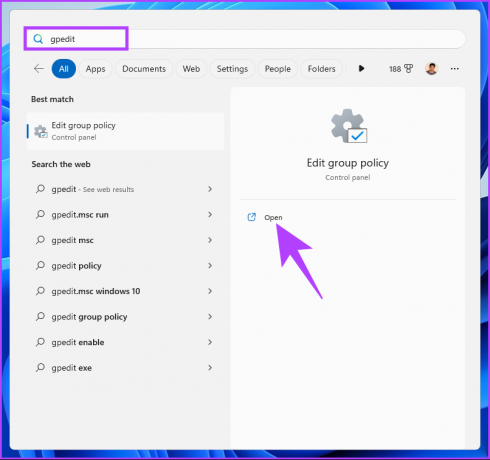
2. samm: valige vasakpoolsel paanil jaotises „Kohalik arvutipoliitika” Arvuti konfiguratsioon.
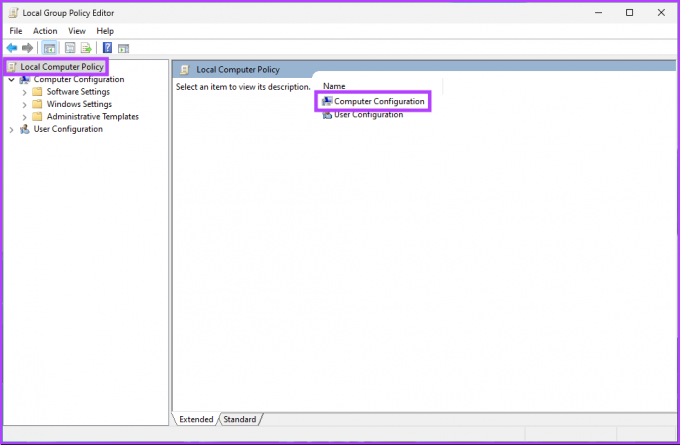
3. samm: Parempoolsel paanil topeltklõpsake valikut Haldusmallid.
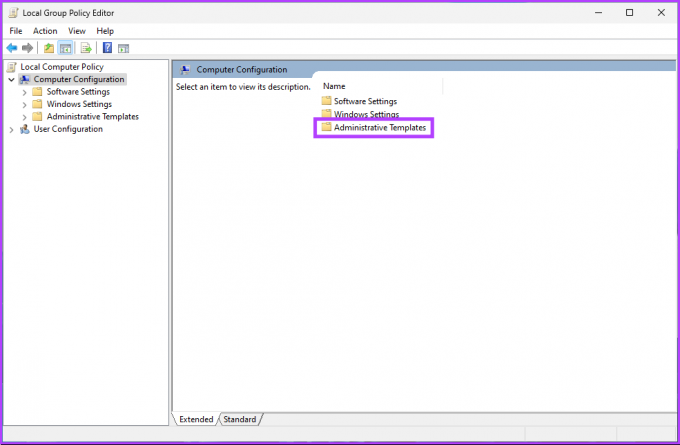
4. samm: valige suvand Windowsi komponendid.
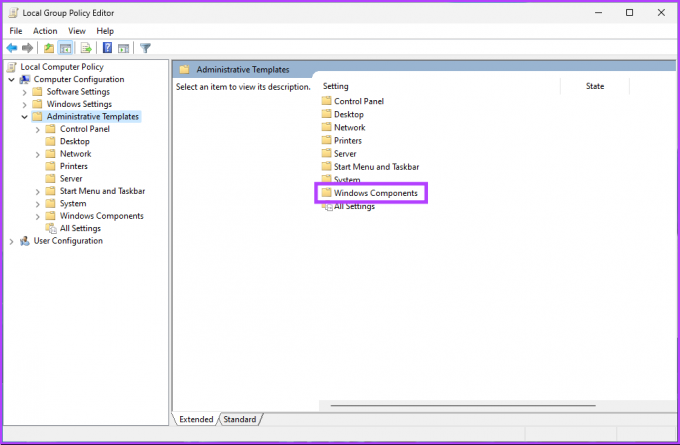
5. samm: suvandi Windowsi komponendid all leidke File Explorer ja klõpsake seda.
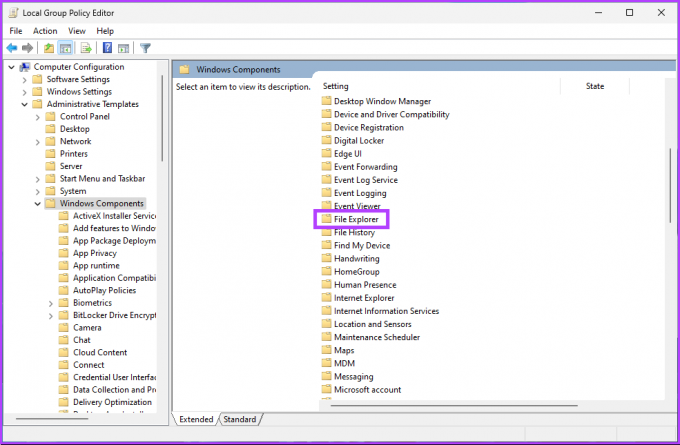
6. samm: navigeerige menüüsse „Kuva talveunerežiim toitevalikute menüüs”.
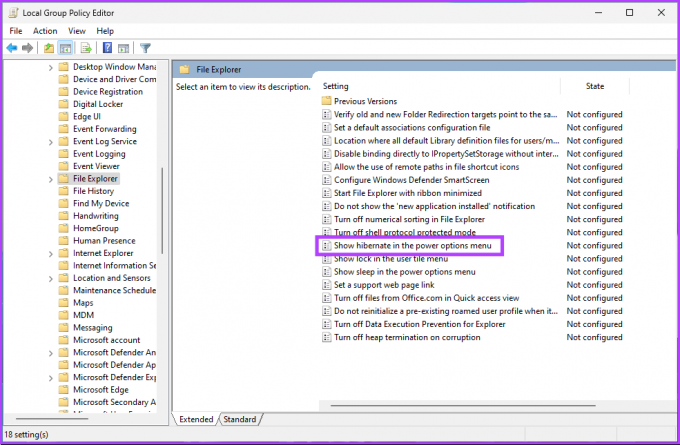
7. samm: valige aknas „Kuva talveunerežiim toitesuvandite menüüs” suvand Keelatud. Lõpuks klõpsake nuppu Rakenda ja seejärel nuppu OK.

Palun. Nüüd peate vaid Windowsi taaskäivitama. Ja kui see taaskäivitub, lülitatakse talveunerežiim välja. Kui soovite tagasi pöörata, valige suvand Luba ja klõpsake aknas „Kuva talveunerežiim toitesuvandite menüüs” nuppu Rakenda ja seejärel nuppu OK.
Kui teil on talveunerežiimi tõttu kettaruumi vähe, saate seda teha kustutage talveunerežiimi fail Windowsis ja vabastage ruumi. See tähendab, et kui teil on küsimusi, vaadake allolevat KKK jaotist.
KKK-d talveunerežiimi keelamise kohta Windowsis
Selle põhjuseks on asjaolu, et talveunerežiim nõuab RAM-i sisu salvestamiseks teatud kettaruumi, kui arvuti lülitub talveunerežiimi. Mõnel seadmel ei pruugi talveunerežiimi toetamiseks piisavalt kettaruumi olla, mistõttu on teatud seadmetes talveunerežiim vaikimisi keelatud.
Une- ja talveunerežiim on Windowsis kaks energiasäästurežiimi. Need erinevad aga süsteemi oleku salvestamise viisi poolest. Kui paned arvuti magama, läheb see vähese energiatarbega olekusse. See tähendab, et arvuti olek salvestatakse RAM-i ja riistvarakomponendid lülitatakse vähese energiatarbega režiimi.
Kui lülitate arvuti talveunerežiimi, salvestab see süsteemi praeguse oleku kõvakettale ja lülitub seejärel välja. Järgmine kord, kui arvuti sisse lülitate, taastab see kõvakettalt eelmise süsteemi oleku ja käivitub nii, nagu oleks see taaskäivitatud. See võib olla kasulik energia säästmisel või hiljem töö jätkamisel.
Muutke Windowsi toiteseadeid
Talveunerežiimi keelamine opsüsteemides Windows 10 ja 11 on kiire ja lihtne protsess. Järgides selles artiklis kirjeldatud samme, teate, kuidas talveunerežiim kohe välja lülitada. Pidage meeles, kui teil on vaja talveunerežiimi lubamine uuesti, järgige samu samme ja lülitage seade uuesti sisse.



