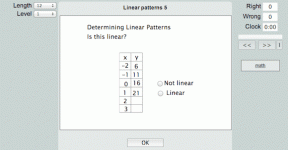7 parimat viisi, kuidas Microsoft Office'i Windows 11-s asjade ettevalmistamisel jänni jäänud parandada
Miscellanea / / May 17, 2023
Kas Microsoft Office'i installimine on ekraanil „Me valmistame asju ette” kinni? Ärge muretsege; sa pole selles olukorras üksi. Paljud kasutajad on kurtnud selle üle, et Microsoft Office jääb installi- või värskendamisprotsessi ajal selle veaga vahele.

Õnneks on see väga levinud probleem ja seda saab hõlpsasti lahendada. Ilma selleta ei vii Microsoft Office'i tootlikkuse komplekti installimist teie arvutisse lõpule. Selles postituses uuritakse kiireid viise, kuidas parandada Windows 11-s asjade ettevalmistamisel takerdunud Microsoft Office'i.
1. Kontrollige oma ühendust

Microsoft Office laadib arvutisse installimise lõpuleviimiseks alla mõned failid Internetist. Kui aga teie arvuti on ühendatud nõrga Interneti-ühendusega, ei saa installiprogramm Microsoft Office'i serveritesse jõuda ja see jääb ekraanile „Me valmistame asju ette”. Selle võimaluse kontrollimiseks testige Interneti kiirust teie süsteemist.
Kui tulemus näitab, et teie ühendus on nõrk või ebastabiilne, proovige lihtsaid parandusi, nagu ruuteri taaskäivitamine,
lülituda teisele DNS-serverilevõi mis tahes aktiivse VPN-i väljalülitamine. Kui aga ükski neist parandustest ei tööta, vaadake meie spetsiaalset juhendit aeglase Interneti-ühenduse parandamine Windows PC-s.2. Käivitage administraatoriõigustega installer
Paljud rakendused, sealhulgas Microsoft Office, nõuavad installimise lõpuleviimiseks administraatoriõigusi. Kui seda ei pakuta, on teil kalduvus erinevatele probleemidele, sealhulgas kõne all olevale probleemile.
Niisiis, käivitage administraatoriõigustega Microsoft Office'i installiprogramm ja kontrollige, kas see lahendab vea. Selleks paremklõpsake Microsoft Office'i installiprogrammil ja valige käsk "Käivita administraatorina". Kui kuvatakse kasutajakonto kontrolli viip, klõpsake Office'i administraatoriõigustega installimiseks nuppu Jah.
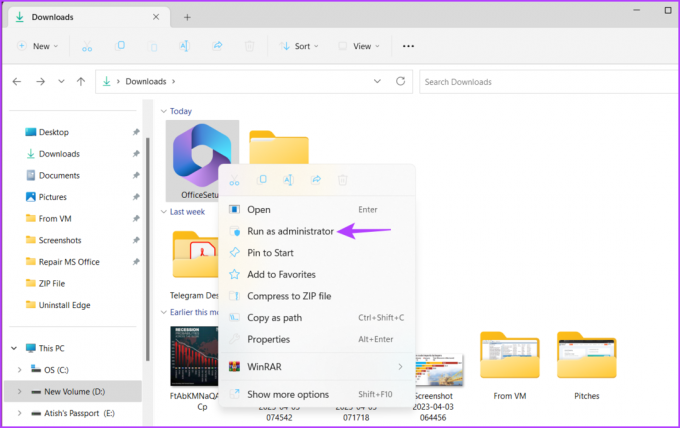
3. Käivitage Microsoft Office ühilduvusrežiimis
Veel üks kiire viis vea parandamiseks on installiprogrammi käivitamine ühilduvusrežiimis. See on kasulik, kui Microsoft Office'il on teie arvutis ühilduvusprobleeme. Saate käivitada Microsoft Office'i ühilduvusrežiimis, järgides neid samme.
Samm 1: Paremklõpsake Microsoft Office'i installiprogrammil ja valige kontekstimenüüst Atribuudid.
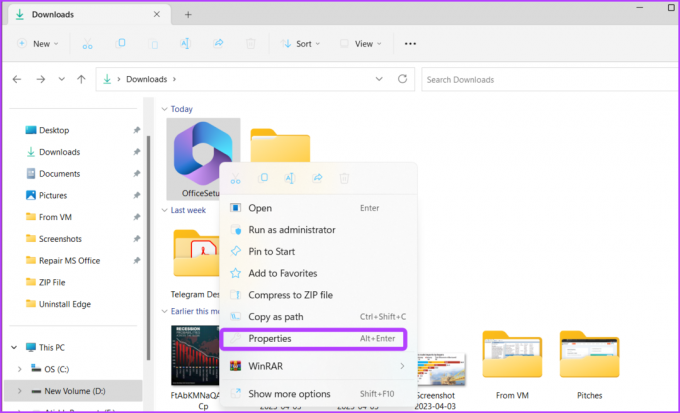
2. samm: Lülitage vahekaardile Ühilduvus.

3. samm: Märkige ruut Käivita see programm ühilduvusrežiimis ja valige rippmenüüst Windows 8.
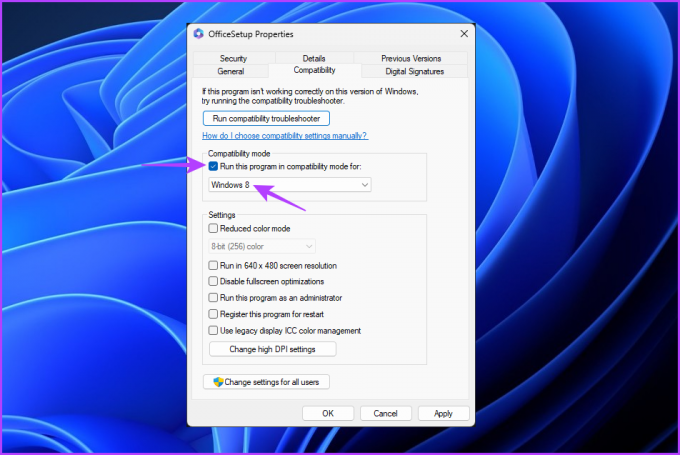
4. samm: Muudatuste salvestamiseks klõpsake nuppu Rakenda ja OK.
4. Proovige kiirparandust
Microsoft pakub tõhusat parandustööriista, mida saate kasutada enamiku Microsoft Office'i probleemide lahendamiseks. Saate seda kasutada ka Office'i installimise parandamiseks, mis on kinni jäänud veale „Valmistame asju”. Kasutage seda järgmiselt.
Samm 1: Menüü Start avamiseks vajutage Windowsi klahvi.
2. samm: Tüüp Kontrollpaneel otsinguribal ja vajutage sisestusklahvi.

3. samm: Valige Programmi desinstallimine.
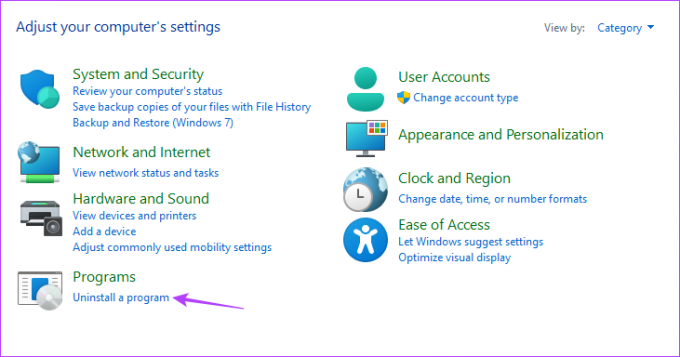
4. samm: Paremklõpsake Microsoft Office'i ja valige Muuda.
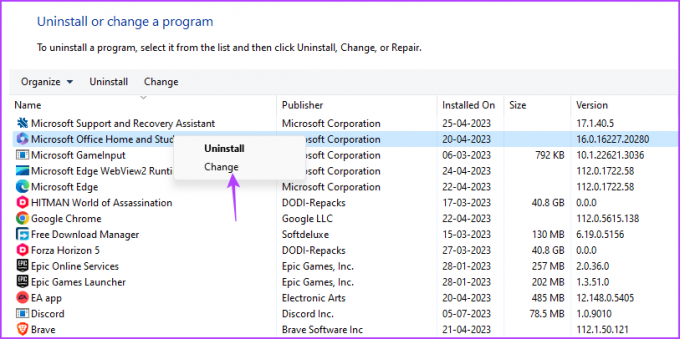
5. samm: Valige Quick Repair ja klõpsake nuppu Remont.
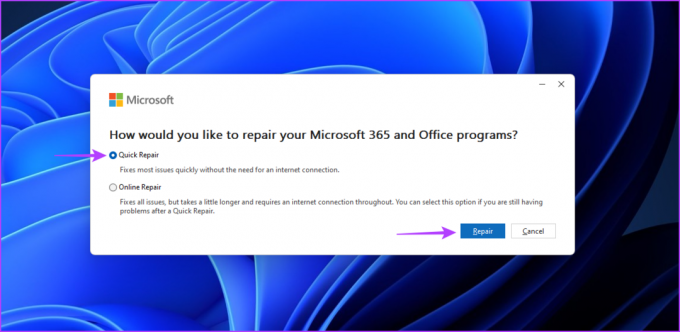
6. samm: Klõpsake nuppu Remont.
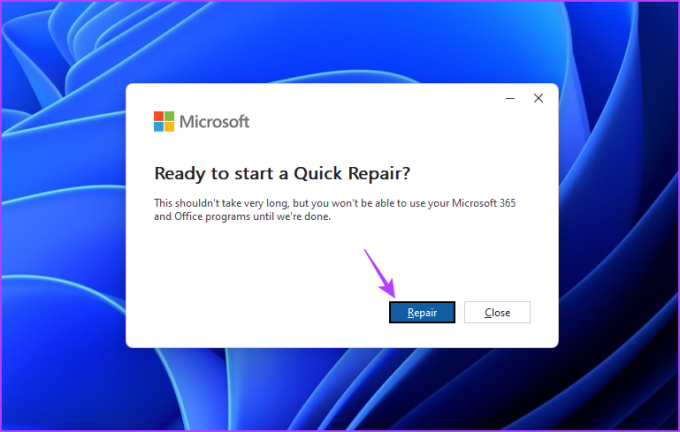
Microsoft proovib nüüd kõiki võimalikke viise installivea lahendamiseks. Kui see lahendus ei aidanud, vaadake järgmist.

5. Tühjendage Office'i vahemälu failid
Viga võib ilmneda ka Microsoft Office'i eelmise installi rikutud vahemälufailide tõttu. Sa pead tühjendage vahemälu failid probleemi lahendamiseks. Seda saab teha järgmiselt.
Samm 1: Tööriista Run avamiseks vajutage Windows + R kiirklahvi.
2. samm: Tüüp %appdata%/Microsoft otsinguribal ja klõpsake nuppu OK.
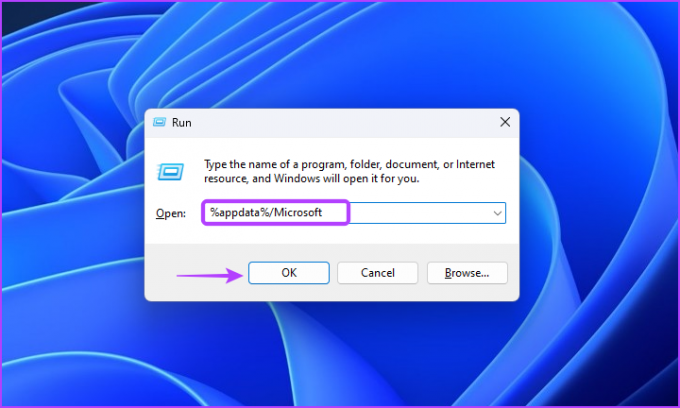
3. samm: Avage Office'i kaust.
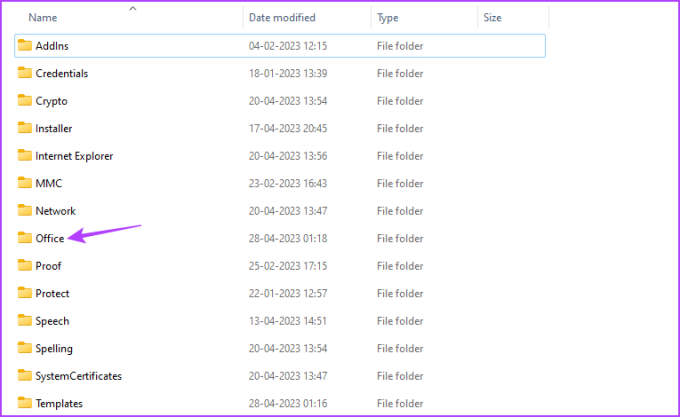
4. samm: Valige kõik Office'i kaustas olev klaviatuuri otseteed Control + A abil ja seejärel vajutage valitud failide jäädavalt kustutamiseks klaviatuuri otseteed Shift + Delete.
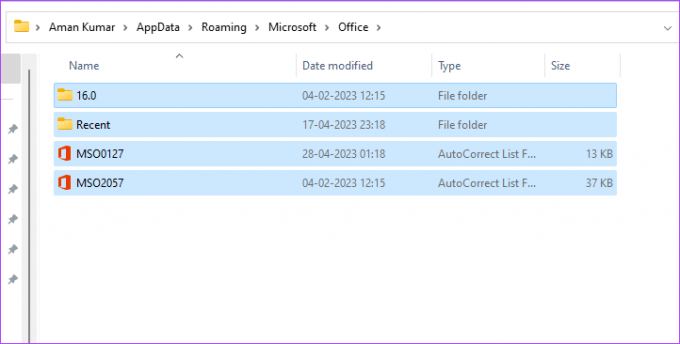
Järgmisena taaskäivitage arvuti ja kontrollige, kas probleem püsib.
6. Kasutage Microsofti tugi- ja taastetööriista
Microsofti tugi- ja taastetööriist on Microsofti spetsiaalne tööriist, mis skannib ja pakub parimat lahendust mis tahes Office'i probleemile. Saate seda kasutada, järgides alltoodud juhiseid:
Samm 1: Microsofti tugi- ja taastetööriista allalaadimiseks kasutage allolevat linki.
Laadige alla Microsofti tugi- ja taastetööriist
2. samm: Avage allalaaditud kaust ja topeltklõpsake failil SaraSetup.exe.
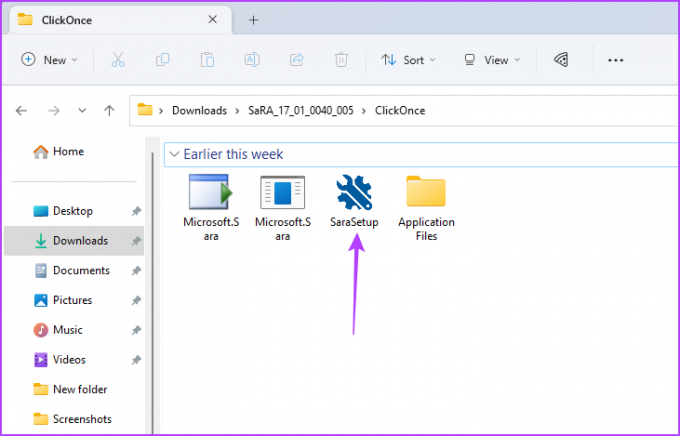
3. samm: Valige "Kontori- ja kontorirakendused" ja klõpsake nuppu Edasi.
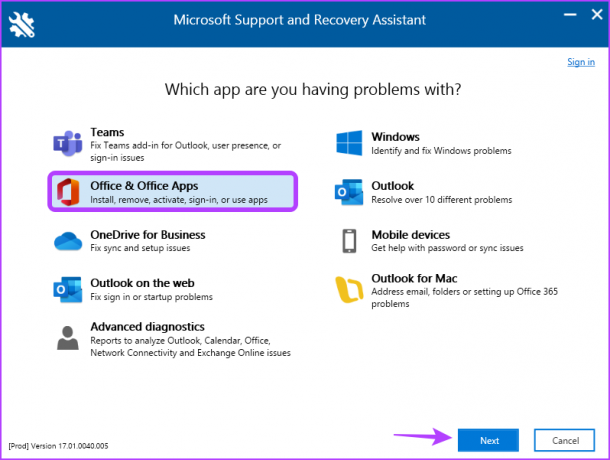
4. samm: Valige probleem, millega silmitsi seisate, ja klõpsake nuppu Edasi.

Microsofti tugi- ja taastetööriist skannib teie arvutit ja soovitab parandusi, mis võivad aidata teil installitõrke parandada.
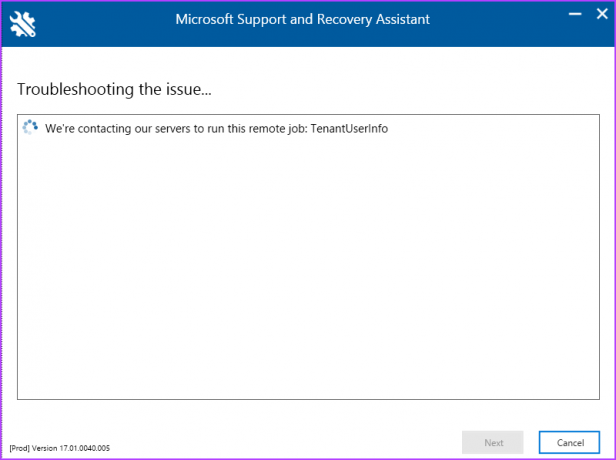
7. Installige uuesti Microsoft Office
Kui tõrge „valmistame asju” ilmub endiselt iga kord, kui proovite Microsoft Office'i käivitada, ei jää teil muud võimalust kui Microsoft Office uuesti installida. Selleks järgige alltoodud juhiseid.
Samm 1: Menüü Start avamiseks vajutage Windowsi klahvi.
2. samm: Tüüp Kontrollpaneel otsinguribal ja vajutage sisestusklahvi.

3. samm: Juhtpaneel ja valige Programmi desinstallimine.
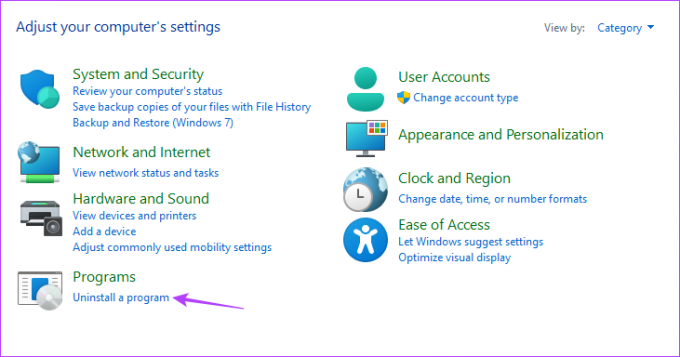
4. samm: Paremklõpsake Microsoft Office'i ja valige Desinstalli. Seejärel taaskäivitage arvuti.
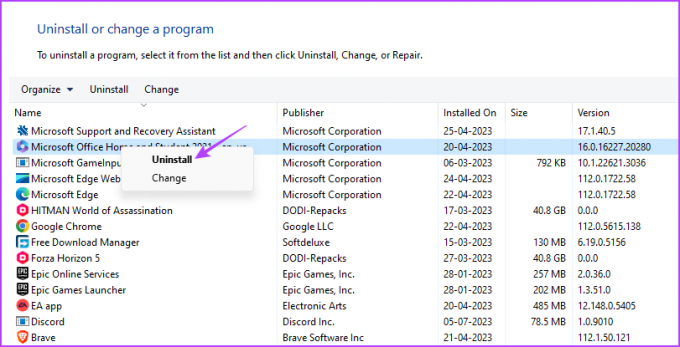
5. samm: Minge Microsoft Office'i ametlikule veebisaidile, kasutades allolevat linki, ja logige sisse oma mandaatidega.
Microsoft Office'i ametlik veebisait
6. samm: Klõpsake nuppu Install Office, laadige alla häälestusfail ja lugege installijuhiseid.

Kui installimine on lõppenud, näete, et te ei näe enam tõrget „valmistame asju”.
Microsoft Office'i remont
Microsoft Office on suurepärane tööriist teie tootlikkuse parandamiseks. Kuid te ei saa seda kasutada, kui see takerdub installi- või värskendamisprotsessi ajal kuvale „Me valmistame asju ette”. Õnneks saate ülaltoodud paranduste abil selle vea kiiresti kõrvaldada.
Vahepeal võite otsida spetsiaalset juhendit igasuguste Microsoft Office'i probleemide lahendamine.
Viimati värskendatud 28. aprillil 2023
Ülaltoodud artikkel võib sisaldada sidusettevõtte linke, mis aitavad toetada Guiding Techi. See aga ei mõjuta meie toimetuslikku terviklikkust. Sisu jääb erapooletuks ja autentseks.
Kirjutatud
Aman Kumar
Aman on Windowsi spetsialist ja talle meeldib kirjutada Windowsi ökosüsteemist teemadel Guiding Tech ja MakeUseOf. Tal on a Infotehnoloogia bakalaureusekraad ja nüüd täiskohaga vabakutseline kirjanik, kellel on teadmisi Windowsi, iOS-i ja brauserid.