10 võimalust Minecrafti kokkujooksmisprobleemide lahendamiseks operatsioonisüsteemis Windows 10
Miscellanea / / November 28, 2021
Minecrafti krahhiprobleemide lahendamine: Töötamise ajal või pärast intensiivset tööga seotud seanssi lõdvestage kõigepealt oma meelt, kuulates muusikat, vaadates videoid või mõned inimesed eelistavad mänge mängida. Mängu mängimise parim osa on see, et see värskendab teie meelt ja rahustab teid. Saate hõlpsasti mängida oma Windows 10 arvutis paljusid mänge igal ajal ja igal pool. Windows 10 sees olevast Microsoft Store'ist saate alla laadida palju mänge. Üks selline populaarne mäng on Minecraft, mis on minevikus palju populaarsust kogunud.
Minecraft:Minecraft on liivakastimäng, mille on välja töötanud Rootsi mänguarendaja Markus Persson. Kuigi turul on palju mänge, on see mäng kogunud palju populaarsust, kuna see sobib kõigile vanuserühmadele ja ka seetõttu, et see võimaldab kasutajatel luua oma maailma ja seda ka sisse a 3D protseduuriliselt loodud maailm. Oma maailma ülesehitamine nõuab palju loovust ja see on mängu kõige olulisem aspekt, mis tõmbab ligi kõiki inimesi kõigist vanuserühmadest. Ja sellepärast on see mäng üks enim mängitud mänge, mis pole kellelegi üllatus.

Kui nüüd selle arenduse juurde tulla, põhineb see suuresti Java programmeerimiskeelel, kuna enamik selle mängusiseseid mooduleid sõltuvad JAVA tehnoloogia, mis võimaldab mängijatel muuta mängu modifikatsioonidega, et luua uusi mängumehaanikat, elemente, tekstuure ja varasid. Nüüd, kui teate, et tegemist on väga populaarse mänguga, mille tööks on vaja palju tehnoloogiaid, on ilmselge, et ka mängus peavad esinema vead ja probleemid. Sellise suure fännibaasiga on kõige ülalpidamine isegi raske ülesanne sellisele suurettevõttele nagu Microsoft. Põhimõtteliselt on Minecrafti kokkujooksmine väga levinud probleem, millega seisavad silmitsi suur hulk kasutajaid. Mõnikord on selle põhjuseks rakenduse enda süü, teinekord võib probleem olla teie arvutis.
Minecrafti krahhi taga on palju põhjuseid, näiteks:
- Võib-olla vajutate kogemata klahve F3 + C kuna nende klahvide käsitsi vajutamine käivitab silumise krahhi
- Töötlemisvõimsust pole piisavalt, mistõttu rasked toimingud põhjustavad mängu kokkujooksmist
- Kolmanda osapoole modifikatsioonid võivad mänguga vastuolus olla
- Riistvaraprobleemid graafikakaardiga
- Mänguarvuti miinimumnõue
- Viirusetõrje on vastuolus Minecraftiga
- RAM-ist ei piisa mängu käivitamiseks
- Mõned mängufailid võivad olla rikutud
- Aegunud või puuduv graafikakaardi draiver
- Vead mängus
Kui teil on oma mängu või arvutiga probleeme, siis ärge muretsege, kuna enamikku neist saab hõlpsasti lahendada. Nii et ilma aega raiskamata vaatame alloleva tõrkeotsingu juhendi abil, kuidas Windows 10-s Minecrafti kokkujooksmisprobleeme lahendada.
Sisu
- 10 võimalust Minecrafti krahhide lahendamiseks
- 1. meetod: taaskäivitage arvuti
- 2. meetod: värskendage Windowsi
- 3. meetod: Minecrafti värskendamine
- 4. meetod: värskendage graafikadraivereid
- 5. meetod: värskendage värskendusi
- 6. meetod: kontrollige, kas Java on installitud
- 7. meetod: Java värskendamine
- 8. meetod: käivitage süsteemifailide kontrollija (SFC) skannimine
- 9. meetod: Keelake Minecrafti jaoks Vertexi puhverobjektid
- 10. meetod: installige Minecraft uuesti
10 võimalust Minecrafti krahhide lahendamiseks
Veenduge, et luua taastepunkt juhuks kui midagi valesti läheb.
Allpool on toodud erinevad meetodid parandamiseks Minecrafti krahhi probleemid. Kui teate juba probleemi põhjust, võite proovida otse lahendusele vastavat meetodit, vastasel juhul peate proovima iga lahendust ükshaaval, kuni probleem on lahendatud.
1. meetod: taaskäivitage arvuti
See on kõige elementaarsem tõrkeotsingu samm, mida peaksite järgima iga kord, kui teil tekib kokkujooksmisprobleeme. Peaksite alati proovima arvuti taaskäivitada, et kui mõni probleem, tarkvara, riistvara vms on vastuolus süsteemiga, siis on tõenäoline, et pärast taaskäivitamist see enam ei toimi ja see võib probleemi lahendada automaatselt.
Arvuti taaskäivitamiseks toimige järgmiselt.
1. Klõpsake nuppu Menüü Start ja seejärel klõpsake Toitenupp saadaval vasakus allnurgas.

2. Klõpsake nuppu Taaskäivita ja teie arvuti taaskäivitub ise.
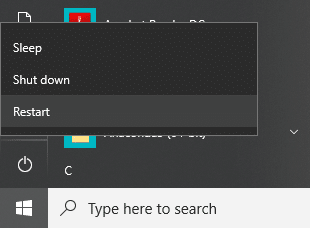
Pärast arvuti taaskäivitamist proovige uuesti Minecrafti käivitada ja kontrollige, kas teie probleem on lahendatud või mitte.
2. meetod: värskendage Windowsi
Microsoft andis aeg-ajalt välja Windowsi värskendusi ja te ei tea kunagi, milline värskendus võib teie süsteemi häirida. Seega on võimalik, et teie arvutil puudub mõni oluline värskendus, mis põhjustab Minecrafti krahhi. Windowsi värskendamisega võib teie probleem laheneda.
1. Vajutage Windowsi klahvi + I, et avada seaded, seejärel klõpsake nuppuVärskendus ja turvalisus” ikooni.

2. Nüüd tehke vasakpoolsel aknapaanil kindlasti valik Windowsi uuendus.
3. Järgmisena klõpsake nuppu "Kontrolli kas uuendused on saadaval” nuppu ja laske Windowsil kõik ootel olevad värskendused alla laadida ja installida.

4. Allpool kuvatakse allalaadimiseks saadaval olevad värskendused.

Laadige alla ja installige kõik ootel olevad värskendused ning kui olete lõpetanud, muutub teie arvuti ajakohaseks. Nüüd kontrollige, kas saate Parandage Minecrafti kokkujooksmise probleem opsüsteemis Windows 10 või mitte.
3. meetod: Minecrafti värskendamine
Kui ülaltoodud meetod ei aidanud, siis ärge muretsege, sest võite proovida seda meetodit, mille käigus proovite Minecrafti värskendada. Kui Minecrafti jaoks on saadaval ootel värskendusi, peate need võimalikult kiiresti installima. Kuna uute värskendustega kaasnevad alati täiustused, veaparandused, paigad jne, mis võivad teie probleemi lahendada.
Minecrafti värskendamiseks toimige järgmiselt.
1. Avage Microsofti pood otsides seda Windowsi otsinguriba abil.
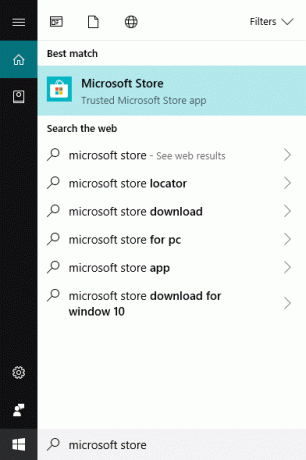
2. Microsoft Store'i avamiseks vajutage klaviatuuril sisestusklahvi.

3. Klõpsake kolm punkti saadaval paremas ülanurgas.

4. Avaneb uus kontekstimenüü, kust peate klõpsama Allalaadimised ja värskendused.
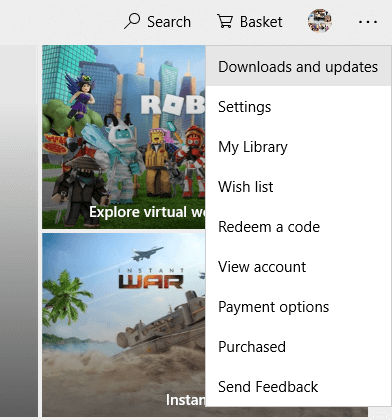
5. Klõpsake Hankige värskendusi nupp on saadaval paremas ülanurgas.

6. Kui värskendusi on saadaval, installib Windows need automaatselt.
7. Kui värskendus on installitud, kontrollige uuesti, kas saate seda teha parandage Minecrafti kokkujooksmise probleem opsüsteemis Windows 10.
4. meetod: värskendage graafikadraivereid
Minecrafti kokkujooksmise probleemi kõige põhilisem põhjus on aegunud, ühildumatud või rikutud graafikakaardi draiverid. Nii et probleemi lahendamiseks peate värskendama graafikadraivereid, järgides alltoodud samme.
1. Tippige Windowsi otsinguribale seadmehaldur.

2. Vajutage sisestusnuppu, et avada Seadmehaldus Dialoogikast.

3. Klõpsake Ekraani adapterid selle laiendamiseks.
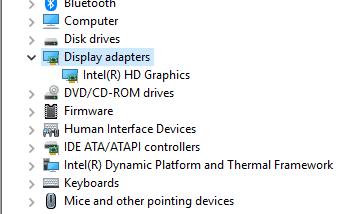
4. Paremklõpsake oma Graafikakaart ja valige Uuenda draiverit.
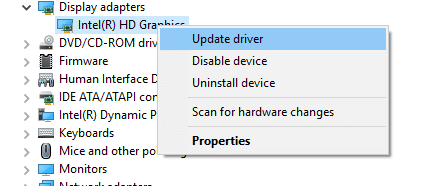
5. Klõpsake Otsige automaatselt värskendatud draiveritarkvara.
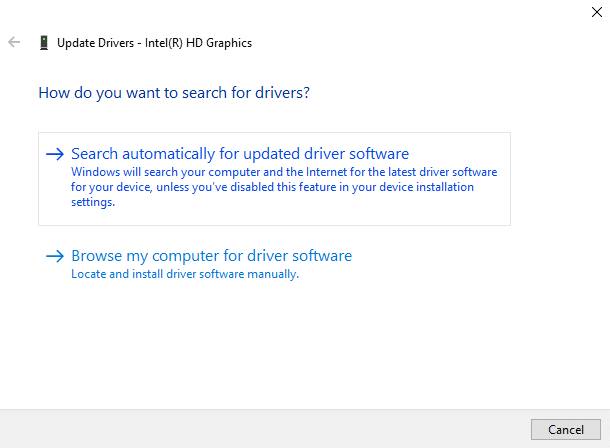
6. Kui värskendusi on saadaval, laadib Windows värskenduse automaatselt alla ja installib. Oodake, kuni protsess on lõpule viidud.
7. Kui protsess on lõpetatud, järgige ekraanil kuvatavaid juhiseid ja taaskäivitage arvuti.
Samuti saate oma graafikakaardi draiverit käsitsi värskendada, järgides järgmist see juhend.
5. meetod: värskendage värskendusi
Mõnikord põhjustavad värskendused rohkem kahju kui kasu ja see võib juhtuda Minecrafti või mõne seadme draiveri puhul. Mis juhtub, on see, et värskendamise käigus võivad draiverid rikkuda või ka Minecrafti failid. Nii et värskenduste desinstallimisega saate võib-olla hakkama parandage Minecrafti krahhi probleem.
1. Vajutage Windowsi klahvi + I, et avada seaded, seejärel klõpsake nuppuVärskendus ja turvalisus” ikooni.

2. Nüüd tehke vasakpoolsel aknapaanil kindlasti valik Windowsi uuendus.
3. Nüüd klõpsake Windows Update'i all nuppu Vaadake värskenduste ajalugu.

4. Järgmisena klõpsake nuppu Desinstallige värskendused jaotises Vaade värskenduste ajalugu.

5.Paremklõpsake viimasel värskendusel (saate loendit sortida kuupäeva järgi) ja valige Desinstallige.

6. Kui olete lõpetanud, desinstallitakse teie viimane värskendus, taaskäivitage arvuti.
Kui arvuti on taaskäivitatud, mängige uuesti Minecrafti ja võib-olla saate sellega hakkama parandage Minecrafti kokkujooksmise probleem opsüsteemis Windows 10.
6. meetod: kontrollige, kas Java on installitud
Kuna Minecraft sõltub suurema osa oma funktsioonidest Java-st, on Java installimine teie arvutisse kohustuslik. Kui teil Java pole, peaksite esimese asjana installima Java uusima versiooni.
Järgige alltoodud samme, et kontrollida, kas Java on teie süsteemi installitud või mitte:
1. Tippige seejärel Windowsi otsingusse cmd paremklõpsake käsurealt ja valige Käivitage administraatorina.

2. Tippige käsusse cmd järgmine käsk ja vajutage sisestusklahvi:
java – versioon

3. Kui vajutate sisestusklahvi, käivitub käsk ja näete midagi sellist:
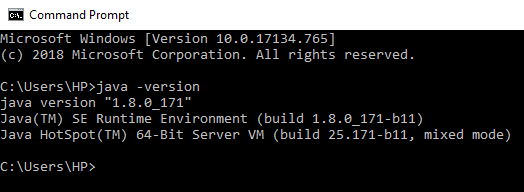
4. Kui selle tulemusel kuvatakse mõni Java versioon, tähendab see, et Java on teie süsteemi installitud.
5.Kuid kui ühtegi versiooni ei kuvata, näete järgmist veateadet: "Java" ei tuvastata sisemise või välise käsuna, töötava programmina või pakkfailina.
Kui teie arvutisse pole Java installitud, peate installima java, järgides alltoodud samme:
1. Minge lehele java ametlik veebisait ja klõpsake edasi Laadige alla Java.

2. Nüüd klõpsake nuppu Lae alla selle operatsioonisüsteemi kõrval, mille jaoks soovite java installida.
Märkus. Meie puhul tahame installida java Windows 10 64-bitisesse arvutisse.
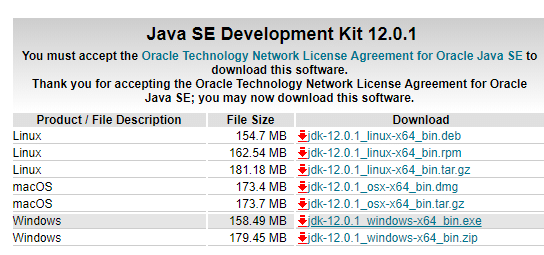
3. Java SE alustab teie arvutisse allalaadimist.
4. Kui allalaadimine on lõppenud, pakkige fail välja ja installige Java oma arvutisse, järgides ekraanil kuvatavaid juhiseid.
Kui Java on installitud, kontrollige, kas Minecraft jookseb endiselt kokku või on probleem lahendatud.
7. meetod: Java värskendamine
Teine võimalus, et Minecraft jookseb sageli kokku, võib olla teie süsteemi installitud Java aegunud versioon. Seega saate selle probleemi lahendada, värskendades oma Java uusimale saadaolevale versioonile.
1.Ava Seadistage Java otsides seda Windowsi otsinguriba abil.
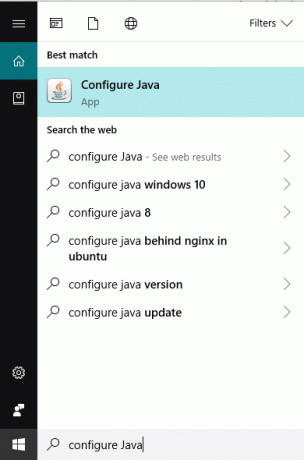
2. Vajutage oma otsingu ülaosas sisestusnuppu ja Java juhtpaneel avaneb dialoogiboks.
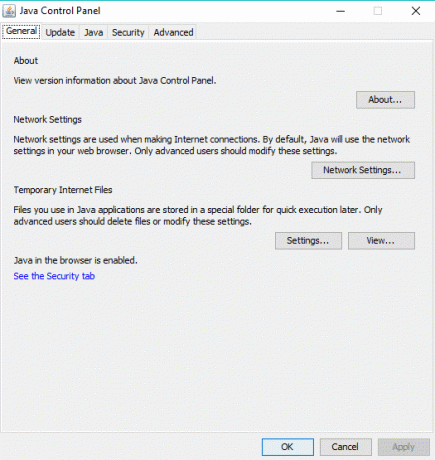
3. Nüüd lülitage sisse Värskenda vahekaarti Java juhtpaneeli all.

4. Kui olete vahekaardil Värskendus, näete midagi sellist:
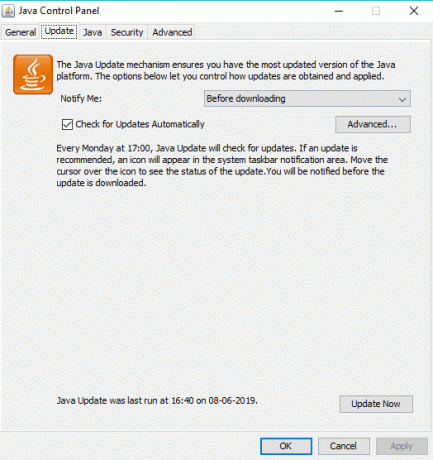
5. Värskenduste kontrollimiseks peate klõpsama nuppu Uuendage kohe nuppu allosas.

6. Kui on ootel värskendusi, avaneb allolev ekraan.

7. Kui näete ülaltoodud ekraani, klõpsake nuppu Värskenda nupp Java versiooni värskendamiseks.
Kui Java värskendus on lõppenud, käivitage Minecraft ja vaadake, kas saate seda teha parandage Minecrafti kokkujooksmise probleem opsüsteemis Windows 10.
8. meetod: käivitage süsteemifailide kontrollija (SFC) skannimine
Võimalik, et mõne rikutud süsteemifaili või komponendi tõttu võib teil tekkida Minecrafti kokkujooksmise probleem. Nüüd on System File Checker (SFC) Microsoft Windowsi utiliit, mis skannib ja asendab rikutud faili vahemällu salvestatud koopiaga failidest, mis asuvad Windowsi tihendatud kaustas. SFC-skannimise käivitamiseks järgige neid samme.
1. Avage Alusta menüüst või vajutage nuppu Windowsi võti.
2.Tüüp CMD, seejärel paremklõpsake käsurealt ja valige Käivita administraatorina.

3.Tüüp sfc/scannow ja vajutage Sisenema SFC skannimise käivitamiseks.

Märge: Kui ülaltoodud käsud ebaõnnestuvad, proovige seda: sfc /scannow /offbootdir=c:\ /offwindir=c:\windows
4.Taaskäivita arvutisse muudatuste salvestamiseks.
SFC skannimine võtab veidi aega ja seejärel proovige pärast arvuti taaskäivitamist uuesti Minecrafti mängida. Seekord peaksite saama Minecrafti probleemi lahendamine jätkub.
9. meetod: Keelake Minecrafti jaoks Vertexi puhverobjektid
Kui teil on Minecrafti mängu jaoks lubatud VBO (Vertex Buffer Objects), võib see põhjustada ka krahhi. Vertex Buffer Objects (VBO) on OpenGL-i funktsioon, mis võimaldab teil tippude andmeid videoseadmesse üles laadida mitte-vahetu režiimis renderdamiseks. Nüüd on VBO väljalülitamiseks kaks võimalust, mida arutatakse allpool:
Lülitage VBOd Minecrafti seadetes välja
1. Avage oma arvutis Minecraft ja seejärel avage Seaded.
2. Valige menüüst Seaded Video seaded.
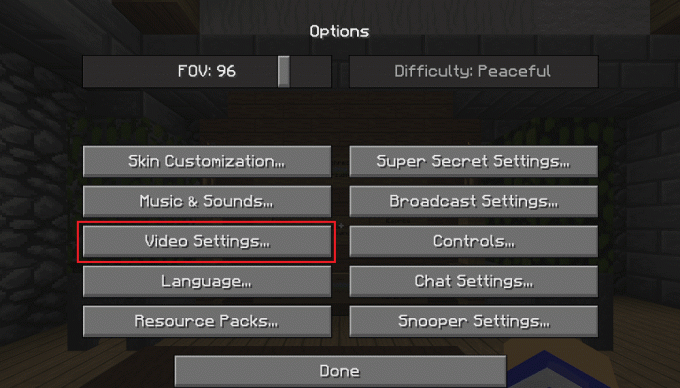
3. Videoseadete all näete "Kasutage VBO-sid” seadistus.
4. Veenduge, et see oleks välja lülitatud, et see näeks välja järgmine:
Kasutage VBO-sid: VÄLJAS
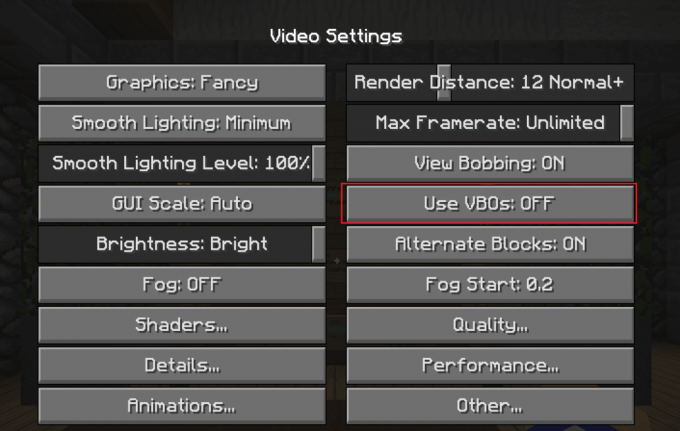
5. Taaskäivitage arvuti muudatuste salvestamiseks ja mängu uuesti avamiseks.
Lülitage Minicrafti konfiguratsioonifailis VBOd välja
Kui te ei saa endiselt Minecrafti krahhi probleemi lahendada või te ei saa seadeid muuta, kuna Minecraft jookseb kokku enne saate muudatusi teha, siis ärge muretsege, saame VBO sätteid käsitsi muuta, muutes konfiguratsiooni otse faili.
1. Vajutage Windows Key + R ja seejärel tippige %APPDATA%\.minecraft dialoogiboksis Run.
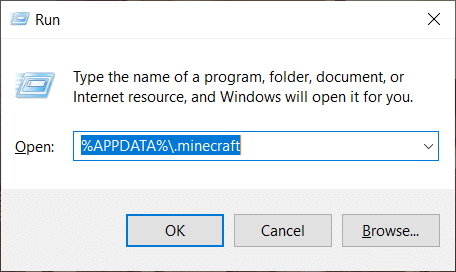
2. Nüüd topeltklõpsake kaustas .minecraft Options.txt faili.
3. Kui fail options.txt avaneb tekstiredaktoris, muutke faili väärtust useVbo juurde vale.
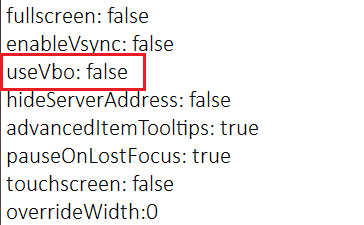
4. Salvestage fail, vajutades klahvikombinatsiooni Ctrl + S, seejärel taaskäivitage arvuti.
10. meetod: installige Minecraft uuesti
Kui ükski ülaltoodud lahendustest ei töötanud, ärge muretsege, võite alati proovida Minecrafti uuesti installida, mis näib enamikul juhtudel krahhi probleemi lahendavat. See installib teie arvutisse Minecrafti värske koopia, mis peaks töötama ilma probleemideta.
Mote: Enne mängu desinstallimist looge kindlasti oma mängust varukoopia, vastasel juhul võite kaotada kõik mänguandmed.
1. Otsige Minecraft kasutades Windowsi otsinguriba.
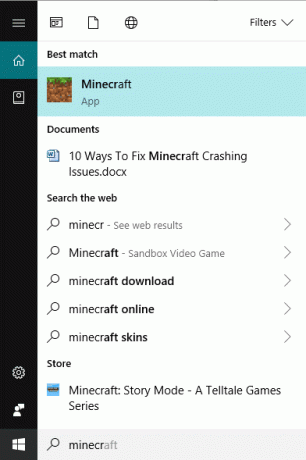
2. Paremklõpsake ülemisel tulemusel ja klõpsake nuppu desinstallida paremklõpsake kontekstimenüüst.
3. See desinstallib Minecrafti koos kõigi selle andmetega.
4. Nüüd installige Microsoft Store'ist Minecrafti värske koopia.
Soovitatav:
- Luba kaugtöölaud operatsioonisüsteemis Windows 10 alla 2 minuti
- Kausta või faili kustutamine käsuviiba (CMD) abil
- Parandage Windows Defenderi tulemüüri ei saa aktiveerida
- Windowsi tulemüüri probleemide lahendamine Windows 10-s
Loodan, et see artikkel oli kasulik ja nüüd saate seda hõlpsalt teha Parandage Minecrafti kokkujooksmisprobleemid, kuid kui teil on selle õpetuse kohta veel küsimusi, küsige neid kommentaaride jaotises.


