Teisendage MBR GPT-kettaks ilma andmete kadumiseta Windows 10-s
Miscellanea / / November 28, 2021
GUID tähistab GUID partitsioonitabelit, mis võeti kasutusele UEFI (Unified Extensible Firmware Interface) osana. Seevastu MBR tähistab Master Boot Record, mis kasutab tavalist BIOS-i partitsioonitabelit. GPT kasutamisel on MBR-i ees palju eeliseid, näiteks saate igal kettal luua rohkem kui neli partitsiooni, GPT toetab ketast, mis on suurem kui 2 TB, kui MBR seda ei saa.
MBR salvestab alglaadimissektori ainult draivi alguses. Kui selle jaotisega midagi juhtub, ei saa te Windowsi alglaadida, kui te ei paranda alglaadimissektorit kus GPT salvestab partitsioonitabeli varukoopia ketta erinevatesse kohtadesse ja hädaolukorra varukoopia laetud. Saate oma süsteemi kasutamist probleemideta jätkata.
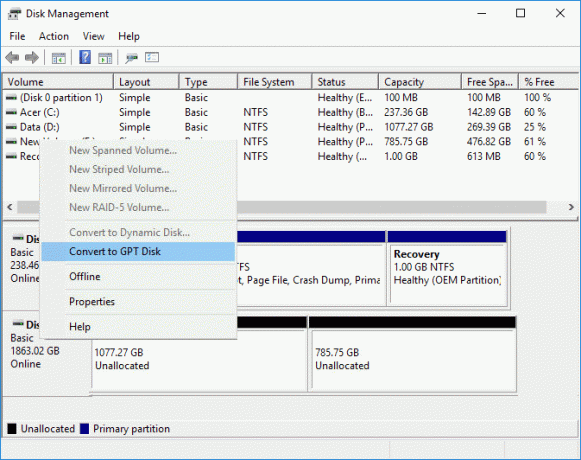
Lisaks pakub GPT-ketas suuremat töökindlust partitsioonitabeli replikatsiooni ja tsüklilise koondamise kontrolli (CRC) kaitse tõttu. Ainus probleem, millega saate MBR-ist GPT-ks teisendamisel kokku puutuda, on see, et ketas ei tohiks sisaldada mis tahes partitsioonid või köited, mis tähendab, et ilma andmeteta oleks võimatu MBR-ist GPT-ks teisendada kaotus. Õnneks võib mõni kolmanda osapoole tarkvara aidata teil MBR-ketta teisendada GPT-kettaks ilma andmete kadumiseta Windows 10-s.
Kui kasutate MBR-ketta teisendamiseks GPT-kettaks Windowsi käsuviiba või kettahaldust, võib juhtuda andmete kadu. Seetõttu on soovitatav enne mõne alltoodud meetodi kasutamist kindlasti varundada kõik oma andmed. Igatahes, ilma aega raiskamata, vaatame alloleva õpetuse abil, kuidas teisendada MBR-i GPT-kettaks ilma andmete kadumiseta Windows 10-s.
Sisu
- Teisendage MBR GPT-kettaks ilma andmete kadumiseta Windows 10-s
- 1. meetod: teisendage kettapartis MBR GPT-kettaks [andmete kadu]
- 2. meetod: MBR-i teisendamine GPT-kettaks kettahalduses [andmete kadu]
- 3. meetod: teisendage MBR GPT-kettaks, kasutades MBR2GPT.EXE-i [ilma andmete kadumiseta]
- 4. meetod: teisendage MBR GPT-kettaks MiniTooli partitsiooniviisardi abil [ilma andmete kadumiseta]
- 5. meetod: teisendage MBR GPT-kettaks, kasutades EaseUS Partition Masterit [ilma andmete kadumiseta]
Teisendage MBR GPT-kettaks ilma andmete kadumiseta Windows 10-s
Veenduge, et luua taastepunkt juhuks kui midagi valesti läheb.
1. meetod: teisendage kettapartis MBR GPT-kettaks [andmete kadu]
1. Avage käsuviip. Kasutaja saab selle toimingu sooritada otsides "cmd" ja seejärel vajutage sisestusklahvi.

2. Tüüp Diskpart ja vajutage sisestusklahvi Diskparti utiliidi avamiseks.

3. Nüüd tippige ükshaaval järgmine käsk ja vajutage pärast iga käsku Enter:
loendi ketas (Märkige üles ketta number, mille soovite MBR-ist GPT-ks teisendada)
vali ketas nr (Asendage # ülaltoodud numbriga)
puhas (Käsu Clean käivitamine kustutab kettalt kõik partitsioonid või köited)
teisendada gpt
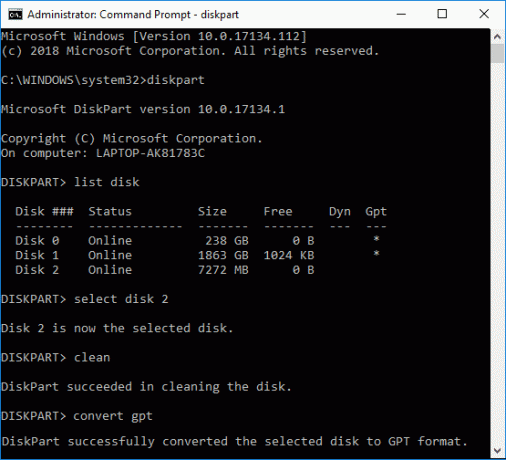
4. "teisendada gpt” käsk teisendab tühja põhiketta käsuga Master Boot Record (MBR) partitsiooni stiilis põhikettale GUID-i partitsioonitabel (GPT) partitsiooni stiil.
5. Nüüd oleks kõige parem, kui looksite eraldamata GPT-kettale uue lihtsa köite.
2. meetod: MBR-i teisendamine GPT-kettaks kettahalduses [andmete kadu]
1. Vajutage Windowsi klahvi + R ja seejärel tippige diskmgmt.msc ja avamiseks vajutage sisestusklahvi Kettahaldus.

2. Valige jaotises Kettahaldus ketas, mida soovite teisendada, seejärel paremklõpsake igal selle partitsioonil ja valige Kustuta partitsioon või Kustuta köide. Tehke seda ainult kuni jaotamata ruum jäetakse soovitud kettale.

Märge: Saate MBR-ketta teisendada GPT-ks ainult siis, kui ketas ei sisalda partitsioone ega köiteid.
3. Järgmiseks paremklõpsake jaotamata ruumil ja vali "Teisendage GPT-kettale” valik.

4. Kui ketas on GPT-ks teisendatud, saate luua uue lihtsa köite.
3. meetod: teisendage MBR GPT-kettaks, kasutades MBR2GPT.EXE-i [ilma andmete kadumiseta]
Märge: MBR2GPT.EXE tööriist on saadaval ainult Windowsi kasutajatele, kes on installinud Creatorsi värskenduse või kellel on Windows 10 build 1703.
Tööriista MBR2GPT.EXE kasutamise peamine eelis on see, et see suudab teisendada MBR-ketta GPT-kettaks ilma andmete kadumiseta ja see tööriist on sisseehitatud Windows 10 versiooni 1703. Ainus probleem on see, et see tööriist on loodud töötama Windowsi eelinstalleerimiskeskkonna (Windows PE) käsurealt. Seda saab käitada ka Windows 10 OS-ist, kasutades suvandit /allowFullOS, kuid see pole soovitatav.
Ketta eeltingimused
Enne ketta muudatuste tegemist kontrollib MBR2GPT valitud ketta paigutust ja geomeetriat, et tagada, et:
Ketas kasutab praegu MBR-i
Peamiste ja sekundaarsete GPT-de salvestamiseks on piisavalt ruumi, mida partitsioonid ei võta:
16KB + 2 sektorit ketta esiosas
16KB + 1 sektor ketta lõpus
MBR-i partitsioonitabelis on maksimaalselt 3 peamist partitsiooni
Üks partitsioonidest on seatud aktiivseks ja see on süsteemi partitsioon
Kettal ei ole ühtegi laiendatud/loogilist partitsiooni
Süsteemipartitsiooni BCD-salv sisaldab OS-i vaikekirjet, mis osutab OS-i partitsioonile
Köide ID-sid saab hankida iga köite jaoks, millele on määratud draivitäht
Kõik ketta partitsioonid on Windowsi poolt tunnustatud MBR tüüpi või nende vastendus on määratud käsurea võtmega /map
Kui mõni neist kontrollidest ebaõnnestub, siis teisendamist ei jätkata ja kuvatakse veateade.
1. Avamiseks vajutage Windowsi klahvi + I Seaded seejärel klõpsake Värskendus- ja turvaikoon.

2. Valige vasakpoolsest menüüst taastumine, seejärel klõpsake "Taaskäivita kohe” all Täiustatud käivitamine.

Märge: Kui te ei pääse oma Windowsile juurde, kasutage Windowsi installiketast, et avada Advanced Startup.
3. Niipea, kui klõpsate nuppu "Taaskäivita kohe", taaskäivitub Windows ja viib teid lehele Täpsem käivitusmenüü.
4. Navigeerige valikute loendist:
Tõrkeotsing > Täpsemad suvandid > käsuviip

5. Kui käsuviip avaneb, tippige järgmine käsk ja vajutage sisestusklahvi:
mbr2gpt /validate
Märge: See võimaldab MBR2GPT-l kontrollida valitud ketta paigutust ja geomeetriat, kui leitakse vigu, siis teisendamist ei toimu.

6. Kui ülaltoodud käsu kasutamisel tõrkeid ei esine, tippige järgmine ja vajutage sisestusklahvi:
mbr2gpt /convert

Märge: Samuti saate määrata, millist ketast soovite, kasutades käsku mbr2gpt /convert /disk:# (asenda # tegeliku ketta numbriga, nt mbr2gpt /convert /disk: 1).
7. Kui ülaltoodud käsk on lõpule viidud teie ketas teisendatakse MBR-ist GPT-ks. Kuid enne, kui uus süsteem saab korralikult käivitada, peate seda tegema lülitage püsivara alglaadimiseks UEFI režiim.
8. Selleks on vaja sisenege BIOS-i seadistusse ja muutke alglaadimine UEFI-režiimi.
Nii sina Teisendage MBR GPT-kettaks ilma andmete kadumiseta Windows 10-s ilma kolmandate osapoolte tööriistade abita.
4. meetod: teisendage MBR GPT-kettaks MiniTooli partitsiooniviisardi abil [ilma andmete kadumiseta]
MiniTool Partition Wizard on tasuline tööriist, kuid saate kasutada MiniTool Partition Wizard Free Editioni ketta teisendamiseks MBR-ist GPT-ks.
1. Laadige alla ja installige MiniTool Partition Wizardi tasuta väljaanne sellelt lingilt.
2. Järgmisena topeltklõpsake ikooni MiniTooli partitsiooniviisard rakendus, et see käivitada, seejärel klõpsake nuppu Käivitage rakendus.

3. Nüüd klõpsake vasakpoolses servas "Teisendage MBR-ketas GPT-kettaks” jaotises Teisenda ketas.

4. Parempoolses aknas vali ketas nr (# on ketta number), mille soovite teisendada, seejärel klõpsake nuppu Rakenda nuppu menüüst.
5. Klõpsake Jah kinnitamiseks, ja MiniTooli partitsiooniviisard alustab teie teisendamist MBR-ketast GPT-kettale.
6. Kui olete lõpetanud, kuvatakse edukas teade, selle sulgemiseks klõpsake nuppu OK.
7. Nüüd saate MiniTool Partition Wizardi sulgeda ja arvuti taaskäivitada.
Nii sina Teisendage MBR GPT-kettaks ilma andmete kadumiseta Windows 10-s, kuid saate kasutada ka teist meetodit.
5. meetod: teisendage MBR GPT-kettaks, kasutades EaseUS Partition Masterit [ilma andmete kadumiseta]
1. Laadige alla ja installige EaseUS Partition Masteri tasuta prooviversioon sellelt lingilt.
2. Topeltklõpsake rakendusel EaseUS Partition Master selle käivitamiseks ja seejärel klõpsake vasakpoolses menüüs "Teisendage MBR GPT-ks” jaotises Operatsioonid.

3. Valige ketas nr (# on ketta number) teisendamiseks, seejärel klõpsake nuppu Rakenda nupp menüüst.
4. Klõpsake Jah kinnitamiseks ja EaseUS Partition Master alustab teie teisendamist MBR-ketast GPT-kettale.
5. Kui olete lõpetanud, kuvatakse edukas teade, selle sulgemiseks klõpsake nuppu OK.
Soovitatav:
- 3 võimalust kontrollida, kas ketas kasutab Windows 10-s MBR- või GPT-sektsiooni
- Kettakvoodi piirangute jõustamise lubamine või keelamine Windows 10-s
- Kettapuhastuse kasutamine Windows 10-s
- Kettakvoodi lubamine või keelamine Windows 10-s
Seda olete edukalt õppinud Kuidas teisendada MBR-i GPT-kettaks ilma andmete kadumiseta Windows 10-s kuid kui teil on selle õpetuse kohta veel küsimusi, küsige neid kommentaaride jaotises.



