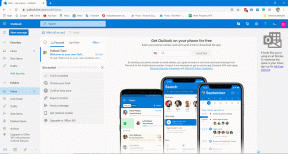Andmete krüptimine BitLockeri abil opsüsteemis Windows 11
Miscellanea / / May 19, 2023
Sülearvuti kaotamine võib olla masendav, kuid tundlike andmete kaotamine on veelgi hullem. Igaüks saab teie arvutisse salvestatud andmetesse piiluda, ühendades lihtsalt arvutiga sisemise kõvaketta. Siiski saate oma andmeid hõlpsasti kaitsta, krüpteerides arvuti kõvaketta, et tagada ainult teie juurdepääs neile parooli või taastevõtmega.

Seda arvestades oleme loonud selle postituse, et selgitada kõike, mida peate teadma oma andmete krüptimise kohta BitLocker, selle sisemine töö ja kuidas saate BitLockeri Windows 11 arvutis kiiresti lubada, et kaitsta oma tundlikud andmed.
Mis on BitLocker ja kuidas see töötab
BitLocker on täieliku ketta krüptimise utiliit, mis on sisse ehitatud Windows 11 Pro, Enterprise ja Education väljaannetesse. Kuigi Windows 11 Home väljaanne saab kasutada BitLockerit, kuid see võimaldab ainult seadme krüptimist ja jätab kasutamata muud täiustatud funktsioonid.
Saate kasutada BitLockerit nende andmete krüpteerimiseks oma salvestusdraivis, et kaitsta ja keelata volitamata juurdepääs teie arvutile
. Sarnaselt teistele täisketta krüptimise utiliitidele skrambleerib BitLocker teie arvuti draivil olevad andmed, kasutades AES-i (Advanced Encryption Standard) algoritmi. Koos AES-iga kasutab BitLocker ka riistvarapõhist Usaldusväärse platvormi moodul (TPM) ja Unified Extensible Firmware Interface (UEFI), mis tagab, et kõik teie andmed draivil on loetamatud seni, kuni sisestate selle dekrüpteerimiseks parooli või taastevõtme.Sellegipoolest võiksite oma arvutis krüptida mitu draivi. Windows 11 võimaldab teil krüptida esmase või operatsioonisüsteemi draivi (kohalik ketas C:), fikseeritud draivi Andmedraivid (kohalik ketas D, E, F jne) ja eemaldatavad salvestusseadmed, mida kasutate sageli arvuti.
Lugege kaasa, kui selgitame, kuidas saate BitLockeri abil hõlpsasti igal draivil olevaid andmeid krüpteerida TPM-kiibiga (usaldusväärse platvormi moodul) või ilma.
Kuidas lubada BitLocker operatsioonisüsteemi draivil
Esimene samm arvuti andmete kaitsmise suunas oleks selle operatsioonisüsteemi draivi krüpteerimine – kuhu olete installinud Windows 11 OS-i. Teie arvuti esmane operatsioonisüsteemi draiv salvestab kõik olulised süsteemifailid ja kasutajaandmed, mis on vajalikud Windowsi nõuetekohaseks toimimiseks. Vaikimisi on see kohalik draiv C: enamikus arvutis, välja arvatud juhul, kui olete installinud Windowsi draivi või partitsiooni mõne muu köitesildiga.
Siit saate teada, kuidas saate lubada oma operatsioonisüsteemi draivil BitLockeri sellel olevate andmete krüpteerimiseks.
Samm 1: Otsingupaneeli avamiseks vajutage klahve Windows + S ja tippige BitLockeri haldamine. Tulemuses klõpsake nuppu Ava.

2. samm: Lehel BitLockeri draivi krüpteerimine klõpsake jaotise „Operatsioonisüsteemi draiv” all olevat valikut „Lülita BitLocker sisse”.
Pange tähele, et kui soovite oma C: operatsioonisüsteemi draivi krüpteerida, peate sisestama krüpteerimisparooli iga kord, kui arvuti käivitub.

3. samm: BitLockeri draivi krüptimise seadistamise alustamiseks klõpsake nuppu Edasi.
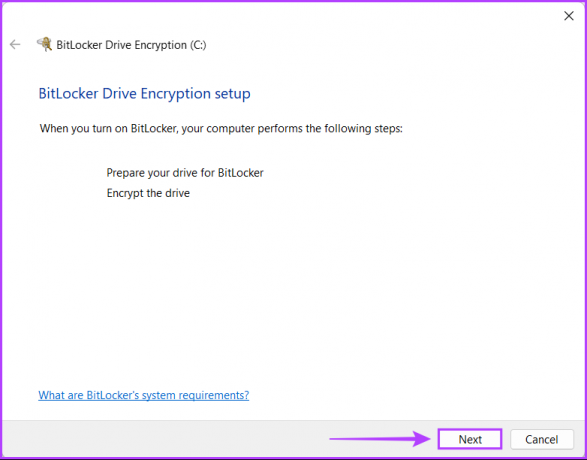
4. samm: Peaksite looma oma draivi kriitilistest failidest ja andmetest varukoopia ning klõpsake nuppu Edasi.
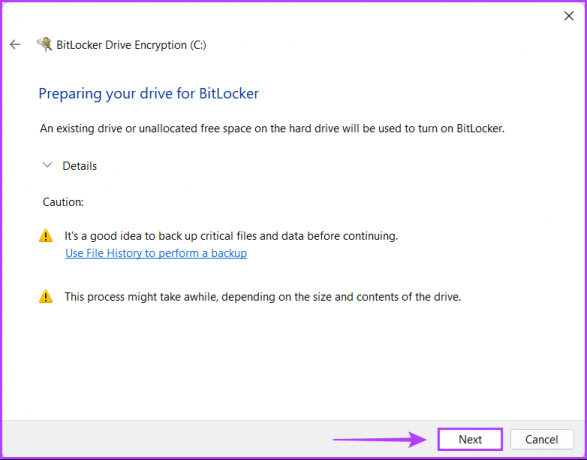
5. samm: Klõpsake uuesti nuppu Edasi.
Pange tähele, et kui lubate BitLockeri oma arvuti esmasel draivil, ei saa te seda teha pääsete juurde Windowsi taastekeskkonnale kuni lubate selle enne arvuti taaskäivitamist rakenduse Seaded abil käsitsi.
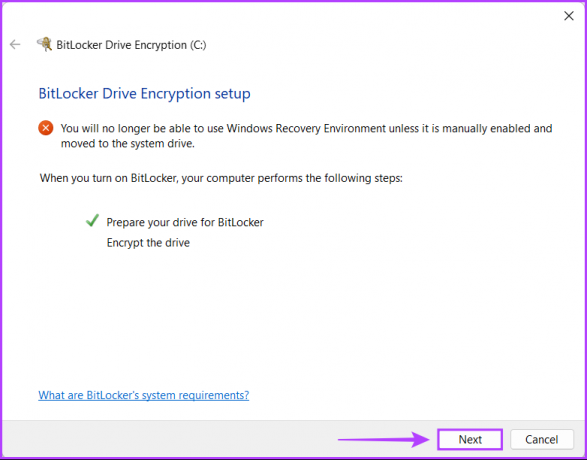
6. samm: Klõpsake valikul Sisesta parool, et luua BitLockeri krüpteerimisparool, mille peate sisestama iga kord, kui arvuti käivitate.
Vajadusel saate valida ka valiku Sisesta USB-mälupulk, et kasutada USB-draivi pääsuvõtmena, mille peate arvutiga iga kord käivitamisel ühendama.

7. samm: Klõpsake tekstikasti "Sisesta oma parool" ja looge tugev parool, mida kasutate draivi lukust vabastamiseks ja sisestage see uuesti selle all olevasse tekstikasti. Seejärel klõpsake nuppu Edasi.
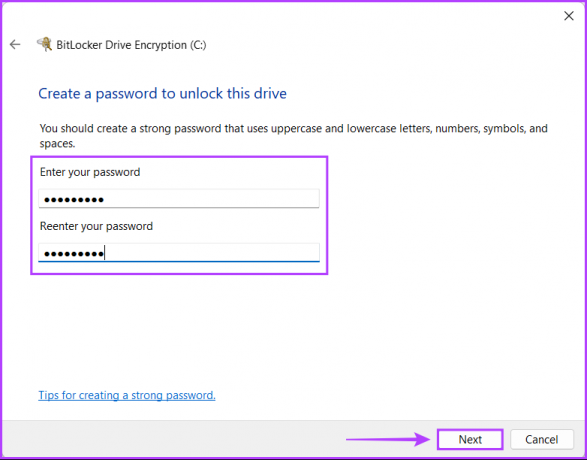
8. samm: Sisestage USB-draiv oma arvuti USB-pessa ja klõpsake taastevõtme varukoopia loomiseks suvandit „Salvesta USB-mälupulgale”. Kui unustate BitLockeri parooli, saate oma draivi avamiseks kasutada taastevõtit.
Saate valida ühe neljast või mitmest valikust. Siiski soovitame taastevõtme salvestada USB-mälupulgale kappi või seifi ilma selle kaotamise või paljastamise riskita.
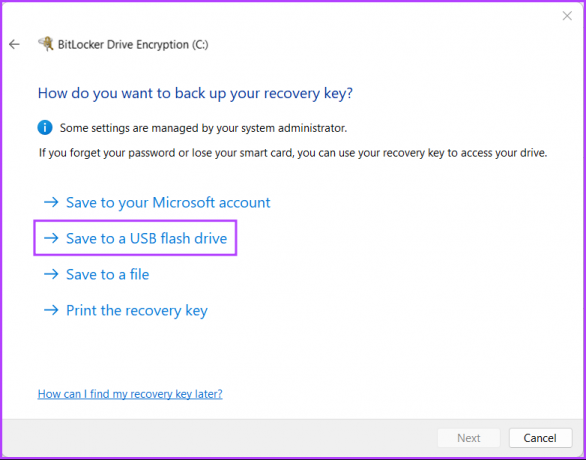
9. samm: Klõpsake ja valige USB-draiv, millele soovite taastevõtme salvestada. Seejärel klõpsake nuppu Salvesta.
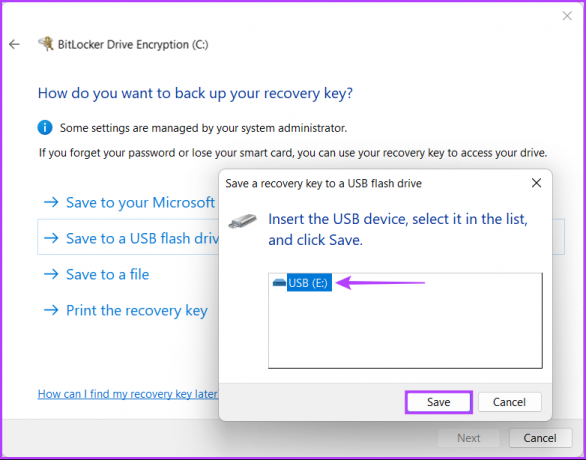
10. samm: Kui näete teadet „Teie taastevõti on salvestatud”, klõpsake nuppu Edasi.
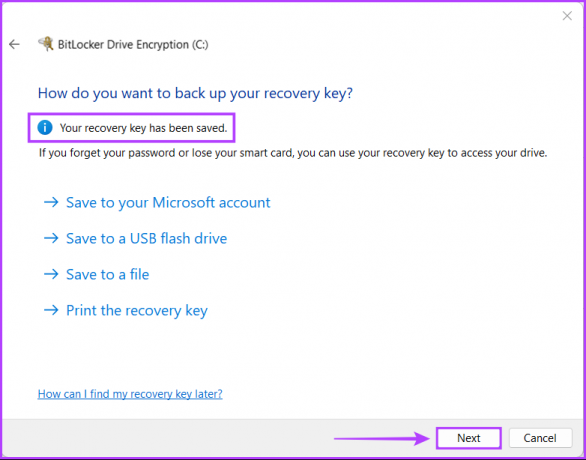
11. samm: Valige üks kahest valikust ja seejärel klõpsake nuppu Edasi:
- Valige suvand „Ainult kasutatud kettaruumi krüptimine (kiirem ja parim uute arvutite ja draivide jaoks)”, et krüpteerida ainult praegused kõvakettale salvestatud failid ja jätta draivi kasutamata ruum krüptimata.
- Valige kogu draivi krüptimiseks, et muuta sellel olevad andmed turvalisemaks.
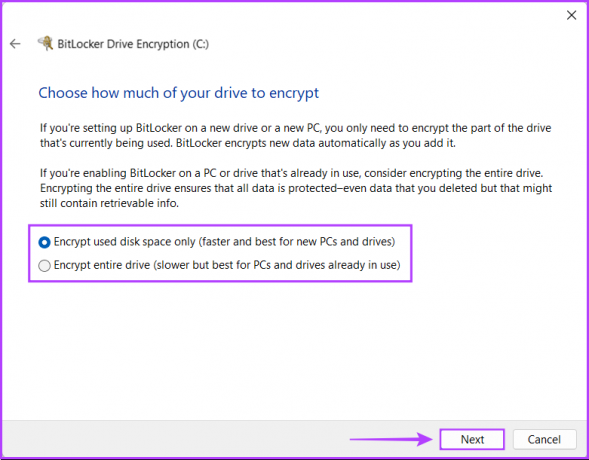
12. samm: Valige sobiv krüptimisrežiim ja klõpsake nuppu Edasi:
- Arvuti sisemise kõvaketta krüptimiseks valige „Uus krüpteerimisrežiim (selle seadme püsidraivide jaoks parim)”.
- Välise salvestusruumi krüptimiseks valige „Ühilduv režiim (parim draividele, mida saab sellest seadmest teisaldada)” seade, nagu väline kõvaketas või USB-mälupulk, et parandada ühilduvust seadme varasemate versioonidega Windows.
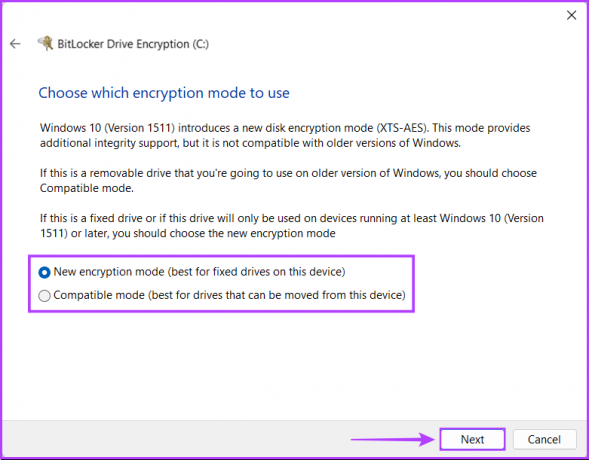
13. samm: Draivi krüpteerimisprotsessi alustamiseks klõpsake nuppu Alusta krüptimist.
Samal ajal võite klõpsata ka märkeruudul „Käivita BitLockeri süsteem”, seejärel klõpsake nuppu Jätka veenduge, et BitLocker saaks teie loodud taaste- ja krüpteerimisvõtmed õigesti enne krüptimist lugeda sõita.
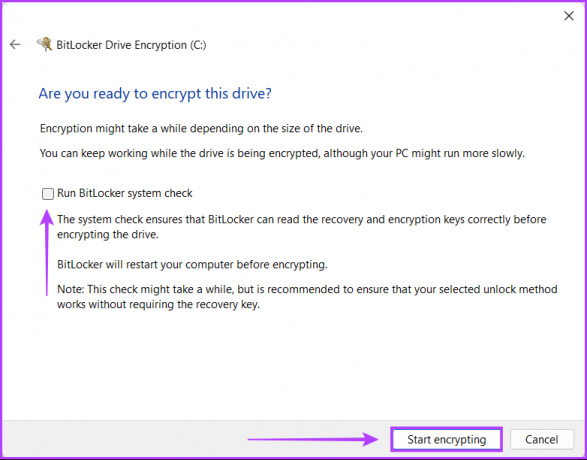
14. samm: Oodake, kuni draiv ise krüptib, ja kui krüptimine on lõpetatud, klõpsake nuppu Sule.
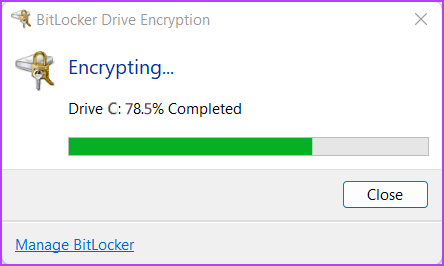
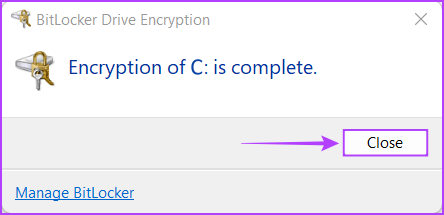
Ja nüüd, iga kord, kui arvuti käivitate, palutakse teil Windowsile juurdepääsu saamiseks sisestada 4. toimingus loodud BitLockeri parool. Vahepeal, kui unustate BitLockeri parooli, võite vajutada klaviatuuril Esc-klahvi, et sisestada taastevõti ja pääseda juurde arvutile.
Lisaks peaksite nägema, et kettaseadme C: ikoon, mille just krüpteerisite, on asendatud kuldse tabaluku ja võtmega BitLockeri ikooniga.
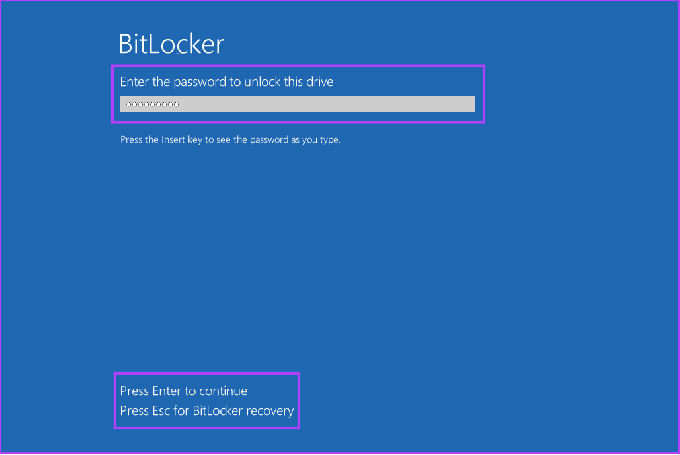
BitLockeri lubamine fikseeritud andmedraividel
Saate BitLockeri hõlpsalt lubada oma arvuti esmasel draivil (ketas C:), aga kuidas on lood teie püsiandmete/teiseste draivide andmetega? Kõrgeima kaitsetaseme tagamiseks tuleb ka teie teisestel draividel olevaid andmeid käsitleda sama suure tähtsusega.
Siit saate teada, kuidas saate lubada BitLockeri oma Windows 11 arvuti teisestel või fikseeritud andmedraividel.
Samm 1: Otsingupaneeli avamiseks vajutage klahve Windows + S ja tippige BitLockeri haldamine. Seejärel klõpsake kuvatavas tulemuses nuppu Ava.

2. samm: Lehel BitLockeri draivikrüptimine klõpsake suvandil BitLocker sisse lülitada.
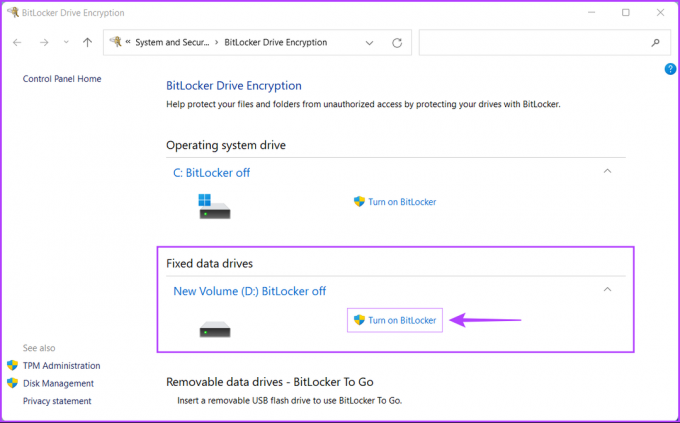
3. samm: Uuel ekraanil klõpsake valiku „Kasuta draivi avamiseks parooli” kõrval olevat kasti.
Teist võimalust saate kasutada ainult siis, kui teil on kahefaktorilise autentimise kiipkaart, mis seda võimaldab saate draivi lahti krüpteerida, kasutades selle RFID (raadiosagedustuvastus) kiipi ja selle tähtnumbrilist PIN-kood.
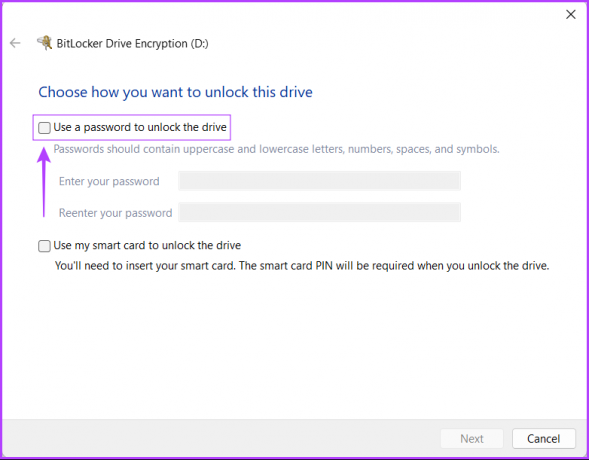
4. samm: Klõpsake tekstikasti "Sisesta oma parool" ja looge tugev parool, mida kasutate draivi lukust avamiseks ja sisestage see uuesti selle all olevasse tekstikasti. Seejärel klõpsake nuppu Edasi.
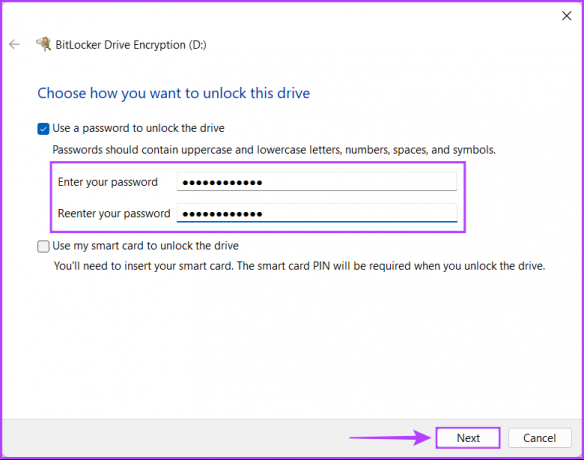
5. samm: Sisestage USB-draiv oma arvuti USB-pessa ja klõpsake taastevõtme varukoopia loomiseks suvandit „Salvesta USB-mälupulgale”. Kui unustate BitLockeri parooli, saate oma draivi avamiseks kasutada taastevõtit.
Saate valida ühe neljast või mitmest valikust. Soovitame taastevõtme siiski salvestada USB-mälupulgale, kuna selle saab turvaliselt kappi või seifi ära hoida, ilma et see kaotaks või paljastaks.
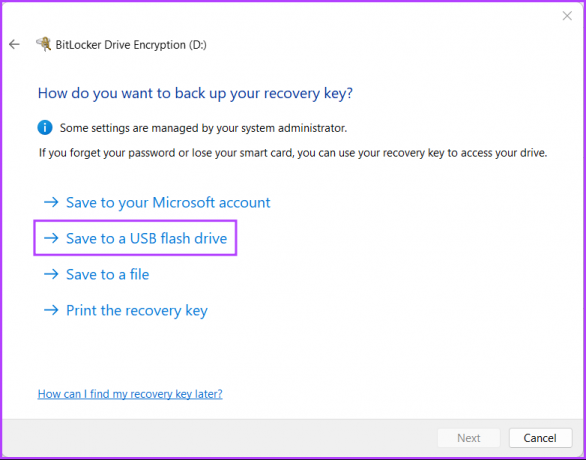
6. samm: Klõpsake ja valige USB-draiv, millele soovite taastevõtme salvestada. Seejärel klõpsake nuppu Salvesta.
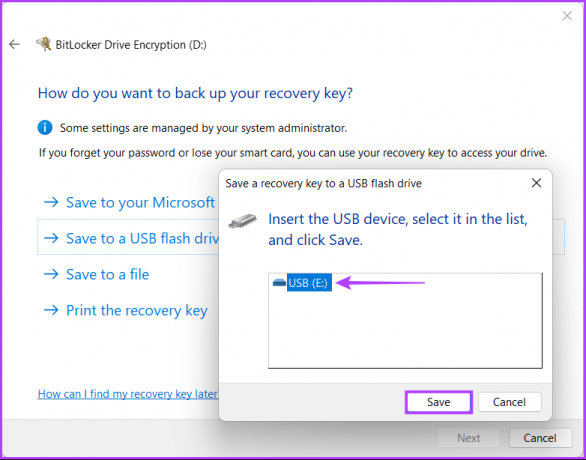
7. samm: Kui saate teate, et teie taastevõti on salvestatud, klõpsake nuppu Edasi.
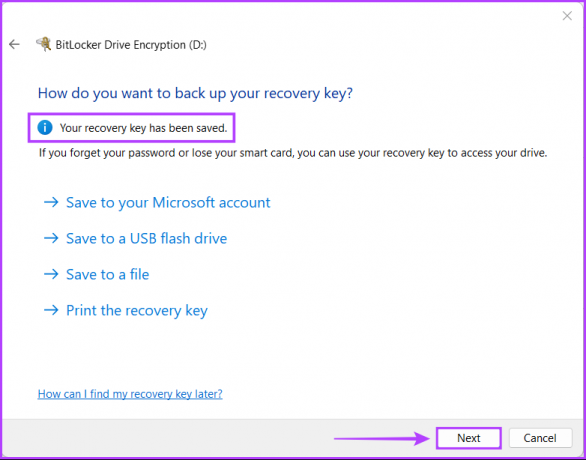
8. samm: Valige sobiv valik ja klõpsake nuppu Edasi.
- Valige „Ainult kasutatud kettaruumi krüptimine (kiirem ja parim uutele arvutitele ja draividele)”, et krüpteerida ainult praegused kõvakettale salvestatud failid ja jätta draivi kasutamata ruum krüptimata.
- Kogu draivi krüptimiseks, et muuta sellel olevad andmed turvalisemaks, valige „Krüpteeri kogu draiv (aeglasem, kuid parim arvutite ja juba kasutatavate draivide jaoks)”.
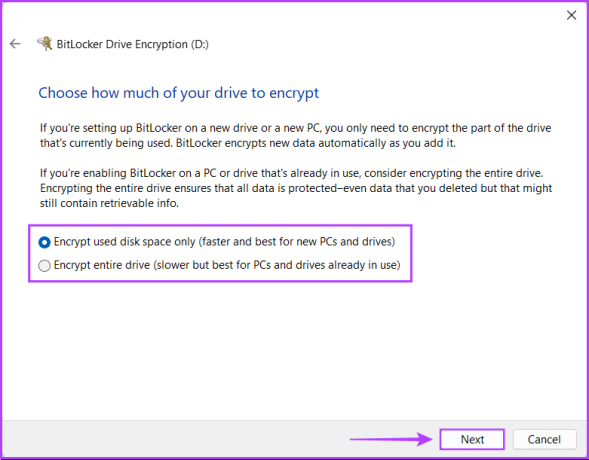
9. samm: Valige sobiv krüptimisrežiim ja klõpsake nuppu Edasi.
- Valige "Uus krüpteerimisrežiim (selle seadme fikseeritud draivi jaoks parim)", et krüpteerida arvuti sisemine kõvaketas, mida erinevalt välisest süsteemist ei kasutata.
- Välise salvestusruumi krüptimiseks valige „Ühilduv režiim (parim draividele, mida saab sellest seadmest teisaldada)” seade, nagu väline kõvaketas või USB-mälupulk, et parandada ühilduvust seadme varasemate versioonidega Windows.

10. samm: Krüpteerimisprotsessi alustamiseks klõpsake nuppu Alusta krüptimist.
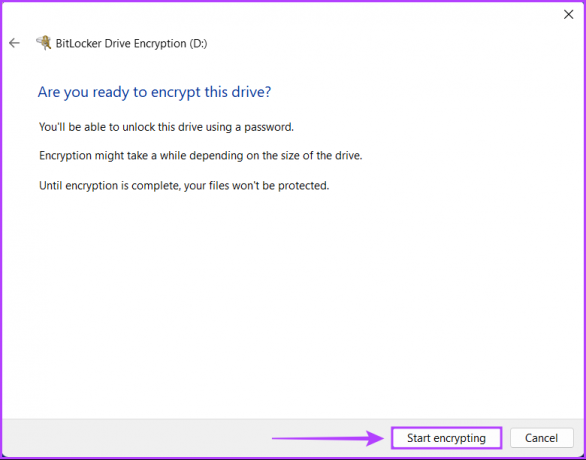
11. samm: Oodake, kuni draiv ise krüptib, ja pärast krüptimise lõpetamist klõpsake nuppu Sule. Seejärel taaskäivitage arvuti.
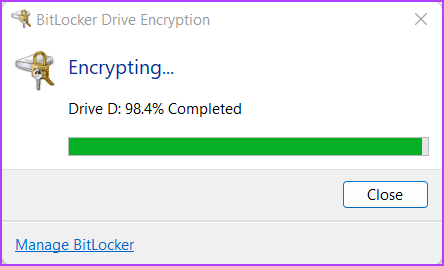
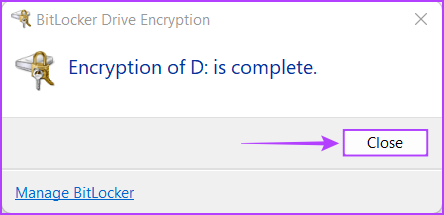
Pärast arvuti taaskäivitamist näete, et krüptitud kettaseadme ikoon on asendatud kuldse tabaluku ja võtmeikooniga.
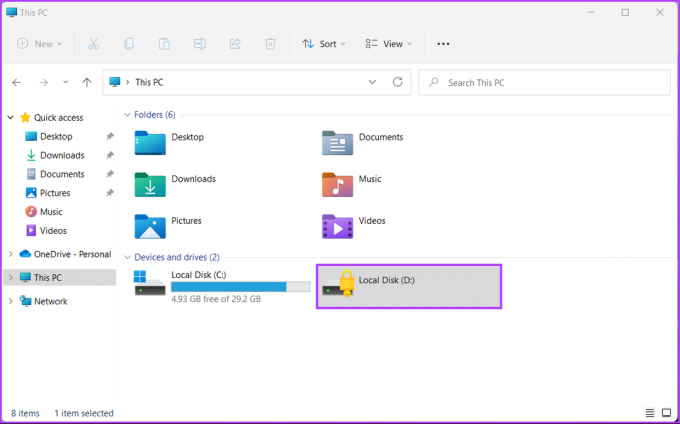
Iga kord, kui käivitate arvuti ja proovite krüptitud draivi avada, palutakse teil juurdepääsu saamiseks sisestada BitLockeri parool, mille lõite toimingus 4.
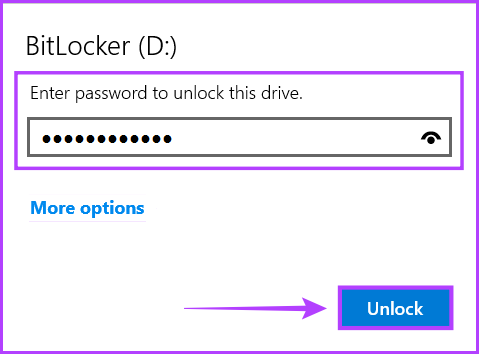
Vahepeal, kui unustate BitLockeri parooli, võite klõpsata paroolivälja all olevat nuppu Rohkem valikuid ja seejärel nuppu Sisesta taastevõti.
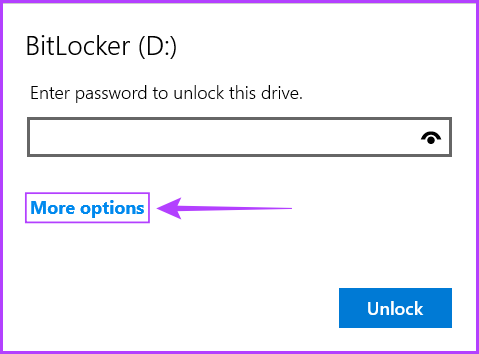
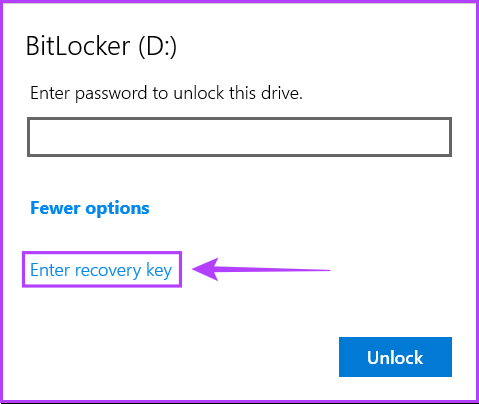
Lisaks saate ülalnimetatud samme kasutada ka BitLocker to Go lubamiseks, mida saab kasutada USB-mälupulkade, väliste kõvaketaste, SD-kaardi ja muude eemaldatavate salvestusseadmete krüptimiseks.
Kuidas lubada BitLocker ilma TPM-ita
Windows pakub kahel tasemel BitLockeri krüptimist – riistvara- ja tarkvarapõhist. Riistvarapõhine krüptimine töötab CPU-sse sisseehitatud või arvuti emaplaadile installitud usaldusväärse platvormi mooduli (TPM) kiibi abil. Tarkvarapõhine krüptimine võimaldab kasutajatel kasutada BitLockerit isegi ilma TPM-kiibita süsteemides. Kuid see on natuke vähem turvaline kui riistvara tasemel krüptimine.
Kui kasutate arvutis operatsioonisüsteemi Windows 11, on suur tõenäosus, et teie arvutisse on juba installitud TPM-kiip. See kiip on osa sellest Windows 11 minimaalsed süsteeminõuded. Kui aga proovite BitLockerit kasutada Windows 11 virtuaalmasinas, peate lubama tarkvarapõhise krüptimise, kasutades rühmapoliitika redaktorit. Tehke järgmist.
Samm 1: Dialoogiakna Käivita avamiseks vajutage klahve Windows + R ja tippige gpedit.msc tekstiväljal. Seejärel vajutage sisestusklahvi.

2. samm: Liikuge kohalikus rühmapoliitika redaktoris järgmisele teele:
Arvuti konfiguratsioon > Haldusmallid > Windowsi komponendid > BitLockeri draivi krüptimine > Operatsioonisüsteemi draivid
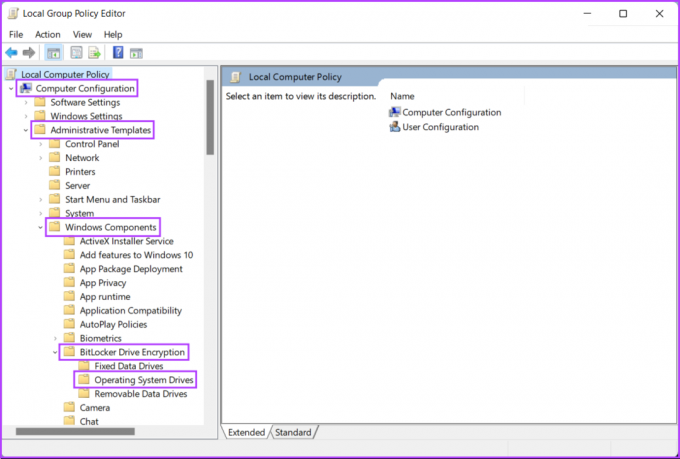
3. samm: Topeltklõpsake parempoolsel paanil valikul „Nõua käivitamisel täiendavat autentimist”.
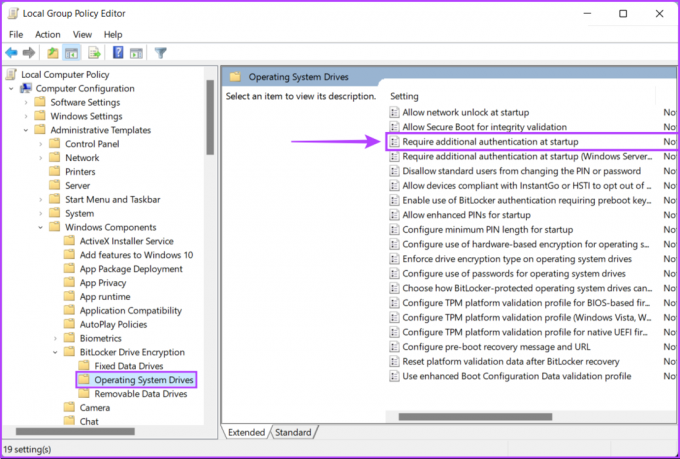
4. samm: Aknas „Nõua käivitamisel täiendavat autentimist” klõpsake nuppu Lubatud ja seejärel nuppu Rakenda.
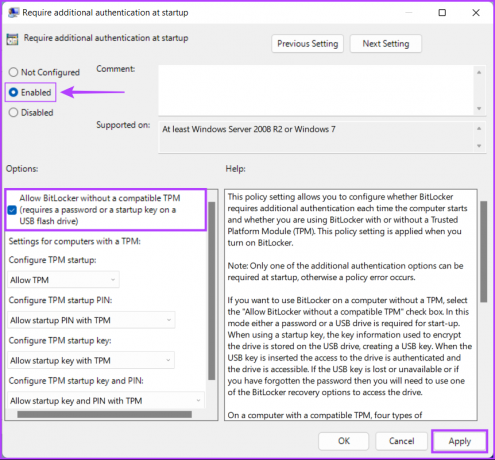
Pärast seda poliitikat „Nõua täiendavat autentimist ja käivitamist” saate kasutada sama meetodit, mida me esimeses ja teises jaotises selgitatud, kuidas krüptida kõik draivid ja nende andmed teie Windows 11 arvutis.
Kuidas BitLockerit Windows 11-s keelata
BitLocker aitab kindlasti teie andmeid kaitsta, kuid see lisab ebamugavust parooli meeldejätmisest ja selle sisestamisest iga kord, kui arvuti käivitate. Seega võiksite oma Windows 11 arvutis BitLockeri välja lülitada, kui kavatsete selle maha müüa või soovite pääseda juurde välisele draivile salvestatud failidele, kasutades muid operatsioonisüsteeme.
Sellegipoolest saate BitLockeri arvuti mis tahes kõvakettal kiiresti keelata järgmiselt.
Samm 1: Otsingupaneeli avamiseks vajutage klahve Windows + S ja tippige BitLockeri haldamine. Seejärel klõpsake kuvatavas tulemuses nuppu Ava.

2. samm: Ilmuval BitLockeri draivi krüptimise lehel klõpsake suvandil „Lülita BitLocker välja”.
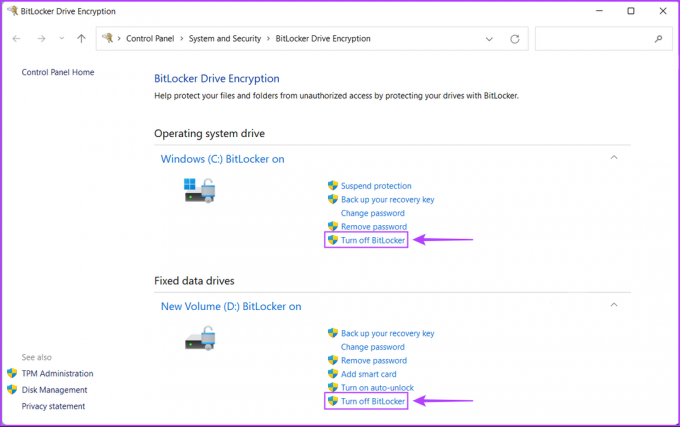
3. samm: Kui kuvatakse kinnitusdialoog, klõpsake suvandil „Lülita BitLocker välja”.
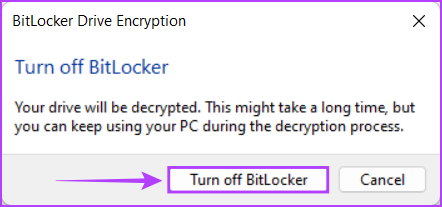
4. samm: Oodake, kuni draiv end dekrüpteerib, ja pärast dekrüpteerimise lõpetamist klõpsake nuppu Sule. Seejärel taaskäivitage arvuti.
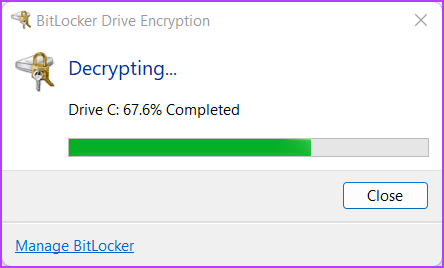
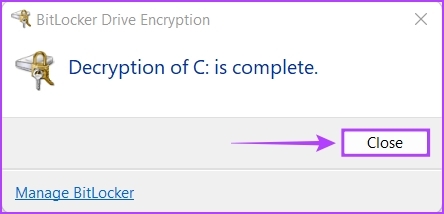
Lisaks BitLockeri keelamisele pääsete samale juhtpaneeli lehele juurde ka draivi BitLockeri parooli muutmiseks, taastevõtme varukoopia loomiseks jne.
Krüpteerige oma andmed BitLockeri abil turvaliselt
See on peaaegu kõik. Pärast ülalnimetatud sammude järgimist saate oma arvuti kõvaketta BitLockeri abil turvaliselt krüptida ja vältida volitamata juurdepääsu oma tundlikele andmetele.