Parandage mobiilne leviala, mis Windows 10-s ei tööta
Miscellanea / / November 28, 2021
Mobiilse leviala mittetöötamise parandamine: Internet on muutunud meie kõigi jaoks hädavajalikuks. Seetõttu tagame alati, et meie seadmed on Internetiga ühendatud. Kuid mõnel juhul peame jagama oma internetti teiste seadmetega, millel pole aktiivset internetti. Mobiilne leviala on tehnoloogia, mis võimaldab meil jagada ühe seadme aktiivset internetiühendust teiste seadmetega. Kas pole lahe, et saate ühendada teisi seadmeid, millel pole Interneti-ühendust, ühe seadmega, millel on aktiivne ühendus? Jah, see funktsioon Windows 10 operatsioonisüsteem on kindlasti suurepärane lisa. Mõnikord aga kogevad kasutajad, et mobiilne leviala nende seadmetes ei tööta. Selles artiklis tutvustame teile selle probleemi kõige tõhusamaid lahendusi.

Sisu
- Parandage mobiilne leviala, mis Windows 10-s ei tööta
- 1. meetod – lähtestage Windowsi tulemüüri sätted
- 2. meetod – lähtestage juhtmevabad adapterid
- 3. meetod – käivitage Windowsi tõrkeotsing
- 4. meetod – lubage Interneti-ühenduse ühiskasutus
- 5. meetod – lülitage ajutiselt välja tulemüür ja viirusetõrjetarkvara
- 6. meetod – lülitage Bluetooth välja
Parandage mobiilne leviala, mis Windows 10-s ei tööta
Veenduge, et luua taastepunkt juhuks kui midagi valesti läheb.
1. meetod – lähtestage Windowsi tulemüüri sätted
See Windowsi turvamehhanism kaitseb seda kõigi eest pahavara ja kahtlased programmid võrgus. Seetõttu võib see olla mobiilse leviala mittetöötamise probleemi üheks põhjuseks. Saame Windowsi tulemüüri seaded lähtestada, et kontrollida, kas see lahendab probleemi.
1.Ava Seaded. Tippige Windowsi otsinguribale sätted ja klõpsake selle avamiseks otsingutulemust.

2. Nüüd valige Värskendus ja turvalisus Windowsi seadetest.

3. Vasakpoolsel paneelil peate klõpsama Windows Defender.
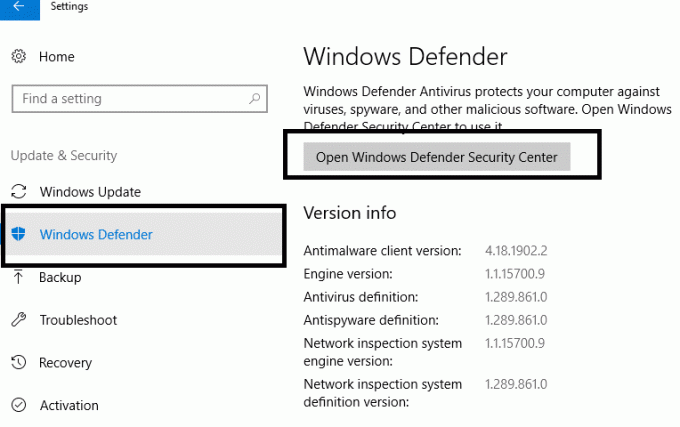
4. Tulemüüri sätetele juurdepääsemiseks peate klõpsama "Avage Windows Defenderi turvakeskus“.
5. Siin peate puudutama nuppu Võrgu ikoon vasakul küljel ja kerige valimiseks alla alla Taastage tulemüürid vaikeseadetele.
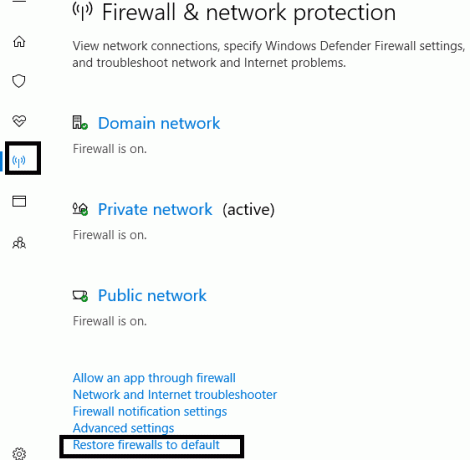
6. Lihtsalt kinnitage, et soovite lähtestage sätted, kui Windows seda küsib.
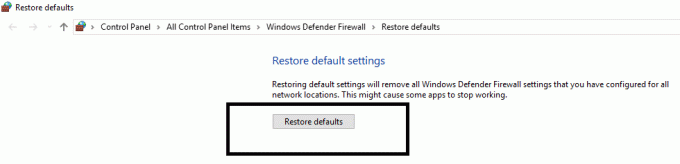
Nüüd taaskäivitage süsteem ja kontrollige, kas mobiilse leviala probleem on lahendatud või mitte.
2. meetod – lähtestage juhtmevabad adapterid
Kui ülaltoodud lahendus ei töötanud, ei pea te muretsema, sest aitame teid teiste lahendustega. Mõnikord juhtub, et Windowsi viimaste värskendustega tuleb mõne adapteri konfiguratsioon lähtestada või värskendada. Proovime kõigepealt adapterid lähtestada ja kui see ei tööta, proovime värskendada ka draiverit, et kontrollida, kas probleem on lahendatud.
1. Vajutage Windowsi klahve + R ja tippige devmgmt.msc ja vajutage seadmehalduri avamiseks sisestusklahvi.

2. Siin peate topeltklõpsama "Võrguadapterid” jaotist selle laiendamiseks. Nüüd paremklõpsk kohta Windowsi juhtmevaba adapter ja vali "Keela seade”.
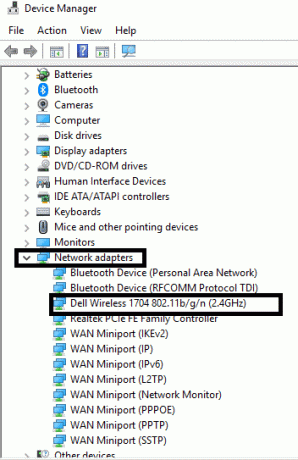
3. Veenduge, et Juhtmeta adapter on keelatud.
4. Nüüd paremklõpsake Windowsi juhtmeta adapteril ja valige Luba. Oodake mõni sekund, et seade uuesti sisse lülitada.
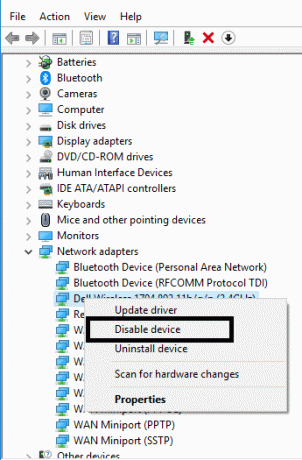
Nüüd kontrollige, kas mobiilse leviala probleem on lahendatud.
Märge:Saate valida ka draiveri värskendamise valiku. Järgige lihtsalt samme 1 ja 2, kuid seadme keelamise asemel peate valima Värskenda draiverit. See on veel üks viis mobiilse leviala probleemi lahendamiseks. Kui Windowsil ei õnnestu draiverit automaatselt värskendada, saate draiveri alla laadida tootja veebisaidilt ja värskendada seda käsitsi.
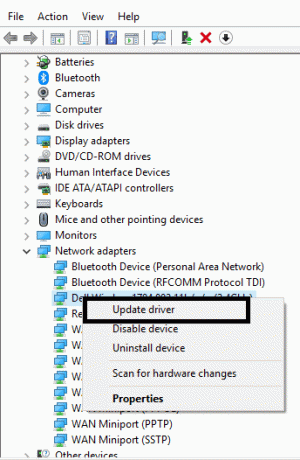
3. meetod – käivitage Windowsi tõrkeotsing
Üks Windows 10 huvitavamaid ja kasulikumaid funktsioone on selle tõrkeotsing. Windows pakub tõrkeotsingut kõigi teie süsteemiga seotud probleemide kohta.
1.Tüüp Veaotsing Windowsi otsinguribal ja avage Tõrkeotsingu sätted.
2.Valimiseks kerige alla Võrguadapter ja klõpsake edasi Käivitage tõrkeotsing.

3. Nüüd kontrollib Windows, kas kõik adapteri ja võrgu sätted ja draiverid töötavad korralikult või mitte.
4. Kui protsess on lõpule viidud, peate oma süsteemi taaskäivitama ja kontrollima, kas saate seda teha parandage mobiilne leviala, mis ei tööta Windows 10-s.
4. meetod – lubage Interneti-ühenduse ühiskasutus
Kui proovite leviala jaoks kasutada Etherneti ühendust, võite proovida ka Interneti-ühenduse sätete jagamise uuesti lubada.
1. Sätete avamiseks vajutage Windows Key + I, seejärel klõpsake nuppu Võrk ja Internet.

2. Valige Võrguühendus vahekaarti ja klõpsake nuppu Ethernet teie praegusel ühenduse vahekaardil.
3. Klõpsake Omadused osa.
4. Navigeerige Jagamise vahekaart ja tühjendage mõlema valiku märge.
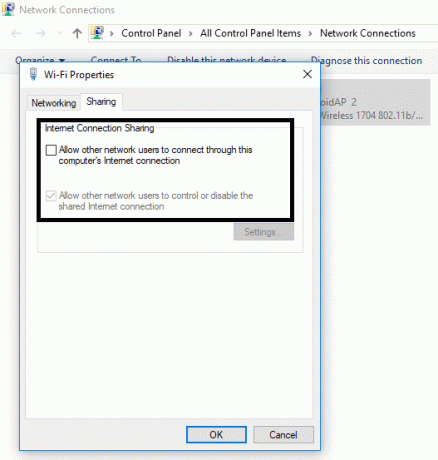
5. Liikuge nüüd samadele sätetele ja sätete uuesti lubamiseks kontrollige mõlemat valikut.
Kui olete seaded salvestanud, saate kontrollida, kas probleem on lahendatud või mitte.
5. meetod – Tajutiselt Lülitage tulemüür ja viirusetõrjetarkvara välja
Mõnikord takistavad tulemüüri seaded ja viirusetõrjetarkvara mobiilse leviala seadetega ühenduse loomist. Seetõttu võite proovida ka seda meetodit, et kontrollida, kas probleem on lahendatud või mitte.
1. Paremklõpsake ikooni Viirusetõrjeprogrammi ikoon süsteemses salves ja valige Keela.

2. Järgmisena valige ajavahemik, mille jaoks Viirusetõrje jääb keelatuks.

Märge: Valige väikseim võimalik aeg, näiteks 15 minutit või 30 minutit.
3. Kui see on tehtud, proovige uuesti pääseda juurde Mobile hotspotile ja kontrollida, kas viga laheneb või mitte.
4. Vajutage Windows Key + S, seejärel tippige control ja klõpsake nuppu Kontrollpaneel otsingutulemustest.

5. Järgmisena klõpsake nuppu Süsteem ja turvalisus.
6. Seejärel klõpsake nuppu Windowsi tulemüür.

7. Nüüd klõpsake vasakpoolsel aknapaanil nuppu Lülitage Windowsi tulemüür sisse või välja.

8.Valige Lülita Windowsi tulemüür välja ja taaskäivitage arvuti.
Proovige uuesti pääseda juurde Mobile Hotspotile ja vaadake, kas saate Parandage mobiilne leviala, mis Windows 10-s ei tööta. Kui ülaltoodud meetod ei tööta, järgige tulemüüri uuesti sisselülitamiseks täpselt samu samme.
6. meetod – lülitage Bluetooth välja
Seda meetodit saab kasutada ka teie probleemi lahendamiseks, kuna paljud kasutajad peavad sellest abi. Mõnikord võib probleemi põhjustada Bluetoothi lubamine. Seega, kui lülitate selle välja, võib see probleemi lahendada. Navigeerige Seaded>Seadmed>Bluetooth ja seejärel lülitage see välja.

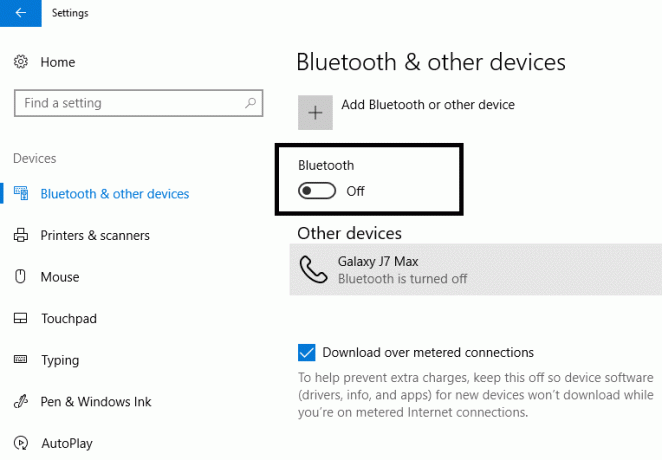
Soovitatav:
- Muutke oma nutitelefon universaalseks kaugjuhtimispuldiks
- Windows 10 ekraaniklaviatuuri lubamine või keelamine
- Kuidas oma Microsofti kontot sulgeda ja kustutada
- Kuidas kasutada Windows 10 uut lõikelauda?
Loodetavasti aitavad ülalnimetatud meetodid teid selles Parandage mobiilne leviala, mis Windows 10-s ei tööta. Oleks hea, kui teeksite kõigepealt kindlaks selle vea põhjused teie süsteemis, et saaksite rakendada kõige tõhusamat lahendust. Samuti, kui teil on selle õpetuse kohta küsimusi, küsige neid kommentaaride jaotises.



