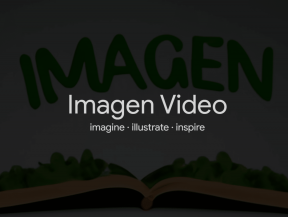Prindispuuleri parandamine peatub Windows 10-s
Miscellanea / / November 28, 2021
Kui näete veateadet "Prindispuuleri teenus ei tööta"Kui proovite printida dokumenti või mõnda faili, siis ärge muretsege, nagu me näeme prindispuuleri parandamine peatub Windows 10 probleemi puhul. Pärast selle veaga silmitsi seismist võite proovida käivitada prindispuuleri teenust, kuid märkate, et see peatatakse mõne sekundi pärast automaatselt. Näib, et prindispuuleri teenus jookseb Windows 10-s pidevalt kokku. Kuid enne probleemi lahendamise alustamist vaatame, mis see prindispooler tegelikult on?
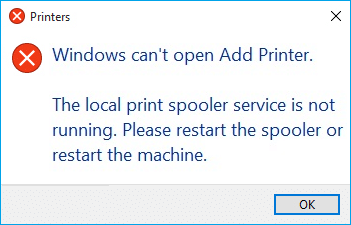
Mis on prindispuuler?
Prindispuuler on Windowsi operatsioonisüsteemiga kaasas olev utiliit, mis aitab hallata kõiki kasutajate printerile saadetud prinditöid. Prindispuuler aitab teie Windowsil printeriga suhelda ja tellib prinditööd teie järjekorda. Kui prindispuuleri teenus ei tööta, siis teie printer ei tööta.

Nüüd võite küsida, mis on selle vea põhjus? Põhjuseid, miks see probleem seisate silmitsi, võib olla palju, kuid peamine põhjus näib olevat vananenud, ühildumatud printeridraiverid. Tavaliselt, kui prindispuuleri teenus lakkab töötamast, ei ilmu see hüpikaknale ega näita tõrke- ega hoiatusteadet. Kuid sel juhul kuvatakse tõrketeate hüpikaken, nii et ilma aega raiskamata vaatame, kuidas Prindispuuleri parandamine peatub automaatselt allpool loetletud tõrkeotsingu abil giid.
Sisu
- Prindispuuleri parandamine peatub Windows 10-s
- 1. meetod: kustutage sisu kaustast Spool
- 2. meetod: taaskäivitage prindispuuleri teenus
- 3. meetod: määrake prindispuuleri teenus väärtusele Automaatne
- 4. meetod: muutke prindispuuleri taastamise suvandeid
- 5. meetod: värskendage oma printeridraiverit
- 6. meetod: omandage faili spoolsv.exe omandiõigus
- 7. meetod: kustutage registrist mittevajalik võti
- 8. meetod: installige oma printeridraiverid uuesti
- 9. meetod: skannige oma arvutit pahavaratõrjega
Prindispuuleri parandamine peatub Windows 10-s
Veenduge, et luua taastepunkt juhuks kui midagi valesti läheb.
1. meetod: kustutage sisu kaustast Spool
Seda lähenemisviisi kasutades peate kustutama kogu kausta PRINTERID ja draiverid sisu. See meetod töötab kõigi Windows OS-i jaoks alates Windows 10-st kuni Windows XP-ni. Selle meetodi abil lahendamiseks toimige järgmiselt.
1. Avage File Explorer ja liikuge järgmisele teele: C:\Windows\System32\spool
2. Topeltklõpsake "autojuhid” kausta siis kustutada kõik failid ja kaustad selle all.

3. Sarnaselt peate seda tegema kustutage kogu sisust PRINTERID kausta ja seejärel taaskäivitage "Prindispooler” teenust.
4. Seejärel taaskäivitage süsteem muudatuste salvestamiseks.
2. meetod: taaskäivitage prindispuuleri teenus
Selle lähenemisviisi korral peate prindispuuleri teenused taaskäivitama. Selleks on järgmised sammud:
1. Vajutage Windowsi klahvi + R, seejärel tippige "services.msc” (ilma jutumärkideta) ja vajuta Enter, et avada teenuste aken.

2. Kerige alla ja otsige Prindispooler teenust ja seejärel valige see.

3. Paremklõpsake teenusel Print Spooler, seejärel valige Taaskäivita.
4. Nüüd kontrollige, kas printer töötab või mitte. Kui teie printer töötab, tähendab see, et suutsite seda teha Prindispuuler peatub jätkuvalt Windows 10 probleemi korral.
3. meetod: määrake prindispuuleri teenus väärtusele Automaatne
1.Kasutage kiirklahvide kombinatsiooni Windowsi klahv + R Käivita rakenduse avamiseks.
2. Tippige "services.msc” ja vajutage teenuste akna avamiseks sisestusklahvi.

3.Paremklõpsake Print Spooler & Vali Omadused.

4. Muutke "Käivitamise tüüp"to"Automaatne' ripploendist ja seejärel klõpsake nuppu Rakenda > OK.
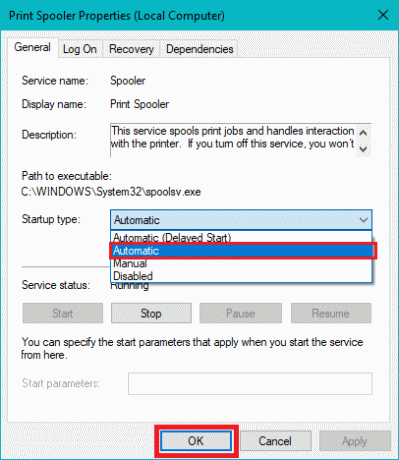
Vaadake, kas saate Prindispuuleri parandamine Windows 10 probleemi korral peatub, kui ei, siis jätkake järgmise meetodi juurde.
4. meetod: muutke prindispuuleri taastamise suvandeid
Kui prindispuuleri taastamise sätted pole õigesti konfigureeritud, siis tõrke korral prindispuuler automaatselt ei taaskäivitu. Et taastada, et sammud on
1. Vajutage Windows Key + R ja seejärel tippige service.msc ja vajuta Enter.

2. Paremklõpsake Prindispooler & vali Omadused.

3. Lülituge valikule Taastamise vahekaart siis veenduge, et Esimene rike, teine rike ja järgnevad tõrked on seatud "Taaskäivitage teenus” vastavatest rippmenüüdest.
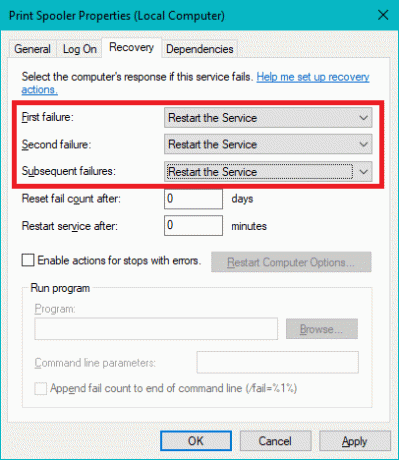
4. Seejärel klõpsake nuppu Rakenda ja seejärel nuppu OK.
5. meetod: värskendage oma printeridraiverit
1. Vajutage Windowsi klahvi + R, seejärel tippige "services.msc” ja vajuta sisestusklahvi.

2. Leia Prindispuuleri teenus seejärel paremklõpsake sellel ja valige Stopp.

3. Vajutage uuesti Windows Key + R ja seejärel tippige printui.exe /s /t2 ja vajuta sisestusklahvi.
4. Aastal Printeriserveri atribuudid aknast otsige printerit, mis seda probleemi põhjustab.
5.Järgmiseks eemaldage printer ja kui teilt küsitakse kinnitust eemaldage ka draiver, valige jah.

6. Nüüd minge uuesti saidile services.msc ja paremklõpsake Prindispooler ja valige Alusta.

7. Järgmisena liikuge oma printeri tootja veebisaidile, laadige veebisaidilt alla ja installige uusimad printeridraiverid.
Näiteks, kui teil on HP printer, peate külastama HP tarkvara ja draiverite allalaadimiste leht. Kust saate hõlpsalt alla laadida oma HP printeri uusimad draiverid.
8. Kui te ikka ei saa fix Prindispooler peatub pidevalt probleem, siis saate kasutada printeriga kaasas olnud printeritarkvara. Tavaliselt suudavad need utiliidid tuvastada võrgus oleva printeri ja lahendada kõik probleemid, mis põhjustavad printeri väljanägemist võrguühenduseta.
Näiteks, sa võid kasutada HP Print and Scan Doctor HP printeriga seotud probleemide lahendamiseks.
6. meetod: omandage faili spoolsv.exe omandiõigus
1. Avage File Explorer ja liikuge järgmisele teele: C:\Windows\System32
2. Järgmisena leidke "spoolsv.exe“, seejärel paremklõpsake sellel ja valige Omadused.
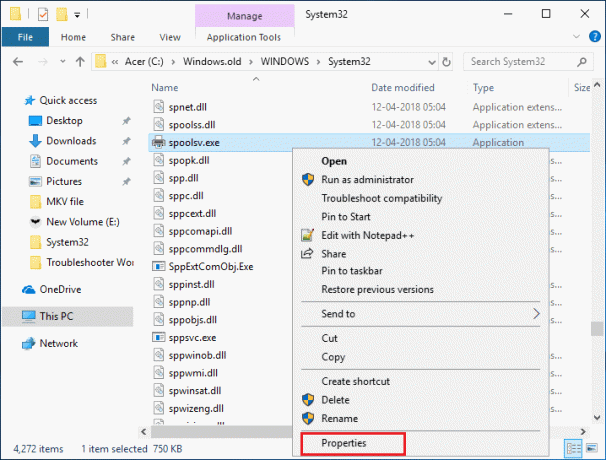
3. Lülituge valikule "Turvalisus” vahekaart.
4. Nüüd jaotises Grupi- ja kasutajanimed vali oma kasutajakonto ja seejärel klõpsake nuppu "Täpsemalt” nuppu.
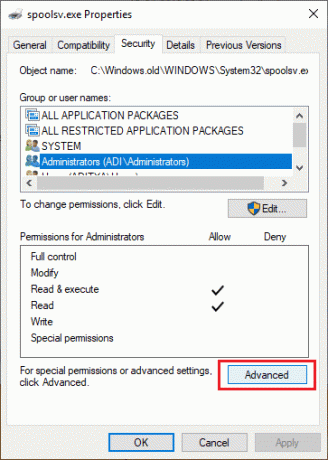
5. Nüüd klõpsake "Muuda” praeguse omaniku kõrval.
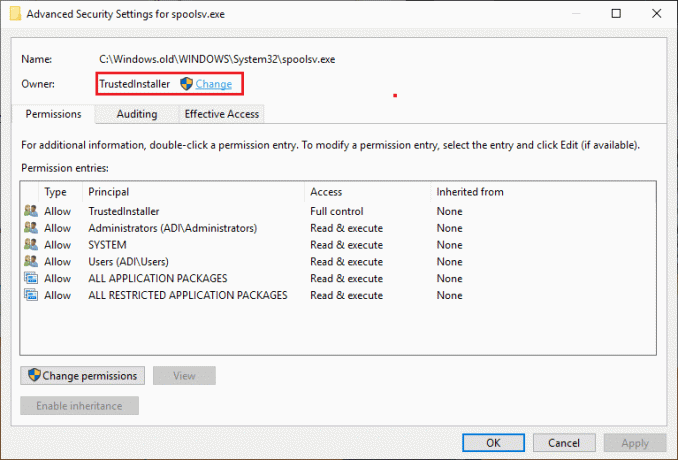
6. Nüüd jaotisest "Valige Kasutaja või Grupp” aknas klõpsake nuppu Täpsem nupp põhjas.

7. Järgmisena klõpsake nuppu Otsi kohe siis valige oma kasutajakonto seejärel klõpsake nuppu OK.

8. Klõpsake uuesti Okei järgmisel aknal.

9. Olete taas lehel Spoolsv.exe täpsemate turbeseadete aken, klõpsake lihtsalt Rakenda ja seejärel OK.
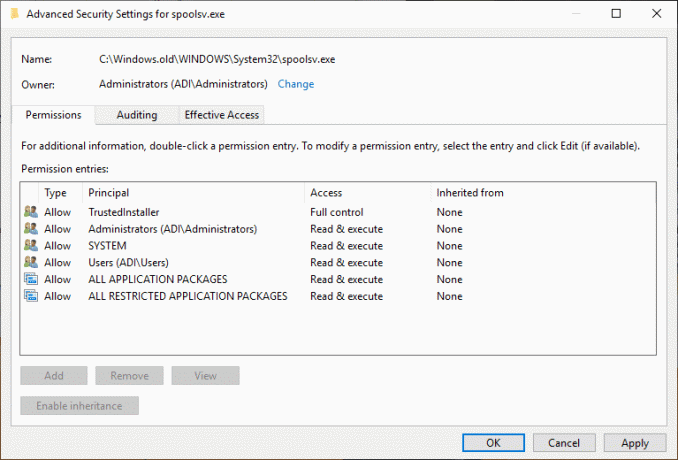
10.Nüüd all spoolsv.exe atribuutide aken, valige teie kasutajakonto (mille valisite sammus 7), seejärel klõpsake nuppu Redigeerimisnupp.
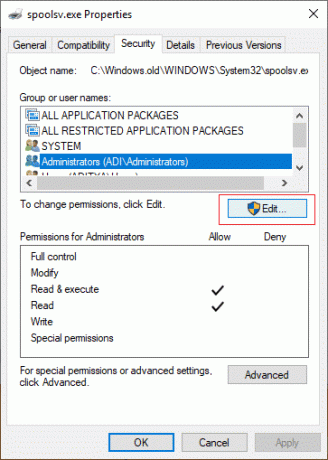
11. linnuke "Täielik kontroll”, seejärel klõpsake nuppu Rakenda ja seejärel nuppu OK.
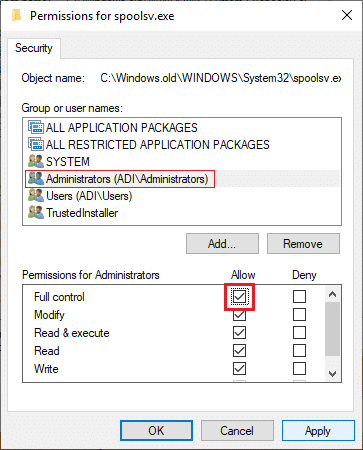
12.Taaskäivitage prindispuuleri teenus (Käivita > services.msc > Prindispuuler).

13. Taaskäivitage süsteem muudatuste rakendamiseks ja kontrollimiseks, kas saate seda teha Prindispuuler peatub jätkuvalt Windows 10 probleemi korral.
7. meetod: kustutage registrist mittevajalik võti
Märge: Veenduge, et varundage oma register juhuks, kui midagi läheb valesti, saate selle varukoopia abil registri hõlpsalt taastada.
1. Vajutage Windows Key + R ja seejärel tippige regedit ja vajutage registriredaktori avamiseks sisestusklahvi.

2. Liikuge nüüd järgmise registrivõtme juurde:
HKEY_LOCAL_MACHINE\SYSTEM\CurrentControlSet\Control\Print\Providers
3. All Pakkujad leiate kaks vaikimisi alamvõtit, mis on LanMani prinditeenused ja Interneti-printimise pakkuja.

4.Kahe alamvõtme kohal on vaike- ja ei tohiks kustutada.
5. Nüüd kustutage peale ülaltoodud alamvõtmete kõik muud võtmed, mis on jaotises Pakkujad.
6. Meie puhul on olemas täiendav alamvõti, milleks on Printing Services.
7. Paremklõpsake Trükiteenused seejärel valige Kustuta.
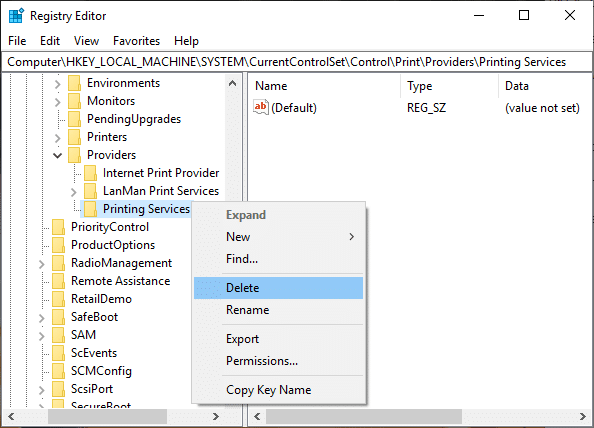
8. Sulgege registriredaktor ja taaskäivitage prindispuuleri teenus.
8. meetod: installige oma printeridraiverid uuesti
1. Vajutage Windowsi klahvi + R, seejärel tippige juhtprinterid ja vajutage avamiseks sisestusklahvi Seadmed ja printerid.

2.Paremklõpsake oma printeril ja vali "Eemaldage seade” kontekstimenüüst.

3.Kui kinnitamise dialoogiboks ilmub, klõpsa Jah.

4. Pärast seadme edukat eemaldamist laadige oma printeri tootja veebisaidilt alla uusimad draiverid.
5. Seejärel taaskäivitage arvuti ja kui süsteem taaskäivitub, vajutage Windowsi klahvi + R, seejärel tippige juhtprinterid ja vajuta Enter.
Märge: Veenduge, et teie printer oleks arvutiga ühendatud USB, Etherneti või juhtmevabalt.
6. Klõpsake "Lisage printer” nuppu akna Seade ja printerid all.

7. Windows tuvastab printeri automaatselt, valige oma printer ja klõpsake nuppu Edasi.

8.Määrake oma printer vaikeseadeks ja klõpsake Lõpetama.

9. meetod: skannige oma arvutit pahavaratõrjega
Pahavara võib põhjustada printimisteenustes tohutuid probleeme. See võib rikkuda süsteemifaile või muuta mis tahes väärtusi registris. Võimalused pahavara abil probleeme tekitada on lõputud. Seetõttu on teie süsteemis pahavara otsimiseks soovitatav alla laadida ja installida sellised rakendused nagu Malwarebytes või muud pahavaravastased rakendused. Arvuti skannimine pahavara suhtes võib Parandage prindispuuleri peatamise probleem.
1. Laadige alla ja installige CCleaner & Pahavarabaidid.
2.Käivitage Malwarebytes ja laske sellel skannida teie süsteemi kahjulike failide suhtes.

3. Kui leitakse pahavara, eemaldab see need automaatselt.
4. Nüüd jookse CCleaner ja jaotises "Puhastaja" Windowsi vahekaardi all soovitame kontrollida järgmisi puhastatavaid valikuid:

5. Kui olete veendunud, et õiged punktid on kontrollitud, klõpsake lihtsalt Run Cleaner, ja lase CCleaneril oma rada kulgeda.
6. Süsteemi edasiseks puhastamiseks valige Registri vahekaart ja kontrollige järgmist:

7. Valige Scan for Issue ja lubage CCleaneril skannida, seejärel klõpsake Parandage valitud probleemid.
8. Kui CCleaner küsibKas soovite registri muudatused varundada?” valige Jah.
9. Kui varundamine on lõpetatud, valige Fix All Selected Issues.
10. Muudatuste salvestamiseks taaskäivitage arvuti.
Soovitatav:
- Lõpetage ressursimahukad protsessid Windowsi tegumihalduriga (GUIDE)
- Tühjendage lõikelaud käsuviiba või otsetee abil
- Mis on VPN ja kuidas see töötab?
- Installige rühmapoliitika redaktor (gpedit.msc) opsüsteemi Windows 10 Home
Loodan, et see artikkel oli kasulik ja nüüd saate seda hõlpsalt teha Prindispuuleri parandamine peatub Windows 10-s, kuid kui teil on selle õpetuse kohta veel küsimusi, küsige neid kommentaaride jaotises.