Kuidas muuta taust MS Paintis läbipaistvaks?
Miscellanea / / November 28, 2021
Kas olete kunagi olnud olukorras, kus pidite teatud pildi osad teisele kopeerima? Sa pidid seda kindlasti olema; kas siis grupivestluses või mõne muu projekti jaoks saatmiseks meemi loomisel. Selleks luuakse esmalt läbipaistev pilt/taust, mis suudab omada mõju mis tahes taustale, millele see asetatakse. Läbipaistvate detailide omamine on iga graafilise disaini protsessi oluline osa, eriti kui tegemist on logode ja mitme pildi üksteise külge virnaga.
Läbipaistva pildi loomise protsess on tegelikult üsna lihtne ja seda saab teha mitmesuguste rakenduste kaudu. Varasem, keeruline ja täiustatud tarkvara nagu Adobe Photoshop tuli kasutada läbipaistvuse loomiseks selliste vahenditega nagu maskeerimine, valik jne. Kuid enamik inimesi ei tea, et läbipaistvaid pilte saab luua ka millegi nii lihtsaga nagu MS Paint ja MS Paint 3D, millest esimene on saadaval kõikides Windowsi operatsioonisüsteemides. Siin kasutatakse esialgsel pildil olevate piirkondade esiletõstmiseks konkreetset tööriistade kombinatsiooni, samal ajal kui ülejäänud muutuvad läbipaistvaks taustaks.
Sisu
- Kuidas muuta taust MS Paintis läbipaistvaks?
- 1. meetod: muutke taust MS Painti abil läbipaistvaks
- 2. meetod: muutke taust Paint 3D abil läbipaistvaks
- Kuidas salvestada pilti läbipaistva taustaga?
Kuidas muuta taust MS Paintis läbipaistvaks?
1. meetod: muutke taust MS Painti abil läbipaistvaks
Microsoft Paint on olnud Microsoft Windowsi osa selle loomisest peale. See on lihtne rastergraafika redaktor, mis toetab Windowsi bitmap-, JPEG-, PNG-, GIF- ja ühelehelisi faile TIFF-vormingus. Värvi kasutatakse peamiselt piltide loomiseks tühjale valgele lõuendile joonistades, aga ka kärpimiseks, suuruse muutmiseks, tööriistade valimiseks, kallutamiseks, pööramiseks, et pilti veelgi rohkem manipuleerida. See on lihtne, kerge ja kasutajasõbralik tööriist, millel on palju võimalusi.
Tausta läbipaistvaks muutmine on MS Paintis väga lihtne, järgige lihtsalt alltoodud samme.
1. Paremklõpsake soovitud pildil, kerige läbi järgnevas menüüs ja hõljutage hiirekursorit "Ava koos" alammenüü käivitamiseks. Valige alammenüüst "Värvi".

Teise võimalusena avage esmalt MS Paint ja klõpsake nuppu "Fail" paremas ülanurgas asuvas menüüs, seejärel klõpsake nuppu "Avatud" arvuti sirvimiseks ja vajaliku pildi valimiseks.
2. Kui valitud pilt avaneb rakenduses MS Paint, vaadake vasaku ülanurga poole ja leidke "Pilt" valikuid. Klõpsake all asuvat nooleikooni "Vali" valikuvõimaluste avamiseks.

3. Esmalt lubage rippmenüüs "Läbipaistev valik" valik. Valige kujundid, mis kõige paremini sobivad "Ristküliku valik" ja "Vaba vormis valik". (Näiteks: Kuu, mis on ringikujuline üksus, valimiseks on vaba vorm mõistlik valik.)

4. Otsige paremast alanurgast üles "Suumi sisse/välja" riba ja reguleerige seda nii, et vajalik objekt kataks suurema osa saadaolevast ekraanialast. See aitab luua ruumi täpse valiku tegemiseks.
5. Jälgige aeglaselt ja ettevaatlikult hiire vasakut nuppu all hoides objekti piirjooni.

6. Kui teie jälgimise algus- ja lõpp-punkt kohtuvad, ilmub objekti ümber punktiiriga ristkülikukujuline kast ja saate oma valikut liigutada.
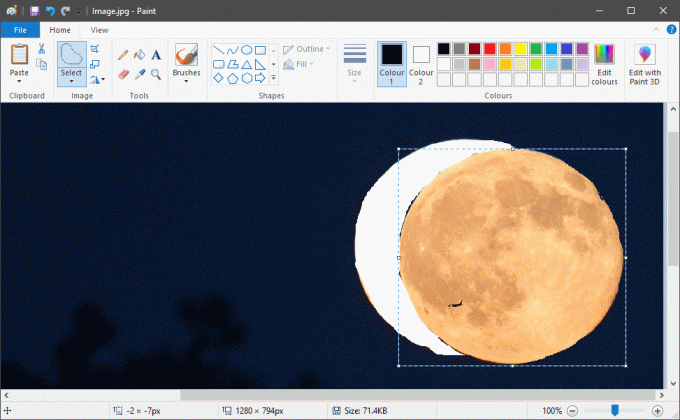
7. Paremklõpsake oma valikul ja valige "Lõika" menüüs või lihtsalt vajutada "CTRL + X" teie klaviatuuril. See kaob teie valiku, jättes maha vaid tühiku.

8. Nüüd korrake 1. sammu, et avada pilt, mille puhul soovite oma valiku MS Paintis kombineerida.
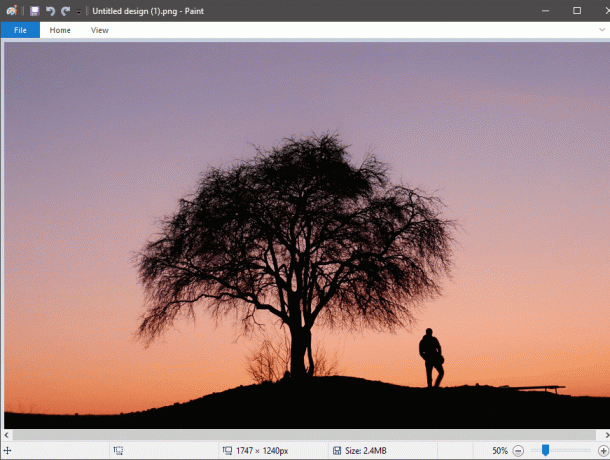
9. Vajutage "CTRL+V" eelmise valiku kleepimiseks uuele pildile. Teie valik kuvatakse ja seda ümbritseb märgatav valge taust.

10. Avage uuesti 'Image' seaded ja klõpsake valiku all olevat noolt. Luba "Läbipaistev valik" uuesti ja valge taust kaob.

11. Reguleerige objekti asukohta ja suurust vastavalt oma vajadustele.
Kui olete rahul, klõpsake vasakus ülanurgas menüül Fail ja klõpsake nuppu 'Salvesta kui' pildi salvestamiseks.
Segaduste vältimiseks ärge unustage alati salvestamise ajal failinime muuta.
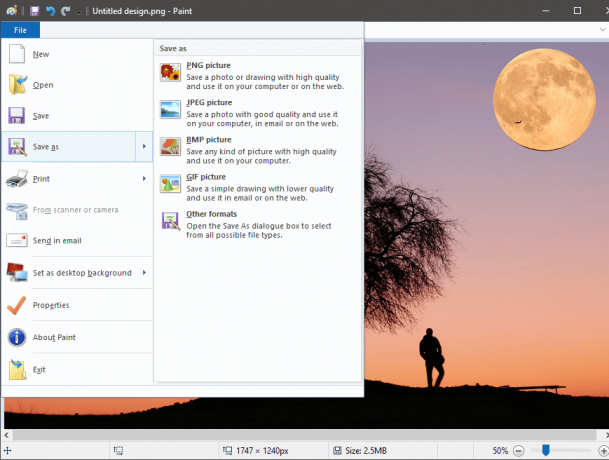
Loe ka:Kuidas teisendada PNG JPG-ks ilma kvaliteeti kaotamata
2. meetod: Muutke taust läbipaistvaks, kasutades 3D värvimine
Paint 3D tutvustas Microsoft 2017. aastal koos mitme teisega Windows 10 Creators Update kaudu. See ühendas Microsoft Painti ja 3D Builderi rakenduste funktsioonid kergeks ja kasutajasõbralikuks rakenduseks. Üks peamisi aspekte on Remix 3D, kogukond, kus saab redigeerida, importida ja jagada digitaalseid ideid ja objekte.
Magic Selecti tööriista tõttu on tausta läbipaistvaks muutmine Paint3D-s lihtsam kui MS Paintis.
1. Avage pilt programmis Paint 3D, tehes pildil paremklõpsu ja valides sobiva tarkvara. (Paremklõpsake valikul > Ava rakendusega > Paint 3D)

2. Reguleerige pilti vastavalt skaalale ja mugavusele.
Puudutage nuppu "Magic Select" asub peal.
Maagiline valik on täiustatud, kuid lõbus tööriist, millel on palju potentsiaali. Tänu oma täiustatud õppetehnoloogiale saab see taustal olevaid objekte eemaldada. Kuid siin annab see käed täpse valiku tegemisel, vähendades seega drastiliselt kuluvat aega ja energiat, eriti kui tegemist on keerukate kujunditega.

3. Kui tööriist on valitud, ilmuvad poolläbipaistvad äärised. Tooge need käsitsi lähemale, nii et esile tõstetakse ainult vajalik objekt ja kõik muu jääb pimedaks. Kui olete valikuga rahul, vajutage "Järgmine" asub paremal vahekaardil.
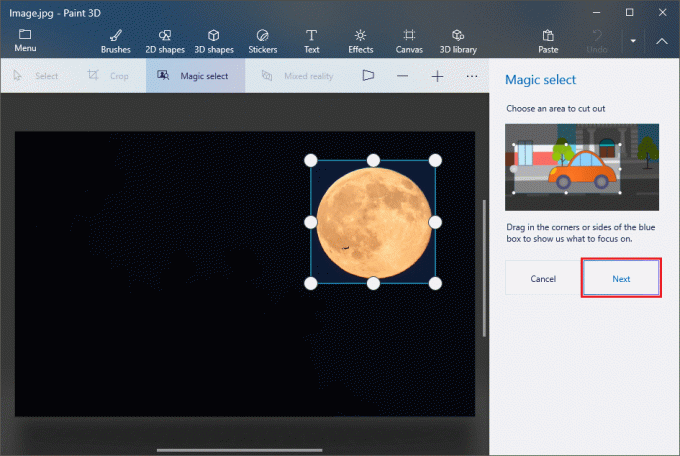
4. Kui valikus on vigu, saab need selles etapis parandada. Saate oma valikut täpsustada, lisades või eemaldades alasid, kasutades paremal asuvaid tööriistu. Kui olete valitud alaga rahul, puudutage nuppu "Valmis" asub põhjas.
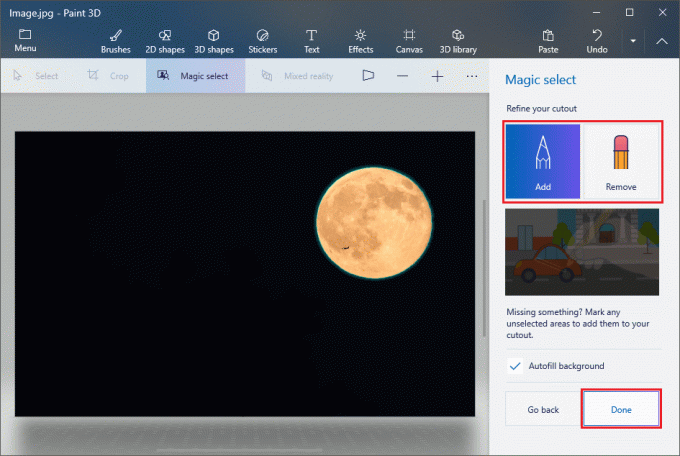
5. Valitud objekt ilmub hüpikaknasse ja seda saab liigutada. Löö "CTRL + C" konkreetse objekti kopeerimiseks.
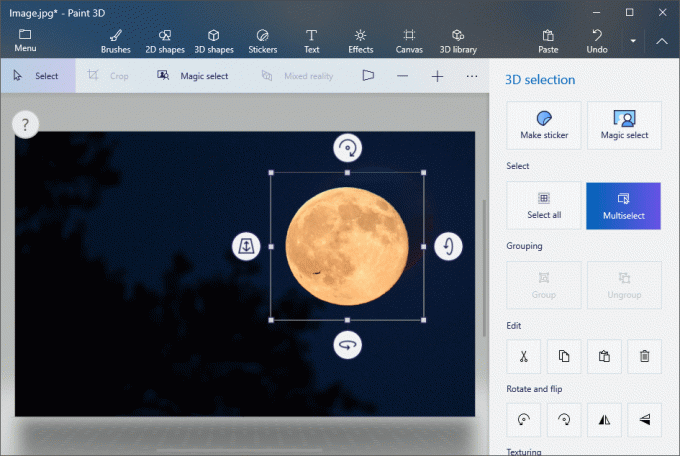
6. Avage rakenduses Paint 3D teine pilt, järgides 1. sammu.
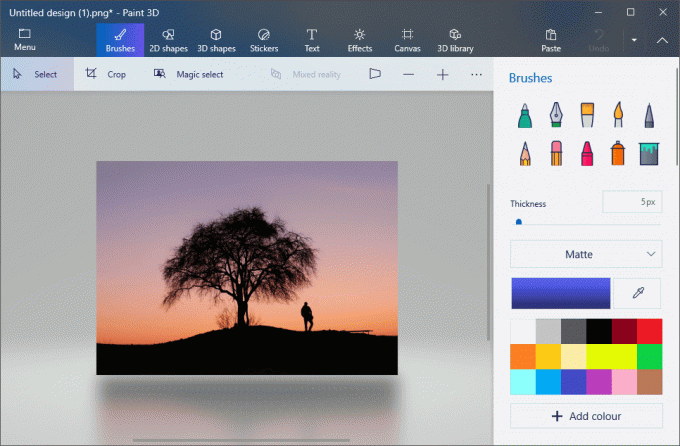
7. Vajutage "CTRL + V" oma eelmise valiku siia kleepimiseks. Kohandage objekti suurust ja asukohta vastavalt oma vajadustele.

8. Kui olete lõpliku pildiga rahul, klõpsake vasakus ülanurgas nuppu "Menüü" ja jätkake pildi salvestamisega.
Soovitatav:3 võimalust GIF-i loomiseks Windows 10-s
Kuidas salvestada pilti läbipaistva taustaga?
Läbipaistva taustaga pildi salvestamiseks kasutame programmi MS Paint või Paint 3D koos Microsoft Powerpointi abiga.
1. Valige MS Paintis või Paint 3D-s ülaltoodud samme järgides vajalik objekt ja seejärel vajutage "CTRL + C" valitud objekti kopeerimiseks.
2. Avage Microsoft Powerpoint ja tühjal slaidil ja vajutage "CTRL+V" kleepida.

3. Pärast kleepimist paremklõpsake objektil ja klõpsake nuppu 'Salvesta pildina'.

4. Valige kindlasti Salvesta kui tüüp "Kaasaskantav võrgugraafika" tuntud ka kui ".png" faili salvestamise ajal.
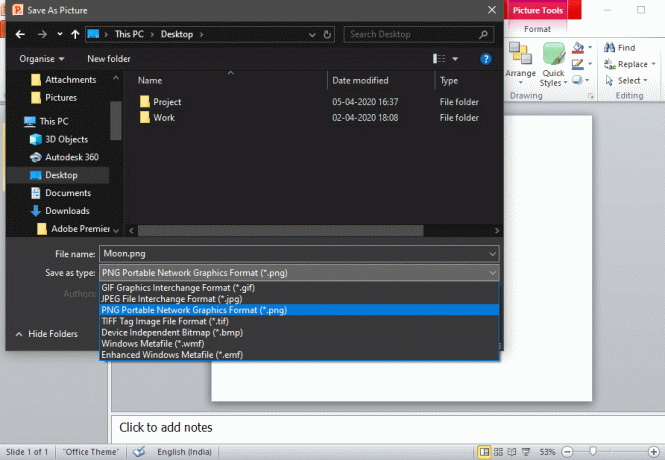
Kui ülaltoodud meetodid, st Paint ja Paint 3D kasutamine läbipaistvate piltide loomiseks tunduvad liiga keerulised, võite proovida kasutada ka võrgumuundureid, nagu näiteks tasuta veebipõhine fotoredaktor | Läbipaistev taust või tehke veebis läbipaistvaid taustapilte - tasuta veebitööriist läbipaistvate piltide loomiseks.
