Mis on tõhususrežiim ja kuidas seda Windows 11-s lubada
Miscellanea / / May 23, 2023
Kas olete kunagi tundnud, et teie Windowsi arvuti töötab aeglasemalt kui varem või et teie sülearvuti tühjendab kiiresti akut? Noh, on häid uudiseid. Kõigist sellistest probleemidest saate vabaneda, kui lubate tõhususe režiimi.

Mis on aga tõhususe režiim Windows 11-s ja kuidas seda lubada? Uurime sellest artiklist.
Mis on tõhususrežiim Windows 11-s
Tõhususrežiim on uskumatu Windowsi funktsioon, mis on osa Microsofti säästva tarkvara algatusest. Seda tutvustati Windows 11 22H2 värskenduses. Kui see on lubatud, saab vähendada protsessori koormust kasutatavatest rakendustest. Väiksem protsessori koormus vähendab teie sülearvuti ventilaatori müra, suurendab soojuslikku jõudlust ja hoiab ära aku kiirema tühjenemise.
Rakenduse tõhususe režiimi lubamine vähendab selle prioriteeti Windowsis, vabastades protsessori ressursse, mida saab eraldada teistele olulistele rakendustele. See jaotus aitab tagada, et ressursse jaotatakse õigesti, et säästa aku kasutusaega.
Eeltingimused tõhususe režiimi lubamiseks Windows 11-s
Efektiivsuse režiimi lubamine Windows 11-s on näpunäide. Peate lihtsalt tagama, et teie arvutis töötab Windows 11 22H2 või uuem versioon. Selle kontrollimiseks toimige järgmiselt.
Samm 1: Rakenduse Seaded avamiseks vajutage Windows + I kiirklahvi.
2. samm: Valige vasakpoolselt külgribal Süsteem ja parempoolselt paanilt suvand Teave.
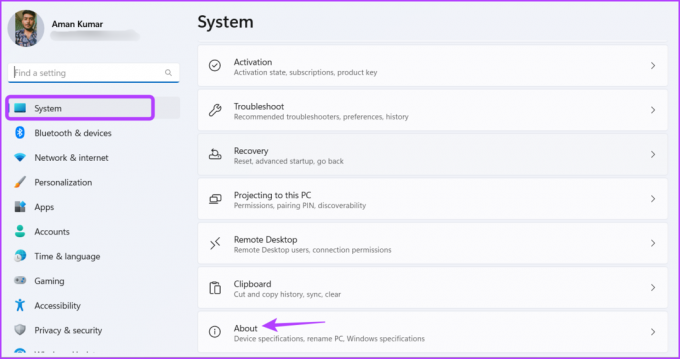
Installitud Windowsi versiooni saate kontrollida Windowsi spetsifikatsioonide jaotises. Kui see ütleb 22H2, olete kõik valmis kasutama tõhususrežiimi.

Kui näete aga vanemat Windowsi versiooni, näiteks 21H2, peate Windowsi värskendama. Windowsi värskendamiseks käivitage rakendus Seaded, valige vasakpoolselt külgribalt Windows Update ja seejärel klõpsake parempoolsel paanil nuppu Otsi värskendusi.

Windows otsib ja laadib nüüd alla kõik saadaolevad värskendused. Pärast allalaadimist peate võib-olla värskenduse installimise lõpuleviimiseks arvuti taaskäivitama.
Kuidas Windows 11-s tõhususe režiimi sisse lülitada
Nüüd, kui olete installinud Windows 11 22H2 värskenduse, olete kõik valmis kasutama oma arvutis tõhususrežiimi. Selle lubamiseks tehke järgmist.
Samm 1: Tegumihalduri avamiseks vajutage kiirklahvi Ctrl + Shift + Esc.
Märge: Võite proovida ka teisi Tegumihalduri käivitamise viisid.
2. samm: Otsige vahekaardil Protsess üles rakendus, mille jaoks soovite tõhususe režiimi lubada. Soovitame selle lubada rakenduste jaoks, mis tarbivad palju protsessori ressursse.
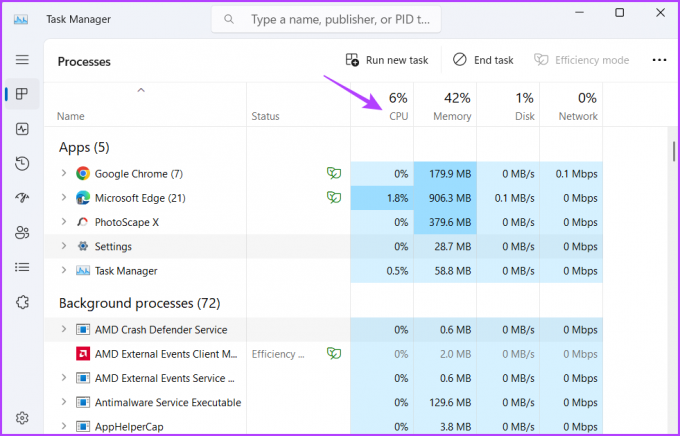
3. samm: Valige see rakendus ja klõpsake paremas ülanurgas suvandit Tõhususrežiim.

4. samm: Klõpsake ilmuval viibal OK.
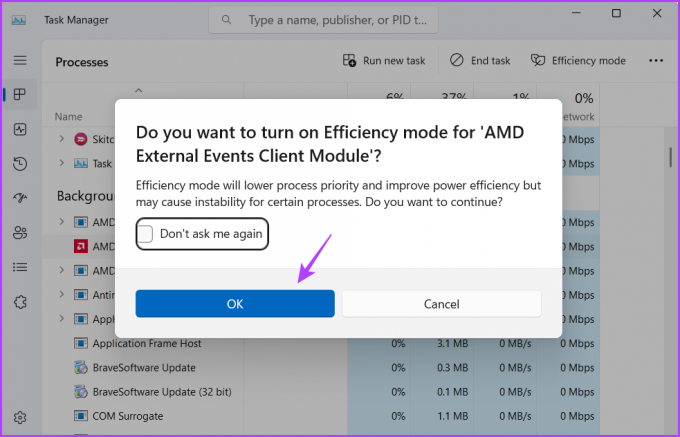
Näete rakenduse nime kõrval rohelist lehte, mis näitab tõhususe režiimi. Kui aga rakendus hakkab pärast tõhususrežiimi lubamist valesti käituma, kaaluge selle keelamist.

Tõhususrežiimi väljalülitamiseks Windows 11-s käivitage tegumihaldur, valige rakendus ja klõpsake paremas ülanurgas suvandit Tõhususrežiim.

Kuidas Microsoft Edge'is tõhususe režiimi sisse lülitada
Microsoft Edge on tuntud protsessori kulutamise ja aku kiire tarbimise poolest. Selle probleemi lahendamiseks tutvustas Edge tõhususrežiimi funktsiooni, mis lülitab taustal olevad vahelehed automaatselt unerežiimile pärast 5-minutilist tegevusetust.
Saate Microsoft Edge'is tõhususe režiimi lubada, järgides neid samme.
Samm 1: Käivitage Microsoft Edge'i brauser, klõpsake paremas ülanurgas kolmel horisontaalsel punktil, hõljutage kursorit valikule Rohkem tööriistu ja valige Jõudlus.

2. samm: Lubage tõhususe režiimi kõrval olev lüliti.

Kuidas parandada tõhususe režiimi, mis on Windows 11 halliks
Kas suvand Efficiency Mode on teie arvutis hallina? See on väga levinud olukord, mis esineb tavaliselt teatud tüüpi rakenduste puhul.
Tõhususrežiim ei tööta protsessirühmade, UWP-rakenduste ja Windowsi teenuste puhul. Valik on nende rakenduste ja teenuste puhul hall.
Näiteks kui valisite tegumihalduris rakenduse Seaded (UWP-rakendus), näete tõhususe režiimi hallina. Samamoodi on suvand halliks protsessirühmade (nt Terminal) puhul.
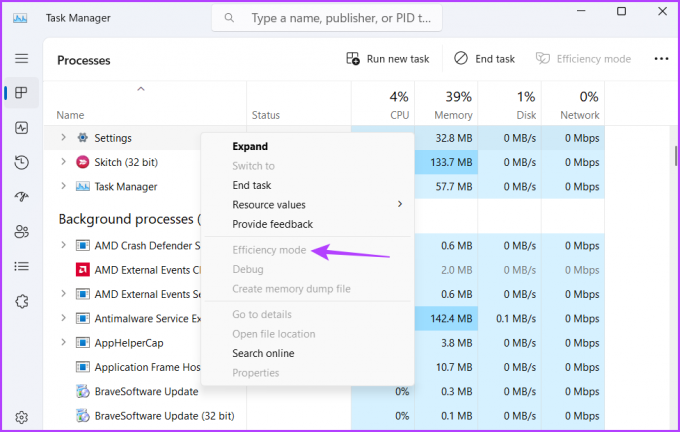
Protsessirühmi saate siiski käitada tõhususrežiimis. Selleks klõpsake protsessirühma kõrval olevat rippmenüü ikooni ja lülitage iga protsessi jaoks eraldi sisse tõhususrežiim.

Salvestage protsessori ressursse
On tavaline, et rakendused tarbivad palju protsessori ressursse ja tühjendavad kiiresti akut. Kuid nüüd saate seda vältida, lubades oma arvutis tõhususe režiimi. Selle kohta lisateabe saamiseks lugege ülaltoodud juhendit.
Viimati värskendatud 02. mail 2023
Ülaltoodud artikkel võib sisaldada sidusettevõtte linke, mis aitavad toetada Guiding Techi. See aga ei mõjuta meie toimetuslikku terviklikkust. Sisu jääb erapooletuks ja autentseks.
Kirjutatud
Aman Kumar
Aman on Windowsi spetsialist ja talle meeldib kirjutada Windowsi ökosüsteemist teemadel Guiding Tech ja MakeUseOf. Tal on a Infotehnoloogia bakalaureusekraad ja nüüd täiskohaga vabakutseline kirjanik, kellel on teadmisi Windowsi, iOS-i ja brauserid.



