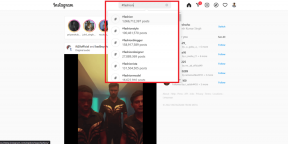Windowsi heliseadme graafiku eraldamine: parandage kõrge protsessori kasutus
Miscellanea / / May 23, 2023
Teie töö tootlikkust saab hõlpsasti mõjutada teie Windowsi arvuti toimivus. Kuid teie arvuti võib Windowsi heliseadme graafiku eraldamise tõttu kogeda suurt GPU ja CPU tarbimist, mis lõpuks mõjutab seadme jõudlust.
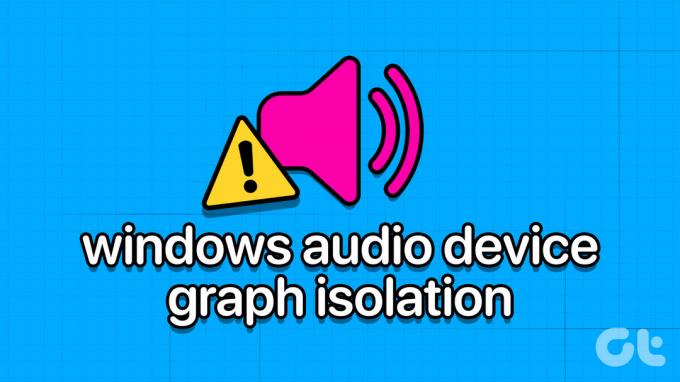
Niisiis, mis on Windowsi heliseadme graafiku eraldamise probleemi põhjus ja kuidas saate parandada CPU ja GPU suurt kasutust? Lugege kaasa, et teada saada. Alustame algusest.
Mis on Windowsi heliseadme graafiku eraldamine
Windows Audio Device Graph Isolation, tuntud ka kui audiodg.exe, on protsess, mis käsitleb digitaalset signaalitöötlust, mis hõlmab täiustatud heliparandusefekte teie Windowsi arvutis. See on nagu haldur, mis hoiab heliülesanded korras ja hoiab ära probleemide kokkujooksmise kogu teie süsteemis.

Samuti aitab see parandada teie arvuti jõudlust, tagades kõigi helitoimingute tõrgeteta toimimise. Kasutajad saavad reguleerida ka teatud heliparameetreid, näiteks bassi, või isegi luua kohandatud heliefekte. Kuid mõnikord võib isegi see programm teie süsteemis probleeme tekitada, põhjustades kõrge protsessori ja GPU kasutuse.
Kuid ärge muretsege! Mõne järgmises jaotises loetletud tõrkeotsingu sammu abil peaksite saama selle parandada.
10 viisi, kuidas parandada Windowsi heliseadmete graafiku isolatsiooni kõrge protsessori kasutuse korral
Nüüd, kui teate, et Windows Audio Device Graph Isolation (audiodg.exe) ei ole vaenlane, on aeg uurida kõiki põhjuseid, miks see nii palju protsessorit ja GPU-d kulutab ning kuidas seda parandada.
1. Kasutage Windowsis heli tõrkeotsingut
Õnneks on Windows 11-ga kaasas heli tõrkeotsing, mille abil saate tuvastada ja lahendada peaaegu kõik süsteemi helikomponentidega seotud probleemid. Siit saate teada, kuidas saate heli tõrkeotsingut kasutada Windowsi heliseadme graafiku eraldamise programmi suure ressursikulu parandamiseks.
Ssamm 1: Otsige ja avage otsinguribal Seaded.
Näpunäide: Rakenduse Seaded avamiseks võite vajutada ka Windowsi klahvi + I kiirklahvi.

2. samm: Valige Süsteem ja seejärel Tõrkeotsing.

3. samm: Klõpsake valikul Muud veaotsingud.
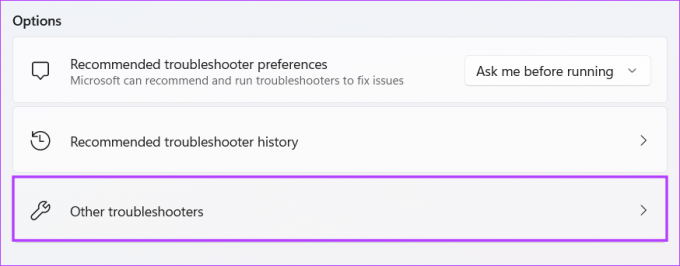
4. samm: Nüüd klõpsake nuppu Käivita heli esitamise kõrval.

5. samm: Kui küsitakse, sisestage oma süsteemi pääsukood.
6. samm: Valige oma praegune taasesitusseade ja klõpsake nuppu Edasi.
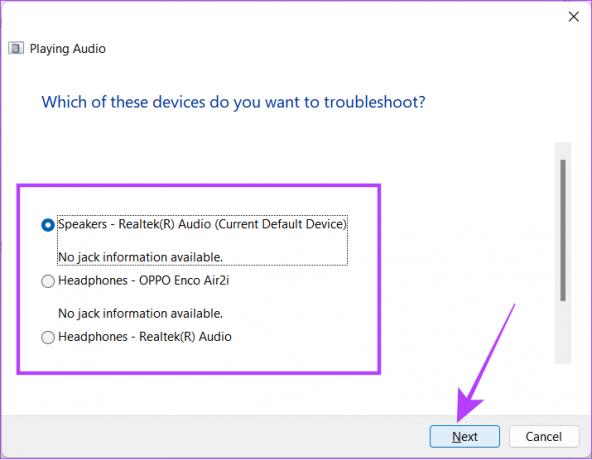
Kui programm käivitub, annab see teile soovitusi. Leppige kokku, mis teile sobib, ja vaadake, kas probleem on lahendatud. Kui ei, soovitame teil need toimingud uuesti läbi viia, kuid seekord valige mõni muu heliallikas.
2. Sulgege Windowsi heliseadme graafiku eraldamine tegumihaldurist
Kui mõni programm tarbib palju teie arvuti ressursse, on kõige parem programm sulgeda juurdepääsu tegumihaldurile. Kuna aga Windows Audio Device Graph Isolation on süsteemirakendus, mõjutab selle sulgemine heliväljundit. Sellest hoolimata, kui soovite taustal töötava programmi siiski sulgeda, peate tegema järgmist.
Samm 1: Avage tegumihaldur klahvikombinatsiooniga Ctrl + Shift + Esc.
2. samm: Paremklõpsake "Windowsi heliseadme graafiku eraldamine" ja valige Lõpeta ülesanne.
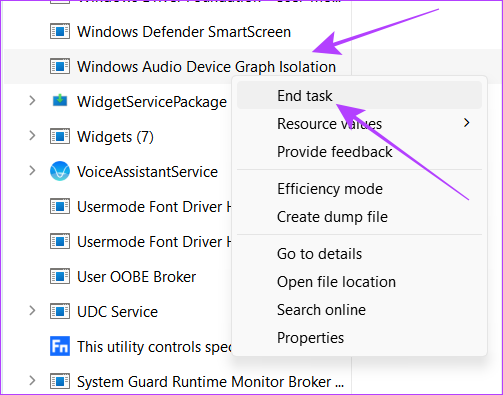
3. Kontrollige Windowsi heliseadme graafiku eraldamise päritolu
Kui pahavara teie süsteemi siseneb, võib see toimida süsteemiprogrammina (nt Windows Audio Device Graph Isolation), mis töötab taustal diskreetselt. Kuna see töötab taustal, võib see ressurssi palju kulutada ja teie süsteemi aeglustada. Siit saate teada, kuidas saate tagada, et protsessorit ja GPU-d tarbib süsteemiprogramm, mitte pahavara.
Samm 1: Avage tegumihaldur, kasutades klahvikombinatsiooni Ctrl + Shift + Esc.
2. samm: Klõpsake nuppu Protsessid.
3. samm: Otsige üles "Windowsi heliseadme graafiku eraldamine".
Näpunäide: Saate kasutada otsinguriba programmi hõlpsaks leidmiseks, otsides audiodg.
4. samm: Paremklõpsake Windowsi heliseadme graafiku eraldamisel ja klõpsake nuppu Atribuudid.

5. samm: Klõpsake valikul Üldine ja vaadake, mis on märgitud valiku Asukoht kõrval.
Kui protsess suunab teid C:\Windows\System32 teele, näitab see autentsust. Vastasel juhul võib tegu olla mõne pahatahtliku programmiga, mis toimib süsteemirakendusena. Soovitame teil läbi viia a kogu süsteemi hõlmav pahavara kontroll et seda ohutusmeetmena kontrollida.
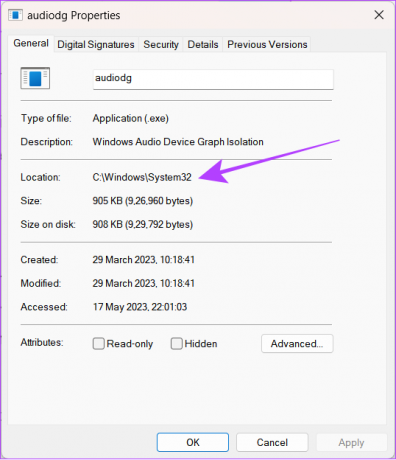
4. Skannimine viirusetõrjetarkvara abil
Viirused või muud pahavaraprogrammid pole kunagi teie süsteemi sõbrad. Pahavara võib teie süsteemi mõjutada mitmel viisil. Lisaks teie andmete varastamisele võib see tarkvara põhjustada probleeme, nagu teie süsteemi protsessori ja graafikaprotsessori maksimaalse läve saavutamine.
Vaikimisi on teie süsteemil masina skannimiseks kaasas viiruse- ja ohukaitsetarkvara. Sellele pääsete juurde järgmiselt.
Samm 1: Avage Windowsi otsing, tippige Viiruste ja ohtude kaitse ja avage see tulemuste põhjal.

2. samm: Valige Kiire skannimine.
Teie süsteem teostab skannimise ja kui see tuvastab probleeme, annab see teile sellest teada.
Näpunäide: Paremate tulemuste saamiseks võite vajutada skannimisvalikuid ja valida skannimise tüübi, et saada üksikasjalikum tulemus. Sügav kontroll tagab ka kõigi pahatahtlike failide leidmise, mida kiirkontrolli käigus ei tuvastatud.

Lisaks rakendusele "Viirus- ja ohukaitse" saate kasutada ka Microsofti ohutusskannerit, mis samuti lubab toimida sarnaselt. Saate selle alla laadida allolevalt lingilt.
Laadige alla Microsoft Safety Scanner (32-bitine)
Laadige alla Microsoft Safety Scanner (64-bitine)
5. Kontrollige uuesti kõiki hiljuti tehtud muudatusi süsteemis
Nagu teate, on Windows Audio Device Graph Isolation süsteemirakendus ja kõik teie tehtud muudatused mõjutavad kogu süsteemi. Ehkki te ei pruugi muudatusi käsitsi teha, võivad seda teha mõned rakendused või isegi riistvaras tehtud muudatuste tulemusena.
1. Desinstallige kahtlane ja hiljuti installitud tarkvara
Alati soovitatakse installida rakendused volitatud allikatest, vastasel juhul on teie arvuti turvalisus ohus. Seega, kui olete kahtlustav või olete pärast konkreetse seadme installimist silmitsi suure CPU ja GPU kasutusega rakendust, soovitame programm oma Windowsi arvutist desinstallida ja kontrollida, kas see on ikka veel ees küsimus.
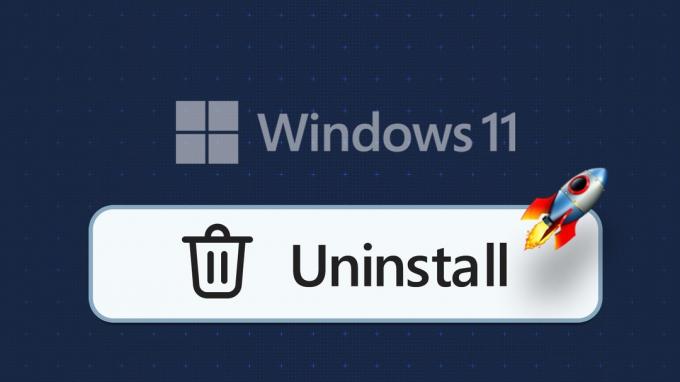
2. Ühendage peakomplekt või kõlarid lahti ja ühendage uuesti
Kui te pole oma Windowsi masina jaoks õiget peakomplekti või kõlarit hankinud, võib see teha rohkem kahju kui kasu. Kuna seade võib Windowsi heliseadme graafiku eraldamise kaudu süsteemile rohkem survet avaldada. Ühendage ühendus lahti ja vaadake, kas probleem püsib endiselt silmitsi.
Lisaks, kui olete hiljuti muutnud oma Windowsi masina GPU-d või teinud palju muid riistvaramuudatusi, võite näha, et helidraiverid tarbivad maksimaalselt CPU-d ja GPU-d.
6. Keela kõik heli täiustused
Kuigi helitäiustused on suurepärased helikvaliteedi parandamiseks, võivad need ka teie arvutit veidi koormata. Seetõttu keelake need ja vaadake, kas teie arvuti normaliseerub.
Samm 1: Avage Windowsi otsing, tippige Kontrollpaneel ja avage see tulemuste põhjal.

2. samm: Klõpsake nuppu "Riistvara ja heli".

3. samm: Hüppa heli juurde.

4. samm: Valige Taasesitus > paremklõpsake praegust heliallikat ja klõpsake nuppu Atribuudid.

5. samm: Liikuge vahekaardile Täpsemalt ja tühjendage ruut "Luba helitäiustused".
Näpunäide: Tagamaks, et teie süsteem ei avaldaks enam survet, võite ka eemaldada märke valikust „Luba selle seadmega heli riistvaraline kiirendus”.
6. samm: Nüüd klõpsake nuppu Rakenda ja seejärel OK.

7. Taaskäivitage süsteem
Kas olete keegi, kes ei taaskäivita arvutit pikka aega? Kuigi enamik kaasaegseid Windowsi masinaid on võimelised pidevalt töötama, ei tähenda see, et te ei peaks neid aeg-ajalt taaskäivitama.
Arvuti taaskäivitamisel lõpetab see ka kõik praegused seansid ja tühjendab ajutised failid. Mõnikord võivad need failid olla teie süsteemi suure CPU ja GPU tarbimise põhjuseks.
Seetõttu soovitame oma süsteemi aeg-ajalt taaskäivitada. Järgige lihtsalt neid samme.
Samm 1: Klõpsake uuel ekraanil Windowsi nuppu ja seejärel toitenuppu.
2. samm: Valige Taaskäivita.

3. samm: Kinnitamiseks valige Taaskäivita ikkagi.
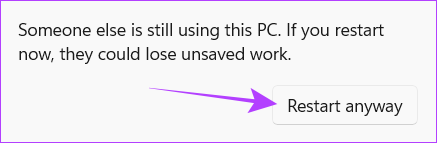
8. Keela eksklusiivne režiim
Windowsiga on kaasas eksklusiivne režiim, mis võimaldab kolmandate osapoolte rakendustel süsteemi helitöötlusmootorist mööda minna ja kasutada ressursse, mida rakendus soovib. See võib olla põhjus, miks rakendus Windows Audio Device Graph Isolation (audiodg.exe) kasutab palju protsessorit ja GPU-d.
Saate selle hõlpsalt lahendada, keelates eksklusiivse režiimi, järgides neid samme.
Samm 1: Avage Windowsi otsing, tippige Kontrollpaneel ja avage see tulemuste põhjal.

2. samm: Valige "Riistvara ja heli".

3. samm: Klõpsake nuppu Heli.

4. samm: Minge vahekaardile Taasesitus. Paremklõpsake praegust heliseadet ja valige Atribuudid.

5. samm: Minge vahekaardile Täpsemalt ja tühjendage ruut „Luba rakendustel selle seadme üle eksklusiivne juhtimine võtta”.
6. samm: Klõpsake Apple'i ja seejärel OK.

9. Muutke proovisagedust ja bitisügavust
Valimisagedus ja bitisügavus on helikvaliteedi olulised tegurid. Kõrgemad diskreetimissagedused ja bitisügavused võivad potentsiaalselt kaasa tuua täpsema ja üksikasjalikuma heli taasesituse. See tähendab aga ka suuremat ressursside (nt CPU ja GPU) tarbimist.
Süsteemi heli diskreetimissageduse ja bitisügavuse sätete vähendamine võib vähendada Windowsi heliseadme graafiku eraldamise protsessi ressursikulu. Seda saate teha järgmiselt.
Samm 1: Avage Windowsi otsing, tippige Kontrollpaneel ja avage see tulemuste põhjal.

2. samm: Klõpsake "Riistvara ja heli".

3. samm: Klõpsake nuppu Heli.

4. samm: Minge vahekaardile Taasesitus ja topeltklõpsake praegusel heliseadmel.

5. samm: Minge vahekaardile Täpsemalt ja avage rippmenüü.
Märge: See funktsioon ei pruugi mõne Windowsi arvuti jaoks saadaval olla.
6. samm: Nüüd valige praegusest madalaim kvaliteet ja valige CD kvaliteet.
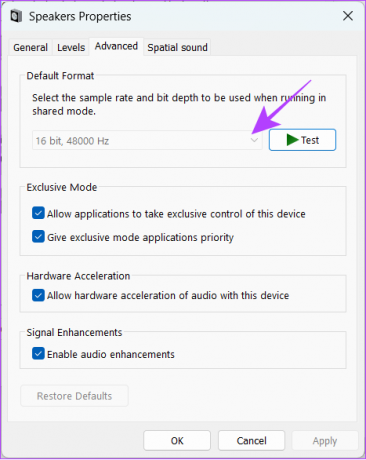
10. Lülitage automaatne helitugevuse reguleerimine välja
Windowsil on kalduvus helitugevust automaatselt reguleerida sõltuvalt sellest, mida kuulete. See võib aga kaasa tuua ka märkimisväärselt suure CPU tarbimise. Selle lahendamiseks peate:
Samm 1: Paremklõpsake tegumiribal kõlariikoonil.
2. samm: Valige heliseaded.
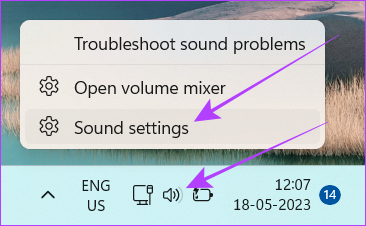
3. samm: Kerige alla jaotiseni Täpsemad seaded ja klõpsake valikul „Rohkem heliseadeid”.
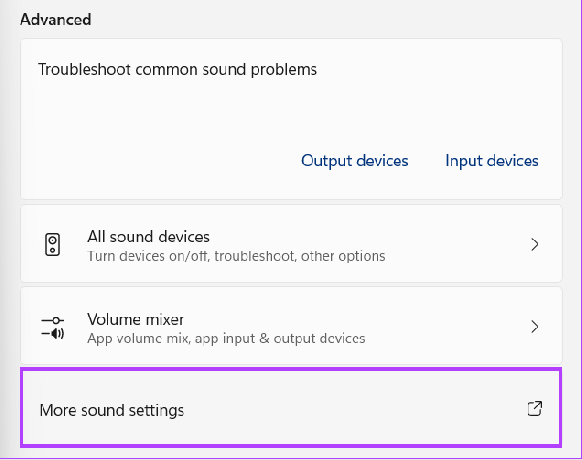
4. samm: Minge vahekaardile Side ja valige Ära midagi.
5. samm: Muudatuste rakendamiseks klõpsake nuppu Rakenda ja seejärel nuppu OK.

11. Värskendage helidraiverit
Helidraiverid aitavad teie Windowsi süsteemil suhelda heliriistvarakomponentide, näiteks helikaartide või integreeritud helikontrollerite vahel. Kui aga nendes draiverites on vigu või aegunud versioone, ei saa need vastavalt töötada ja tarbivad CPU ja GPU ressursse.
Seetõttu saate Windowsi heliseadmete eraldamise suure tarbimise lahendamiseks neid värskendada ja isegi uuesti lubada. Tehke järgmist.
Samm 1: Avage Windowsi otsing, tippige Seadmehaldus ja avage see tulemuste põhjal.
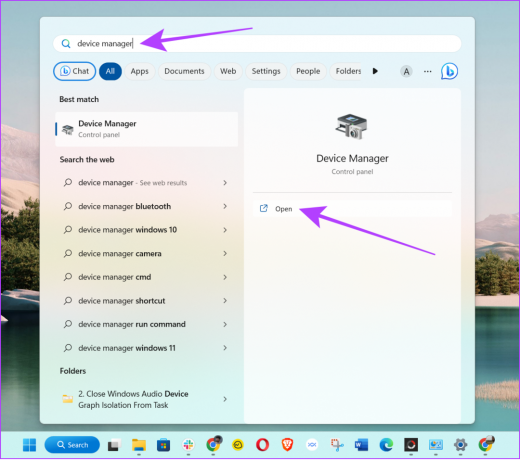
2. samm: Laiendage valikut "Heli-, video- ja mängukontrollerid".
Märge: Kui teil on mitu Windowsi kasutajatunnused, helidraiverites muudatuste tegemiseks peate sisse logima administraatori ID-ga.
3. samm: Paremklõpsake heliallikat ja valige Värskenda draiverit.
Märge: saate valida ka Keela seade ja seejärel uuesti lubada, et näha, kas see lahendab probleemi.

Nüüd järgige draiveri värskendamiseks ekraanil kuvatavaid juhiseid. Saate järgida sama protseduuri kõigi ühendatud heliseadmete puhul.
12. Installige helidraiverid uuesti
Kui Windows Audio Device Graph Isolationi suurt CPU ja GPU tarbimist ei lahendata isegi pärast helidraiverite värskendamist, on kõige parem helidraiver uuesti installida. Sujuva protsessi tagamiseks järgige meie üksikasjalikku juhendit helidraiveri uuesti installimine Windowsis.
13. Käivitage turvarežiimis
Nagu varem mainitud, tekib Windowsi heliseadme graafiku eraldamise (audiodg.exe) suur muutmälu, protsessori ja GPU tarbimine siis, kui kolmanda osapoole rakendused sunnivad rakendust selleks. Selle vältimiseks võite käivitage oma Windowsi süsteem turvarežiimi.

14. Skype'i desinstallimine ja uuesti installimine
Mõned kasutajad on teatanud et Skype tarbib töötamise ajal palju protsessorit. Parim lahendus on rakenduse desinstallimine. Tehke järgmist.
Samm 1: Avage oma Windowsi masinas Seaded
2. samm: Avage Rakendused > Installitud rakendused.
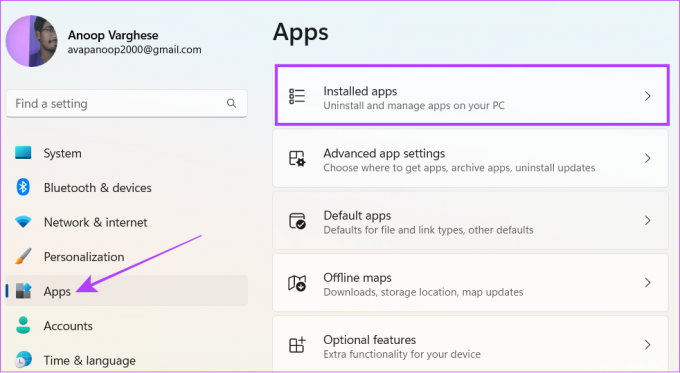
3. samm: Kerige alla Skype'i ja vajutage selle kõrval olevat kolme punkti.
4. samm: Nüüd klõpsake nuppu Desinstalli.
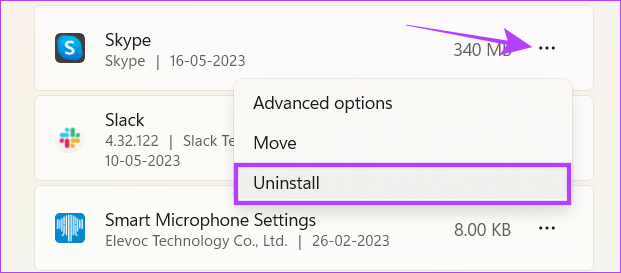
Nüüd, kui olete Skype'i desinstallinud, saate vaadata mõnda muud head videokõnerakendused teie süsteemi jaoks. Kui te aga ei saa Skype’iga hüvasti jätta, saate selle uuesti installida. Lihtsalt jälgige selle ressursitarbimist.
15. Värskendage Windowsi
See ei pruugi olla teie süsteem ega mis tahes kolmanda osapoole rakendus. Selle asemel võivad Windowsi heliseadmete graafiku eraldamise suure ressursikulu põhjuseks olla mõned Windowsi vead. Asjade lihtsustamiseks vaadake meie üksikasjalikku juhendit, kuidas seda teha värskendage Windowsi arvutis.
16. Taastage oma süsteem eelmisele taastepunktile
Kui kõik muud katsed probleemi lahendada ebaõnnestuvad, peaksite kaaluma oma süsteemi naasmist a varem loodud taastepunkt viimase variandina. Sellega eemaldatakse ka kõik installitud värskendused, välja arvatud juhul, kui need on taastepunkti salvestatud.
Peale selle peaksite valima taastamise, millel ei olnud ühtegi praegust probleemi, millega silmitsi seisate. Nagu te võib-olla juba teate, saate taastada ainult siis, kui olete loonud taastamispunkti mõnda aega tagasi.
Samm 1: Avage Windowsi otsing, tippige Looge taastepunkt ja avage see tulemuste põhjal.
Kui küsitakse, sisestage oma süsteemi parool.

2. samm: Klõpsake vahekaardil Süsteemi kaitse nuppu Süsteemitaaste.
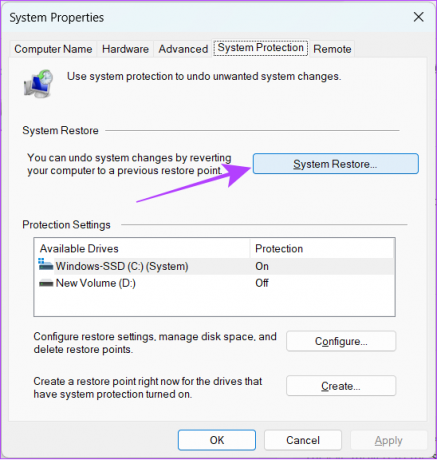
3. samm: Protsessi alustamiseks klõpsake nuppu Edasi.

4. samm: Valige sündmus, millest soovite oma süsteemi taastada, ja klõpsake nuppu Edasi.
Näpunäide: Kui te ei leia õiget taastepunkti, märkige ruut "Kuva rohkem taastepunkti". See kuvab kõik teie varem loodud taastepunktid.
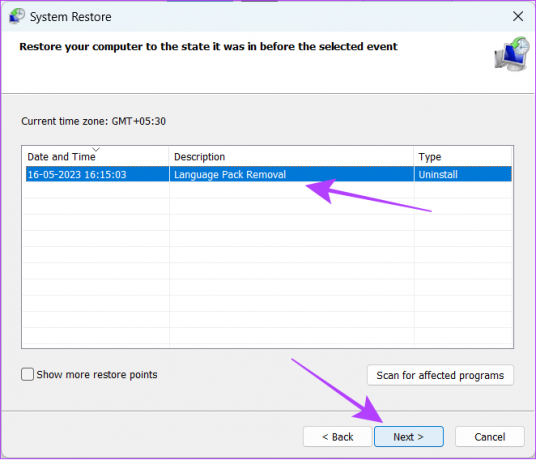
5. samm: Nüüd kinnitage hüpikaknas taastepunkt, millele soovite oma süsteemi ennistada, ja klõpsake nuppu Lõpeta.
Nüüd oodake, kuni protsess on lõppenud.
KKK Windowsi heliseadme graafiku eraldamise kohta
Ei. Windows Audio Device Graph Isolation ei ole viirus. Mõned viirusfailid võivad siiski toimida süsteemifailidena ja mõjutada teie süsteemi.
Windowsi heliseadmete graafiku eraldamine (audiodg.exe) on süsteemiprogramm, mis tagab kõigi helifunktsioonide laitmatu töö. Selle keelamine ei too teile kasu ja võib isegi heliväljundit mõjutada.
Peale selle, et helidraiverid tarbivad palju teie süsteemi ressursse, võib sellel olla palju põhjuseid teie süsteemi kõrge protsessori kasutus. See võib hõlmata isegi mõningaid volitamata allikatest installitud rakendusi, Windowsi vigu või mõne ressursimahuka rakenduse käitamist. Selliseid rakendusi saate leida ja sulgeda tegumihalduri abil.
Protsessorid on loodud töötama ilma kahjustusteta isegi maksimaalse võimsusega. Kuid jõudlus saab löögi, kui protsessorit kasutatakse pidevalt 100%.
Protsessori kasutus sõltub kasutatavast rakendusest. Kui te aga ühtegi programmi aktiivselt ei käita, peaks teie protsessori kasutamine tavaliselt jääma vahemikku 1% kuni 10%, kuna need on taustal töötavad süsteemirakendused. Kui teie jõudeolekus olev arvuti näitab sellest suuremat protsessori kasutust, võib see viidata võimalikule probleemile, mis vajab lahendamist.
Nautige muusikat ilma survesüsteemita
Windowsi heliseadme graafiku eraldamise protsess on programm, mis nõuab ainult minimaalset CPU kasutust. Kuid kui see on mingil põhjusel teie arvutis tohutult ressursse kulutanud, loodame, et see juhend aitas teil seda probleemi lahendada.