See programm on rühmapoliitika poolt blokeeritud [LAHENDATUD]
Miscellanea / / November 28, 2021
Selle programmi parandamine on rühmapoliitika tõrke tõttu blokeeritud: Kui näete veateadet "See programm on rühmapoliitika poolt blokeeritud, võtke lisateabe saamiseks ühendust oma süsteemiadministraatoriga." erinevatega siis on ainus loogiline seletus, et teie arvuti on nakatunud pahavara või viirusega, mis blokeerib juurdepääsu nendele programmidele või rakendus. Kui proovite mõnda konkreetset programmi käivitada, ilmub äkki tõrge ja te ei pääse neile juurde. Probleem võib olla seotud viirusetõrjetarkvara, USB-seadme tarkvara avamisega või Windowsi täitmisfailidele juurdepääsu proovimisega. Sõltuvalt kasutaja süsteemikonfiguratsioonist võivad nad silmitsi seista järgmise veaga:
Programm on rühmapoliitika poolt blokeeritud. Lisateabe saamiseks võtke ühendust oma süsteemiadministraatoriga. (Veakood: 0x00704ec)
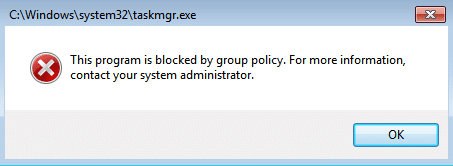
See programm on rühmapoliitika poolt blokeeritud” tõrge võib takistada ka juurdepääsu turvatööriistadele, nagu MS Security Essentials, AVG jne. Kui see juhtub, on teie arvuti ärakasutamise suhtes haavatav ja häkkerid saavad teie süsteemi hõlpsalt ilma probleemideta lunavara, nuhkvara jne installida. Nii et ilma aega raiskamata vaatame, kuidas allpool loetletud tõrkeotsingu juhendi abil Windows 10-s tegelikult parandada seda programmi, mille rühmapoliitika on blokeerinud.
Sisu
- See programm on rühmapoliitika poolt blokeeritud [LAHENDATUD]
- 1. meetod: käivitage CCleaner ja Malwarebytes
- 2. meetod: käivitage RKill
- 3. meetod: registrivõtmete kustutamine
- 4. meetod: looge nakatunud arvuti skannimiseks alglaadiv meedium
- 5. meetod: tehke puhas alglaadimine
- 6. meetod: keelake tarkvarapiirangute poliitika
- 7. meetod: keelake Symantec Endpoint Protection
- 8. meetod: eemaldage masinast domeenirühmapoliitika
- 9. meetod: looge uus kasutajakonto
- 10. meetod: parandage Windows 10
See programm on rühmapoliitika poolt blokeeritud [LAHENDATUD]
Veenduge, et luua taastepunkt juhuks kui midagi valesti läheb.
1. meetod: käivitage CCleaner ja Malwarebytes
Kui te ei saa ülaltoodud rakendust käivitada, käivitage arvuti kindlasti turvarežiimi.
1. Laadige alla ja installige CCleaner & Pahavarabaidid.
2.Käivitage Malwarebytes ja laske sellel skannida teie süsteemi kahjulike failide suhtes.
3. Kui leitakse pahavara, eemaldab see need automaatselt.
4. Nüüd jookse CCleaner ja jaotises "Puhastaja" Windowsi vahekaardi all soovitame kontrollida järgmisi puhastatavaid valikuid:

5. Kui olete veendunud, et õiged punktid on kontrollitud, klõpsake lihtsalt Run Cleaner, ja lase CCleaneril oma rada kulgeda.
6. Süsteemi täiendavaks puhastamiseks valige vahekaart Registry ja veenduge, et on märgitud järgmised asjad:

7. Valige Scan for Issue ja lubage CCleaneril skannida, seejärel klõpsake Parandage valitud probleemid.
8. Kui CCleaner küsibKas soovite registri muudatused varundada?” valige Jah.
9. Kui varundamine on lõpetatud, valige Fix All Selected Issues.
10. Muudatuste salvestamiseks taaskäivitage arvuti. See oleks Parandage see programm on rühmapoliitika vea tõttu blokeeritud aga kui ei, siis jätkake järgmise meetodiga.
2. meetod: käivitage RKill
Rkill on programm, mis töötati välja saidil BleepingComputer.com ja mis üritab teadaolevat lõpetada pahavara protsesse, et teie tavaline turbetarkvara saaks seejärel teie arvuti käitada ja sellest puhastada infektsioonid. Kui Rkill töötab, tapab see pahavara protsessid ja seejärel eemaldab valed käivitatavad seosed ja parandab eeskirjad, mis takistavad meid Kui kasutate teatud tööriistu, kuvab see logifaili, mis näitab protsesse, mis programmi töötamise ajal lõpetati jooksmine. See peaks lahenema See programm on blokeeritud rühmapoliitika vea tõttu.
Laadige alla Rkill siit, installige ja käivitage see.
3. meetod: registrivõtmete kustutamine
1. Vajutage Windows Key + R ja seejärel tippige regedit ja vajutage registriredaktori avamiseks sisestusklahvi.

2. Liikuge järgmisele registrivõtmele:
HKEY_CURRENT_USER\Software\Microsoft\Windows\CurrentVersion\Policies\Explorer\DisallowRun
3.Nüüd all DisallowRun kui mõnel kirjel on msseces.exe nende väärtusandmetena paremklõpsake neid ja valige Kustuta.
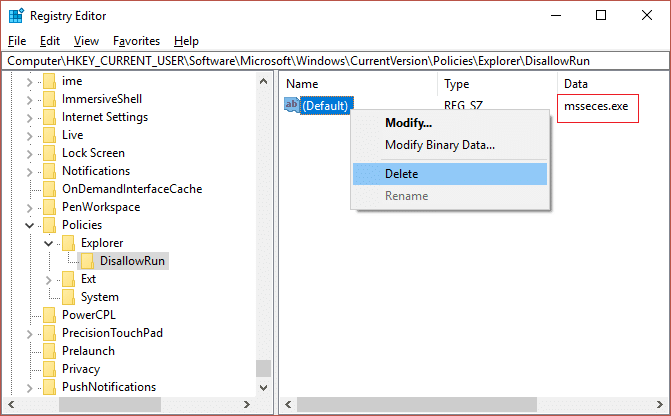
4. Taaskäivitage arvuti, et muudatused salvestada ja kontrollida, kas saate seda teha Parandage see programm on rühmapoliitika vea tõttu blokeeritud.
4. meetod: looge nakatunud arvuti skannimiseks alglaadiv meedium
Laadige nakatamata arvutisse alla mis tahes järgmine tarkvara (võimalik, et teie sõprade arvuti) ja seejärel looge oma nakatunud arvuti skannimiseks alglaaditav meedium.
Pääste-CD
Bitdefenderi pääste-CD
AVG Business PC Rescue CD
Dr Web LiveDisk
SUPERAntiSpyware kaasaskantav skanner
5. meetod: tehke puhas alglaadimine
Mõnikord võib kolmanda osapoole tarkvara rakendusega vastuolus olla ja põhjustada rakenduse tõrke. Selleks, et ParandageTtema programm on rühmapoliitika vea tõttu blokeeritud, sa pead teha puhas alglaadimine arvutisse ja diagnoosige probleem samm-sammult.

6. meetod: keelake tarkvarapiirangute poliitika
1. Vajutage Windows Key + X ja seejärel valige Käsuviip (administraator).

2. Tippige cmd-sse järgmine käsk, nagu see on, ja vajutage sisestusklahvi
REG ADD HKLM\SOFTWARE\Policies\Microsoft\Windows\Safer\CodeIdentifiers\ /v DefaultLevel /t REG_DWORD /d 0x00040000 /f
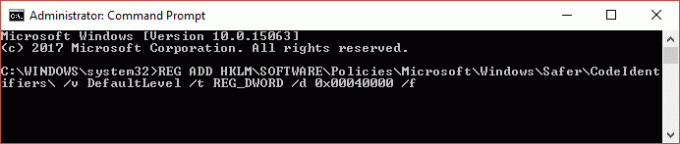
3. Laske käsul täita ja kuvage eduteade.
4. Taaskäivitage arvuti, et muudatused salvestada ja kontrollida, kas saate seda teha Parandage see programm on rühmapoliitika vea tõttu blokeeritud.
7. meetod: keelake Symantec Endpoint Protection
Probleem on eriti seotud Symantec Endpoint Protectioniga, sellel on rakenduste ja seadme juhtimise funktsioon, kus on säte Blokeerida kõigi programmide käivitamine irdkandjalt. Nüüd redigeerib Symantec registrit, et blokeerida programme, mis selgitab, miks kasutajad näevad üldist Windowsi tõrget, mitte Symanteci enda viga.
1. Käivitage Symantec Endpoint Protection Manager ja seejärel navigeerige jaotisse Rakendus ja seade
Kontroll.
2. Klõpsake vasakpoolses menüüs nuppu Rakenduse juhtimine.
3. Tühjendage kindlasti märkeruut "Blokeeri programmide käitamine irdkettalt.“
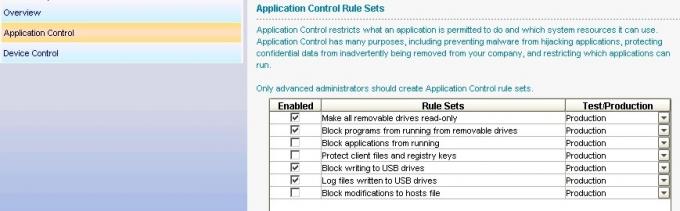
4.Salvestage muudatused ja sulgege Symantec Endpoint Protection Manager.
5. Taaskäivitage arvuti ja vaadake, kas probleem on lahendatud või mitte.
8. meetod: eemaldage masinast domeenirühmapoliitika
Loo registri varukoopia ja salvestage see välisele seadmele.
1. Vajutage Windows Key + R ja seejärel tippige regedit ja vajuta Enter.

2. Liikuge järgmisele registrivõtmele:
Arvuti\HKEY_LOCAL_MACHINE\SOFTWARE\Policies\Microsoft
3.Valige Microsoft kaustas, seejärel paremklõpsake sellel ja valige Kustuta.
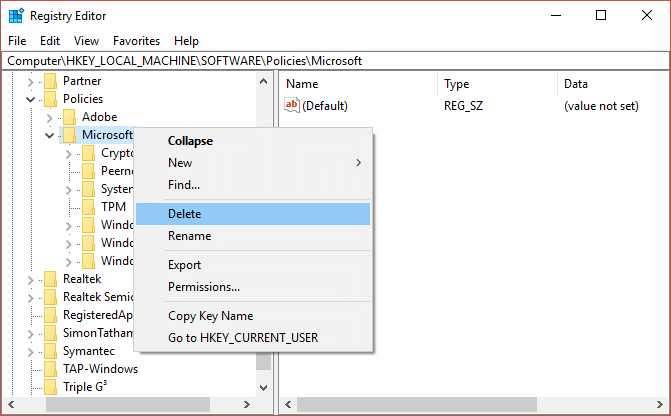
4. Sarnaselt navigeerige järgmisele registri alamvõtmele:
Arvuti\HKEY_CURRENT_USER\Software\Policies\Microsoft
5. Paremklõpsake uuesti Microsofti kaust ja valige Kustuta.
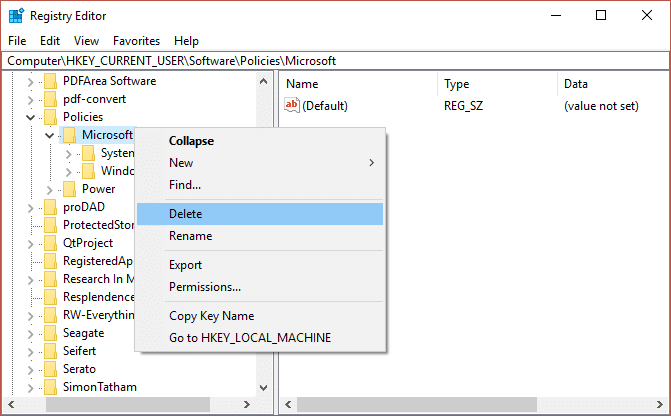
6. Nüüd liikuge järgmise registrivõtme juurde:
Arvuti\HKEY_CURRENT_USER\Software\Microsoft\Windows\CurrentVersion\Group Policy
Arvuti\HKEY_CURRENT_USER\Software\Microsoft\Windows\CurrentVersion\Policies
7. Kustutage mõlemad registrivõtmed, nimelt rühmapoliitika ja poliitikad.
8. Väljuge registriredaktorist ja taaskäivitage arvuti muudatuste salvestamiseks.
9. meetod: looge uus kasutajakonto
1. Avamiseks vajutage klahvikombinatsiooni Windows Key + I Seaded ja seejärel klõpsake Kontod.

2. Klõpsake Vahekaart Perekond ja teised inimesed vasakpoolses menüüs ja klõpsake nuppu Lisage sellesse arvutisse keegi teine teiste inimeste all.

3. Klõpsake Mul ei ole selle inimese sisselogimisandmeid põhjas.

4.Valige Lisage kasutaja ilma Microsofti kontota põhjas.

5. Nüüd tippige uue konto kasutajanimi ja parool ning klõpsake nuppu Edasi.

Logige sisse selle uue kasutajakontoga ja vaadake, kas printer töötab või mitte. Kui teil õnnestub Selle programmi parandamine on rühmapoliitika tõrke tõttu blokeeritud selle uue kasutajakonto puhul oli probleem teie vanas kasutajakontos, mis võis igatahes rikutud olla teisaldage oma failid sellele kontole ja kustutage vana konto, et viia lõpule üleminek sellele uuele konto.
10. meetod: parandage Windows 10
Kui midagi ei õnnestu, siis installige Windows 10, mis peaks kindlasti olema Selle programmi parandamine on rühmapoliitika tõrke tõttu blokeeritud. Jooksma Remondi installimine minge siia ja järgige iga sammu.
Sulle soovitatud:
- Parandage tõrge IRQL_NOT_LESS_OR_EQUAL
- Tundmatu tarkvara erandi parandamine (0xc0000417)
- Kuidas parandada Windowsi värskenduse tõrget 0xc8000222
- Tundmatu tarkvara erandi parandamine (0x40000015)
See on see, mis teil õnnestus Selle programmi parandamine on rühmapoliitika tõrke tõttu blokeeritud opsüsteemis Windows 10, kuid kui teil on selle juhendi kohta veel küsimusi, küsige neid kommentaaride jaotises.
![See programm on rühmapoliitika poolt blokeeritud [LAHENDATUD]](/uploads/acceptor/source/69/a2e9bb1969514e868d156e4f6e558a8d__1_.png)


