Parandage Windows ei suutnud selle võrgu puhverserveri sätteid automaatselt tuvastada
Miscellanea / / November 28, 2021
Windows on eelinstallitud tõrkeotsingu funktsiooniga, mis võimaldab teil tuvastada ja parandada Windowsi süsteemides ühenduvusprobleeme ja muid tehnilisi probleeme. Kui kasutate tõrkeotsingut vigade otsimiseks, tuvastab ja lahendab see need automaatselt. Sageli tuvastab tõrkeotsing probleemi, kuid ei soovita sellele lahendusi. Sellistel juhtudel näete oma Wi-Fi ikooni kõrval kollast hoiatusmärki. Nüüd, kui käivitate võrgu tõrkeotsingu, võite kuvada veateate, mis ütleb, et Windows ei suutnud selle võrgu puhverserveri sätteid automaatselt tuvastada.
Õnneks saate selle võrguvea oma süsteemis parandada mitmel viisil. Selles juhendis oleme selgitanud selle vea erinevaid põhjuseid ja kuidas saate seda teha parandage Windows, mis ei suutnud selle võrgu puhverserveri sätete probleemi automaatselt tuvastada.

Sisu
- Parandage Windows ei suutnud selle võrgu puhverserveri sätteid automaatselt tuvastada
- Põhjused, miks Windows ei suutnud selle võrgu puhverserveri sätete viga automaatselt tuvastada
- 1. meetod: taaskäivitage võrguadapter
- 2. meetod: muutke adapteri IP-sätteid
- 3. meetod: lähtestage võrgusätted
- 4. meetod: keelake puhverserver
- 5. meetod: värskendage võrgudraivereid
- 6. meetod: võrguadapteri tagasipööramine
- 7. meetod: tehke SFC-skannimine
- 8. meetod: kasutage Winsocki lähtestamise käske
- 9. meetod: käivitage viiruse- või pahavarakontroll
- 10. meetod: lülitage puhverserver, VPN, viirusetõrje ja tulemüür välja
- 11. meetod: teostage süsteemi taastamine
Parandage Windows ei suutnud selle võrgu puhverserveri sätteid automaatselt tuvastada
Põhjused, miks Windows ei suutnud selle võrgu puhverserveri sätete viga automaatselt tuvastada
Selle vea tavaline põhjus on teie operatsioonisüsteemi puhverserveri sätete muutmine. Neid sätteid võidakse muuta
- Viirus/pahavara teie arvutis või
- Muudatused Windowsi operatsioonisüsteemi failides.
Allpool on toodud mõned lihtsad meetodid puhverserveri sätete vea parandamiseks teie Windowsi süsteemis.
Veenduge, et luua taastepunkt juhuks kui midagi valesti läheb.
1. meetod: taaskäivitage võrguadapter
Võrguadapteri taaskäivitamine võib aidata teil lahendada tülikaid ühendusprobleeme Windowsi arvutites. Selleks järgige antud samme:
1. Vajutage Klahvid Windows + I käivitamiseks klaviatuuril Windowsi seaded.
2. Kliki Võrk ja Internet, nagu näidatud.

3. all Olek vahekaarti, klõpsake nuppu Muutke adapteri valikuid, nagu kujutatud.
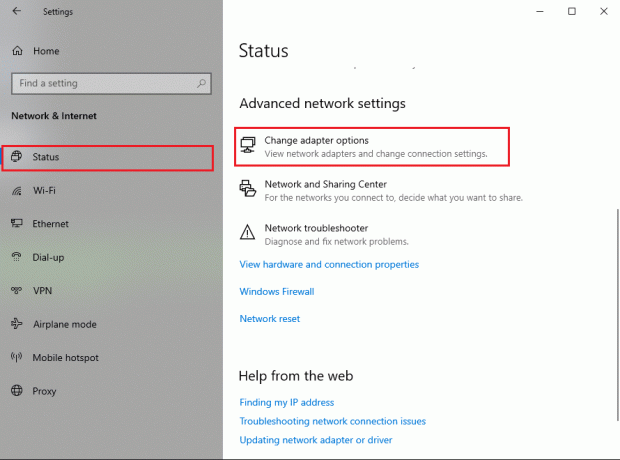
4. Nüüd valige LAN-ühenduse jaoks kas Wi-Fi-võrk või Ethernet. Kliki Keela see võrguseade alates tööriistariba.
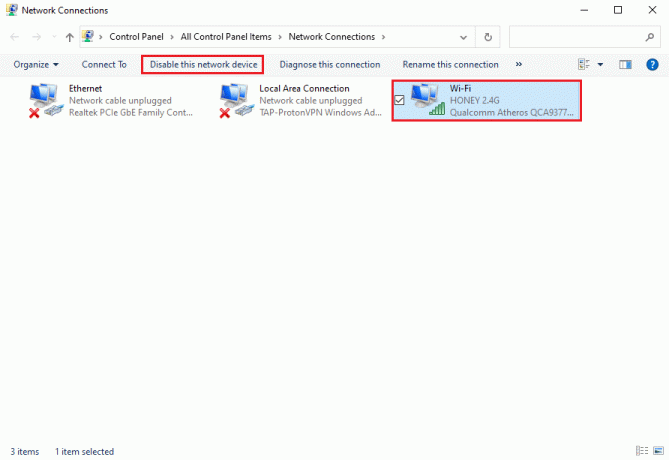
5. Oodake umbes 10-15 sekundit.
6. Lõpuks valige uuesti oma võrguühendus ja klõpsake nuppu Luba see võrguseade alates tööriistariba nagu enne.

2. meetod: muutke adapteri IP-sätteid
Kui te ei pääse Internetti, võite proovida oma süsteemis käsitsi IP-aadressi või DNS-i konfiguratsiooni keelata. Paljud kasutajad said seda teha parandada Windowsi, mis ei suutnud selle võrgu puhverserveri sätteid automaatselt tuvastada viga, lubades Windowsil automaatselt hankida IP-aadressi ja DNS-serveri aadressi. Selleks järgige antud samme:
1. Käivitage Windows Seaded ja minna Võrk ja Internet nagu tegite eelmise meetodi puhul.
2. Valige Muutke adapteri valikuid all Olek vahekaarti, nagu näidatud.
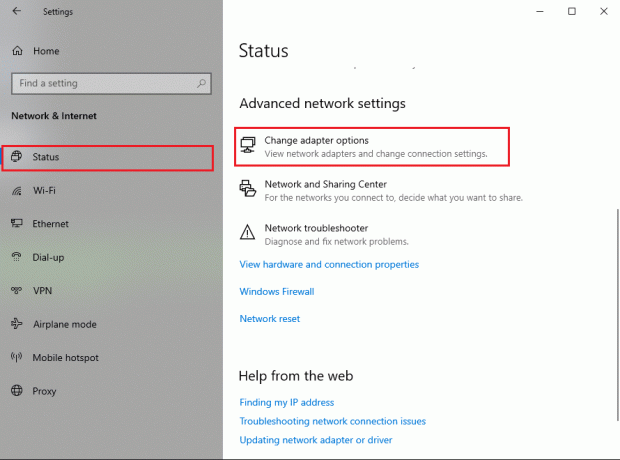
3. Valige oma Interneti-võrk (Wi-Fi või Ethernet) ja paremklõpsake valimiseks Omadused, nagu allpool näidatud.

4. Otsige üles Interneti-protokolli versioon 4 (TCP/IPv4) antud nimekirjast. Kliki Omadused nagu on kujutatud ekraanipildil.
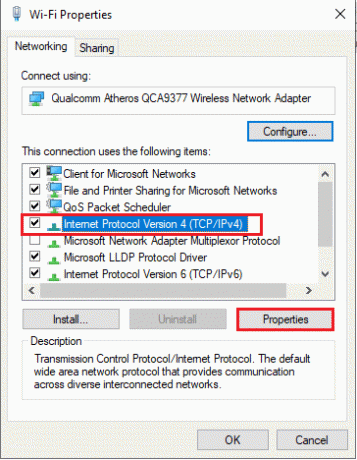
5. all Kindral vahekaardil lubage valikud pealkirjaga Hankige IP-aadress automaatselt ja Hankige DNS-serveri aadress automaatselt.
6. Lõpuks klõpsake nuppu Okei muudatuste salvestamiseks, nagu näidatud.

Loe ka:Windows ei suutnud selle võrgu puhverserveri sätteid automaatselt tuvastada
3. meetod: lähtestage võrgusätted
Kui te ikka ei pääse oma Interneti-ühendusele juurde, proovige võrguseadeid lähtestada. Kui lähtestate võrguseaded, lähtestab see VPN-i ja puhverserverid. See taastab ka võrgukonfiguratsioonid vaikeolekusse. Võrguseadete lähtestamiseks järgige antud samme, et parandada Windowsi, mis ei suutnud selle võrgu puhverserveri sätteid automaatselt tuvastada.
Märge: Enne võrgu lähtestamise jätkamist sulgege kindlasti kõik taustal töötavad programmid või rakendused.
1. Käivitage Windows Seaded ja klõpsake Võrk ja Internet, nagu varemgi.
2. Kerige alla ja klõpsake nuppu Võrgu lähtestamine, nagu näidatud.

3. Klõpsake JAH ilmuvas kinnitusaknas.
4. Lõpuks teeb seda teie süsteem automaatselt lähtestada Võrguseaded ja Taaskäivita sinu arvuti.
Windows ei suutnud selle võrgu puhverserveri sätete tõrke automaatselt tuvastada, tuleks praeguseks parandada. Kui ei, proovige järgnevaid meetodeid.
4. meetod: keelake puhverserver
Puhverserveri valiku keelamine suutis selle probleemi paljude Windowsi kasutajate jaoks lahendada. Puhverserveri valiku keelamiseks Windowsi süsteemis toimige järgmiselt.
1. Käivitage Käivita, vajutades nuppu Windows + R klahvid koos klaviatuuril.
2. Kord Käivita dialoogiboks ilmub ekraanile, tippige inetcpl.cpl ja tabas Sisenema. Vaadake allolevat pilti.

3. Interneti-omadused teie ekraanile ilmub aken. Lülitu Ühendused sakk.
4. Kliki LAN-i seaded, nagu kujutatud.

5. Nüüd eemaldage kindlasti märkeruut pealkirjaga valiku kõrval Kasutage oma kohtvõrgu jaoks puhverserverit(Need seaded ei kehti sissehelistamis- ega VPN-ühenduste puhul).
6. Lõpuks klõpsake nuppu Okei muudatuste salvestamiseks, nagu näidatud.
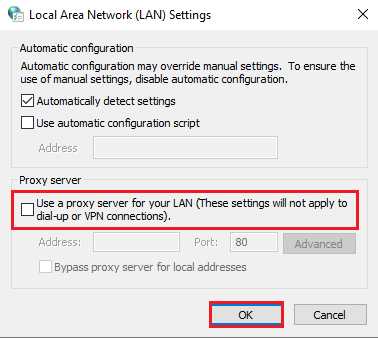
Nüüd kontrollige, kas teil on juurdepääs Interneti-ühendusele. Kui ei, võib probleem olla teie süsteemi installitud võrgudraiverites. Lahendame need probleemid järgmiste meetoditega.
5. meetod: värskendage võrgudraivereid
Kui teil on Interneti-ühendusega probleeme ja te ei saa võrgu tõrkeotsingut käivitada, võib juhtuda, et kasutate oma süsteemis aegunud võrgudraivereid. Kui võrgudraiverid on rikutud või vananenud, võivad teie süsteemis tekkida ühenduvusprobleemid.
Võrgudraiverite värskendamiseks toimige järgmiselt.
1. Mine lehele Windowsi otsing riba ja tüüp Seadmehaldus. Käivitage see otsingutulemustest.

2. Otsige üles ja laiendage Võrguadapterid topeltklõpsates neid.
3. Näete arvutisse installitud võrgudraiverite loendit. Paremklõpsake oma Võrgu draiver ja klõpsake edasi Uuenda draiverit antud menüüst. Vaadake allolevat pilti.

4. Teie ekraanile ilmub uus aken. Siin vali Otsige automaatselt draivereid.

Windows värskendab teie võrgudraiveri automaatselt uusimale versioonile.
Märge: Kui te oma võrgudraiverit ei mäleta, saate navigeerida Seaded > Võrk ja Internet > Olek > Muuda adapteri valikuid. Näete oma Wi-Fi või Etherneti ühenduse all võrgudraiveri nime. Vaadake viite saamiseks ekraanipilti.

Loe ka:[LAHENDATUD] Windows tuvastas kõvakettaprobleemi
6. meetod: võrguadapteri tagasipööramine
Mõnikord on pärast Windowsi operatsioonisüsteemi või võrgudraiveri värskendamist võimalik, et teatud draiverivärskendused on olemas ei ühildu Windowsi OS-i versiooniga ja võib põhjustada selle, et Windows ei suuda selle võrgu puhverserveri sätteid automaatselt tuvastada viga.
Sellistes olukordades on lahendus võrgudraiveri eelmisele versioonile tagasipööramine vastavalt allolevatele juhistele.
1. Avatud Seadmehaldus nagu varemgi. Navigeerige Võrguadapterid > Võrgu draiver.

2. Paremklõpsake oma Võrgu draiver avada Omadused aken. Lülitu Juht ülaosas asuva paneeli vahekaarti.
3. Klõpsake nuppu Tagasipööramise draiver valik, nagu allpool näidatud.

Märge: Kui tagasipööramise valik on sisse lülitatud hall, tähendab see, et te ei värskendanud draiverit ja seega ei pea te midagi tagasi kerima.
4. Lihtsalt järgige ekraanil kuvatavad juhised võrgudraiveri eelmisele versioonile tagasipööramiseks.
5. Taaskäivitage arvuti, et kontrollida, kas Interneti-ühenduse tõrge on lahendatud.
Kui need meetodid pole teie jaoks töötanud, käsitleme nüüd mõnda käsku, mida saate Windowsi parandamiseks käivitada, mis ei suutnud selle võrgu puhverserveri sätete tõrget automaatselt tuvastada. Niisiis, jätka lugemist.
7. meetod: tehke SFC-skannimine
Kuna teie süsteemis olevad rikutud süsteemifailid võivad muuta võrgu puhverserveri sätteid, teostab SFC (süsteemifail Checker) skannimine peaks aitama teil parandada Windowsi, mis ei suutnud selle võrgu puhverserveri sätteid automaatselt tuvastada viga. SFC-käsk otsib rikutud süsteemifaile ja asendab need õigetega.
Siit saate teada, kuidas oma arvutis SFC-skannida.
1. Sisestage käsurida aastal Windowsi otsing baar.
2. Kliki Käivitage administraatorina administraatoriõigustega käsuviiba käivitamiseks.

3. Klõpsake Jah kui ekraanile kuvatakse viip.
4. Nüüd tippige sfc/scannow ja tabas Sisenema, nagu allpool näidatud.

5. Lõpuks oodake, kuni käsk täidetakse. Seejärel kontrollige, kas viga on parandatud.
8. meetod: kasutage Winsocki lähtestamise käske
Winsocki lähtestamise käskude abil saate lähtestada Winsocki seaded vaike- või tehaseseadetele. Kui mõned soovimatud muudatused põhjustavad selle, et Windows ei suuda teie süsteemis selle võrgu puhverserveri sätete tõrget automaatselt tuvastada, lahendab selle probleemi Winsocki lähtestamiskäskude kasutamine.
Siin on sammud Winsocki lähtestamiskäskude käivitamiseks:
1. Käivitage Käsurida administraatoriõigustega, nagu eespool selgitatud.
2. Tippige ükshaaval järgmised käsud ja vajutage nuppu Sisenema klahvi iga käsu järel.
netsh winsocki lähtestaminenetsh int ip lähtestamineipconfig /releaseipconfig /renewipconfig /flushdns

3. Kui käsud on käivitatud, Taaskäivita arvutisse ja kontrollige, kas see õnnestus parandage Windows, mis ei suutnud selle võrgu puhverserveri sätete viga automaatselt tuvastada.
Loe ka:Parandus: Windows 10 puhverserveriga ei saa ühendust luua
9. meetod: käivitage Viiruse või pahavara skannimine
On täheldatud, et teie süsteemis leiduv pahavara või viirus võib olla ühenduvusprobleemide põhjuseks, kuna need muudavad võrgu konfiguratsiooni, takistades teil neile juurdepääsu. Kuigi selliste nakkuste otsimine ja nendest vabanemine aitab teil parandada Windowsi puhverserveri sätete tõrke.
Turul on saadaval mitu viirusetõrjetarkvara. Kuid pahavara kontrollimiseks soovitame kasutada järgmist viirusetõrjetarkvara.
a) Avast Antivirus: Kui te ei soovi tasulise paketi eest maksta, saate selle tarkvara tasuta versiooni alla laadida. See tarkvara on päris suurepärane ja teeb teie arvutist pahavara või viiruste leidmisel korralikku tööd. Avast Antivirus saate nende veebisaidilt alla laadida ametlik veebilehekülg.
b)Malwarebytes: Teine võimalus teile on Pahavarabaidid, tasuta versioon teie arvutis pahavara kontrollimiseks. Saate oma arvutist soovimatust pahavarast hõlpsasti lahti saada.
Pärast ülalnimetatud tarkvara installimist toimige järgmiselt.
1. Käivitage tarkvara ja käivitage oma arvutis täielik skannimine. Protsess võib võtta aega, kuid peate olema kannatlik.

2. Kui viirusetõrjeprogramm tuvastab pahatahtlikud andmed, antakse teile võimalus need karantiini panna või arvutist eemaldada.
3. Kustutage kõik sellised failid seejärel taaskäivitage arvuti ja saate tõrke võib-olla lahendada.
4. Kui ei, siis lugege seda juhendit eemaldage soovimatu pahavara ja viirused teie arvutist.
10. meetod: lülitage välja puhverserver, VPN, viirusetõrje ja Tulemüür
Kolmanda osapoole Windows Defenderi tulemüüri vahel võib esineda võrguhäireid VPN teenuseid ja puhverserverit, mistõttu Windows ei tuvastanud automaatselt selle võrgu puhverserveri sätete tõrketeadet.
Selliste konfliktide lahendamiseks järgige neid samme.
1. Vajutage Klahvid Windows + I käivitamiseks klaviatuuril Seaded.
2. Klõpsake nuppu Võrk ja Internet valik.

3. Valige Puhverserver vasakpoolsest paneelist.
4. Lülita välja valikuvõimalus Kasutage oma kohtvõrgu jaoks puhverserverit (need seaded ei kehti sissehelistamis- ega VPN-ühenduste puhul) all Puhverserveri käsitsi seadistamine osa. Selguse huvides vaadake allolevat pilti.
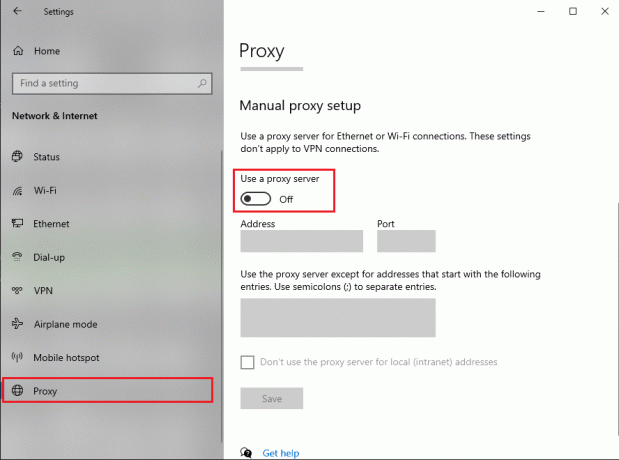
5. Lülitage välja VPN töölaualt tegumiriba ise.

Nüüd kontrollige, kas probleem on lahendatud, kui mitte, siis keelake ajutiselt viirusetõrje ja Windows Defenderi tulemüür:
1. Tüüp viiruste ja ohtude kaitse ja käivitage see otsingutulemustest.
2. Seadete aknas klõpsake nuppu Seadete haldamine nagu kujutatud.

3. Nüüd keerake välja lülitada kolme allpool näidatud valiku puhul, st Reaalajas kaitse, pilvepõhine kaitse, ja Automaatne näidiste esitamine.

4. Järgmisena tippige väljale tulemüür Windowsi otsing baar ja käivitada Tulemüür ja võrgu kaitse.
5. Lülitage lüliti välja jaoks Privaatvõrk, avalik võrk, ja Domeenivõrk, nagu allpool esile tõstetud.

6. Kui teil on kolmanda osapoole viirusetõrjetarkvara, siis käivitada seda.
7. Nüüd minge Seaded > Keelavõi sellega sarnaseid valikuid viirusetõrje ajutiselt keelamiseks.
8. Lõpuks kontrollige, kas rakendused, mis ei avane, avanevad praegu.
9. Kui ei, lülitage viiruse- ja tulemüürikaitse uuesti sisse.
11. meetod: teostage süsteemi taastamine
Arvuti taastamisel kustutatakse teie süsteemist kõik hiljutised draiverivärskendused ja programmifailid. See taastab teie süsteemi olekusse, mil teie võrguühendus töötas tõrgeteta, ja töötab ka parandada Windowsi, mis ei suutnud selle võrgu puhverserveri sätteid automaatselt tuvastadaviga. Lisaks ei pea te oma isikuandmete pärast muretsema, kuna need ei muutu süsteemi taastamise ajal.
Süsteemitaaste töötab alati vea lahendamisel; Seetõttu aitab System Restore teid kindlasti selle vea parandamisel aidata. Nii et aega raiskamata käivitage süsteemi taastamine juurde Windows ei suutnud selle võrgu puhverserveri sätteid automaatselt tuvastada.

Soovitatav:
- Paranda Interneti-ühendus puudub, puhverserveriga läks midagi valesti
- 10 parimat tasuta puhverserveri saiti Facebooki blokeeringu tühistamiseks
- Parandage Twitteri tõrge: mõnda teie meediumifaili üleslaadimine ebaõnnestus
- Parandage see arvuti ei saa Windows 11 viga käitada
Loodame, et sellest juhendist oli abi ja te suutsite seda teha parandada Windowsi, mis ei suutnud selle võrgu puhverserveri sätteid automaatselt tuvastada viga teie süsteemis. Andke meile teada, milline meetod teie jaoks kõige paremini töötas. Kui teil on ülaltoodud juhendi kohta küsimusi, andke meile allolevates kommentaarides teada.



