Kuidas importida stiile teisest Wordi dokumendist
Miscellanea / / May 25, 2023
Üks viise, kuidas saate Microsoft Wordis tõhusalt töötada, eriti korduvate ülesannete puhul, on mallide loomine. Mallide puhul jääb Microsoft Wordi dokumendi struktuur alati samaks, kuid sisu võib vastavalt teie nõudmistele erineda. Siiski ei pruugi te tingimata soovida jäljendada faili struktuuri, vaid pigem kasutatavat stiili. Microsoft Wordis on stiil vormindusomaduste kombinatsioon, mida rakendate tekstile selle välimuse muutmiseks.

Näiteks võib Microsoft Wordi pealkirja 1 stiil muuta valitud teksti paksuks, kirjas Arial ja suurusega 16. Stiili säte Microsoft Wordis võib sõltuda teie Wordi rakenduse vaikeseadetest või teie isikupärastamisest. Kui te ei soovi oma Wordi dokumendi stiili valimise pärast muretseda, saate importida mõnest muust dokumendist. Wordi lindi vahekaardi Arendaja funktsioon Korraldaja on üks stiilide importimise viise.
Kuidas pääseda Microsoft Wordi vahekaardile Arendaja
Microsoft Wordi vahekaardil Arendaja on funktsioon Korraldaja, mida saate stiilide importimiseks kasutada. Kuid teie Wordi rakendus ei pruugi vaikimisi kuvada vahekaarti Arendaja. Selle lindile toomiseks peate tegema järgmist.
Samm 1: Klõpsake tegumiribal nuppu Start ja tippige sõna rakenduse otsimiseks.

2. samm: Tulemuste hulgas klõpsake selle avamiseks Microsoft Wordi rakendust või dokumenti.

3. samm: Klõpsake Microsoft Wordi lindil vahekaarti Fail.

4. samm: Kerige menüü Fail allossa ja klõpsake ahendatud menüü kuvamiseks nuppu Veel või Valikud.

5. samm: Klõpsake menüüs Valikud.

6. samm: Wordi suvandite hüpikaknas klõpsake vasakpoolsel külgribal nuppu Kohanda linti.

7. samm: Sirvige tabelis Kohanda lindi valikuid ja märkige ruut valiku Arendaja kõrval.

8. samm: Muudatuste salvestamiseks klõpsake nuppu OK. Teie lindil kuvatakse vahekaart Arendaja.

Kuidas pääseda juurde korraldaja dialoogiboksile
Kui teie lindil on näha vahekaarti Arendaja, saate stiilide importimiseks avada dialoogiboksi Korraldaja. Seda saab teha järgmiselt.
Samm 1: Klõpsake Wordi lindil vahekaarti Arendaja.

2. samm: Klõpsake rühmas Mallid nuppu Dokumendimallid. See käivitab dialoogiboksi Mallid ja lisandmoodulid.

3. samm: Dialoogiboksis Mallid ja lisandmoodulid klõpsake vasakus alanurgas nuppu Korraldaja. See avab korraldaja dialoogiboksi.
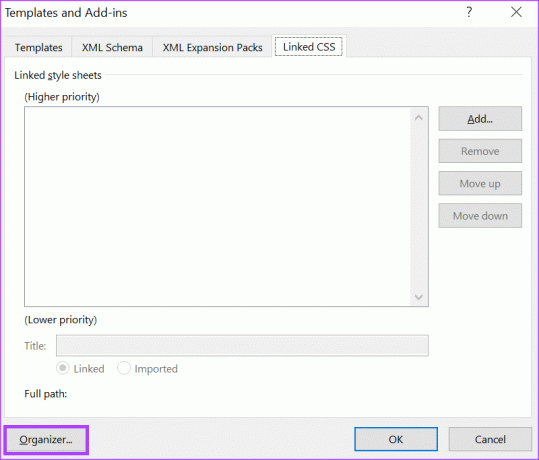
Kuidas importida stiile korraldaja dialoogiboksi abil
Kui avate korraldaja dialoogiboksi, kuvatakse kaks poolitatud kasti. Vasakpoolses kastis on dokument, kuhu soovite laadid importida. Paremal küljel peate avama dokumendi stiilidega, mida soovite kopeerida. Siit saate teada, kuidas importida stiile ühest Wordi dokumendist teise.
Samm 1: Liigutage dialoogiboksis Korraldaja kursor paremale poole, mis on klassifitseeritud kui "In Normal.dotm:".
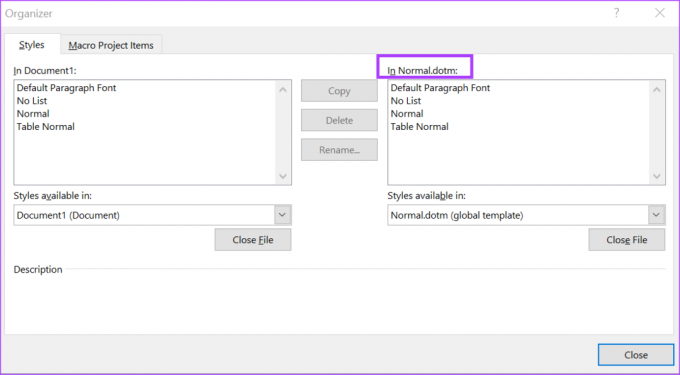
2. samm: Klõpsake rühma „In Normal.dotm:” all nuppu Sule fail.
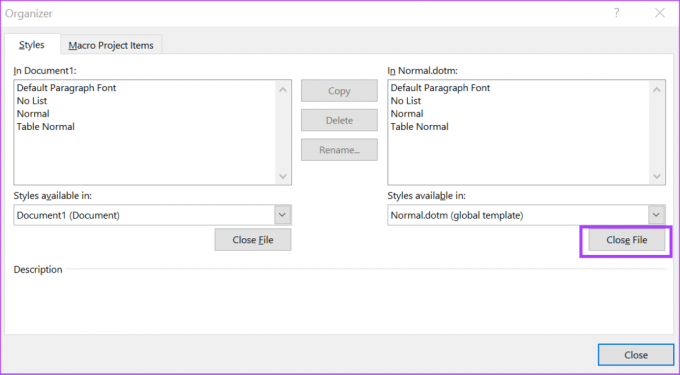
3. samm: Klõpsake rühma „In Normal.dotm:” all nuppu Ava fail.
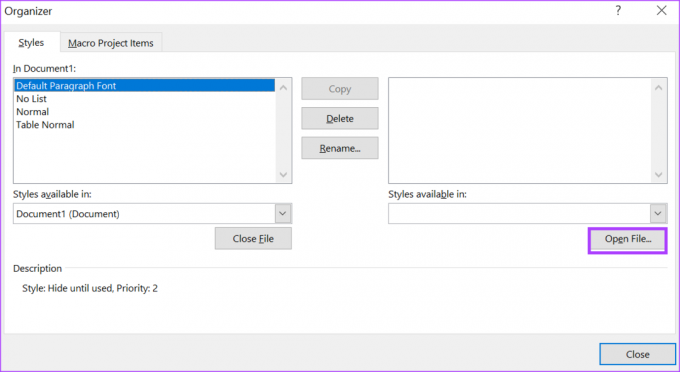
4. samm: Liikuge failiteegist selle faili asukohta, kust soovite stiile importida.
5. samm: Dialoogiboksi Failiteegi paremas alanurgas klõpsake rippmenüüd Failitüüp ja valige Kõik failid. See on oluline, kuna vaikimisi võib failiteek kuvada ainult mallidena salvestatud dokumente. Seega on kõigi failivormingute vaatamiseks oluline valida jaotises Failitüüp kõik failid.
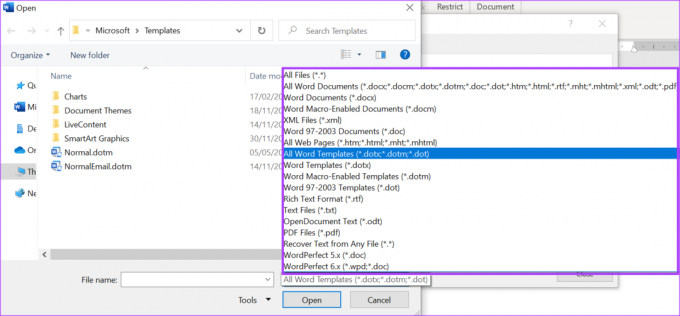
6. samm: Valige fail laadidega, mida soovite importida, ja klõpsake nuppu Ava. Korraldaja paremal küljel on nüüd dokumendi nimi ja selle all kuvatud funktsioonid.
7. samm: Kerige faili nime all läbi näidatud dokumendi funktsioonid ja klõpsake stiilil, mida soovite kopeerida. Samuti saate valida mitu stiili, hoides all klaviatuuri nuppu Ctrl. Dialoogiboksi Korraldaja allosas olev joonealune märkus kirjeldab valitud funktsiooni.
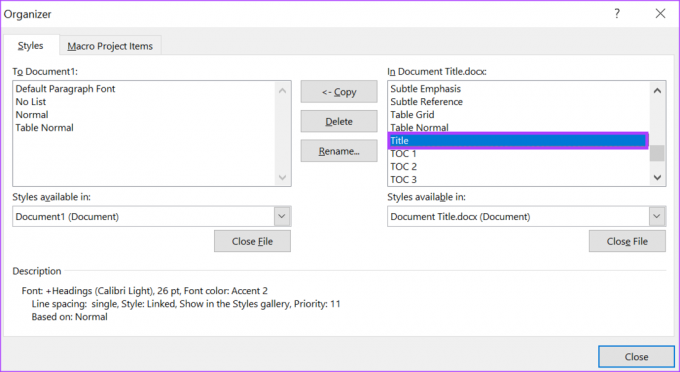
8. samm: Valitud stiili importimiseks oma dokumenti klõpsake nuppu Kopeeri.

9. samm: Pärast imporditavate stiilide valimist klõpsake dialoogiboksi allservas nuppu Sule.
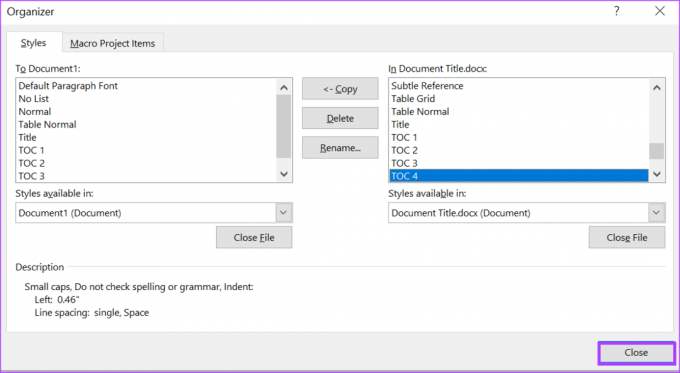
Kohandatud värvikomplekti loomine Microsoft Wordis
Lisaks isikupärastatud stiilide kasutamisele saate Microsoft Wordis ka kasutage kohandatud värvikomplekte. Kui Microsoft Wordi vaikevärvikomplektid teie jaoks ei tööta, saate luua ka oma ja salvestada need edaspidiseks kasutamiseks.
Viimati värskendatud 18. mail 2023
Ülaltoodud artikkel võib sisaldada sidusettevõtte linke, mis aitavad toetada Guiding Techi. See aga ei mõjuta meie toimetuslikku terviklikkust. Sisu jääb erapooletuks ja autentseks.
Kirjutatud
Maria Victoria
Maria on sisukirjutaja, kes tunneb suurt huvi tehnoloogia ja tootlikkuse tööriistade vastu. Tema artikleid võib leida sellistelt saitidelt nagu Onlinetivity ja Delesign. Väljaspool tööd leiate tema miniblogi oma elust sotsiaalmeediast.



