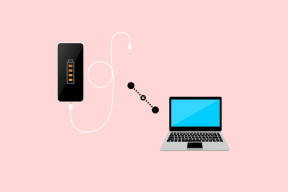OneDrive'i sünkroonimisprobleemide lahendamine opsüsteemis Windows 10
Miscellanea / / November 28, 2021
Kas OneDrive ei sünkrooni Windows 10 faile? Või seisate silmitsi OneDrive'i sünkroonimisveaga (punase ikooniga)? Ärge muretsege, täna arutame 8 erinevat viisi probleemi lahendamiseks.
OneDrive on Microsofti pilvesalvestusseade ja see aitab teie faile veebis varundada. Kui olete failid sisse salvestanud OneDrive, pääsete sellele igal ajal juurde mis tahes seadmest. OneDrive aitab teil ka oma töö- ja isiklikke kirjeid pilve ja muude seadmetega sünkroonida. OneDrive’i salvestatud faile saab ühe lingi kaudu väga lihtsalt jagada. Kuna salvestame andmeid pilve, ei ole füüsiline ega süsteemiruum hõivatud. Seetõttu osutub OneDrive väga kasulikuks selles põlvkonnas, kus inimesed töötavad peamiselt andmetega.

Kuna see tööriist pakub selle kasutajatele palju eeliseid, on see muutunud selle kasutajate jaoks üsna oluliseks. Kui kasutajad ei pääse OneDrive’i juurde, peavad nad otsima alternatiive ja see muutub üsna kirglikuks. Kuigi kasutajad peavad OneDrive'iga töötades silmitsi seisma paljude probleemidega, on sünkroonimine kõige levinum. Sünkroonimisprobleemid, mis teie tööd kõige tõenäolisemalt mõjutavad, on tingitud kontoprobleemidest, aegunud kliendist, valest konfiguratsioonist ja tarkvarakonfliktidest.
Sisu
- OneDrive'i sünkroonimisprobleemide lahendamine opsüsteemis Windows 10
- 1. meetod: taaskäivitage OneDrive'i rakendus
- 2. meetod: kontrollige faili suurust
- 3. meetod: ühendage OneDrive'i konto uuesti
- 4. meetod: lähtestage OneDrive käsuviiba abil
- 5. meetod: sünkroonimiskaustade sätete muutmine
- 6. meetod: kontrollige saadaolevat salvestusruumi
- 7. meetod: muutke sätteid, et piirata üles- ja allalaadimisriba laiust
- 8. meetod: keelake arvuti turvalisus
OneDrive'i sünkroonimisprobleemide lahendamine opsüsteemis Windows 10
Oleme välja mõelnud erinevad viisid, kuidas saate OneDrive'is sünkroonimisprobleeme lahendada. Need meetodid on loetletud allpool:
1. meetod: taaskäivitage OneDrive'i rakendus
Esiteks proovige OneDrive'i sünkroonimisprobleemi lahendamiseks enne täpsemate tõrkeotsingu tegemist taaskäivitada OneDrive. OneDrive'i rakenduse taaskäivitamiseks toimige järgmiselt.
1. Klõpsake nuppu OneDrive Nupp töölaua või arvuti ekraani paremas alanurgas.

2. Klõpsake nuppu Rohkem nuppu ekraani paremas alanurgas, nagu allpool näidatud.

3. Klõpsake Sulgege OneDrive valik teie ees olevast loendist.

4. Enne kui küsite, kas soovite OneDrive'i sulgeda, kuvatakse hüpikaken. Kliki Sulgege OneDrive jätkama.
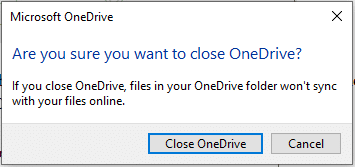
5. Nüüd avage OneDrive rakendus uuesti, kasutades Windowsi otsingut.

6. Kui OneDrive'i aken avaneb, saate seda teha Logige oma kontole sisse.
Pärast kõigi toimingute sooritamist peaks OneDrive uuesti sisu sünkroonimist alustama ja kui teil on endiselt probleeme failide sünkroonimisega, peaksite jätkama alltoodud meetoditega.
2. meetod: kontrollige faili suurust
Kui kasutate OneDrive'i tasuta kontot, on saadaval piiratud salvestusruumi. Seega peate enne failide sünkroonimist kontrollima üleslaaditava faili suurust ja OneDrive'i vaba ruumi. Kui fail on piisavalt suur, siis seda ei sünkroonita ja see tekitab sünkroonimisprobleeme. Selliste failide üleslaadimiseks pakkige oma fail kokku ja seejärel veenduge, et selle suurus oleks väiksem või võrdne saadaoleva ruumiga.

3. meetod: ühendage OneDrive'i konto uuesti
Mõnikord võib kontoühenduse tõttu tekkida OneDrive’i sünkroonimisprobleem. Nii et OneDrive'i konto uuesti ühendamisel võib teie probleem laheneda.
1. Klõpsake nuppu OneDrive Nupp töölaua või arvuti ekraani paremas alanurgas.

2. Klõpsake nuppu Rohkem suvand ekraani paremas alanurgas.

3. Ilmub menüü. Klõpsake nuppu Seadete valik avanevast menüüst.

4. Valige jaotises Seaded Konto sakk.

5. Klõpsake Tühista selle arvuti linkimine valik.

6. Ilmub kinnituskast, mis palub teil oma konto arvutist lahti ühendada. Klõpsake nuppu Tühistage konto linkimine jätkama.
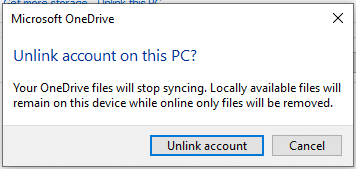
7. Nüüd avage OneDrive rakendus uuesti, otsides seda otsinguriba abil.

8. Sisestage oma meili uuesti e-posti viisardis.
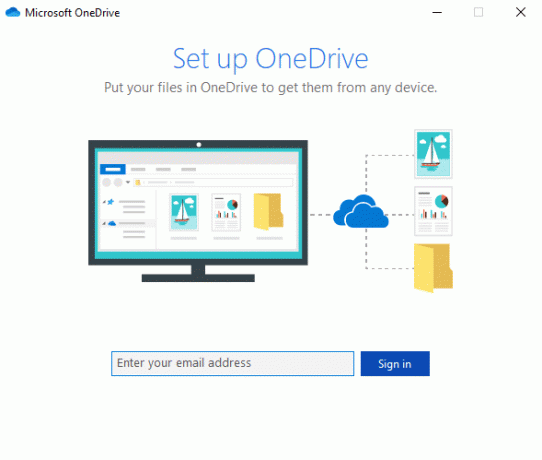
9. Klõpsake nuppu Sisselogimisvalik pärast oma e-posti aadressi sisestamist.
10.Sisestage konto parool ja klõpsake uuesti nuppu Sisselogimisnupp jätkama. Kliki Edasi jätkama.

11.Järgige jätkamiseks ekraanil kuvatavaid juhiseid.
Loe ka: OneDrive’i kasutamine: Microsoft OneDrive’i kasutamise alustamine
Pärast kõigi toimingute sooritamist lingitakse teie konto uuesti ja kõiki faile võidakse teie arvutis uuesti sünkroonida.
4. meetod: lähtestage OneDrive käsuviiba abil
Mõnikord võivad rikutud sätted põhjustada OneDrive'i sünkroonimisprobleemi Windows 10-s. Nii et OneDrive'i lähtestamisega võib teie probleem laheneda. OneDrive'i saate hõlpsalt lähtestada, kasutades käsurida, järgige alltoodud samme:
1.Ava Käsurida otsides seda otsinguriba abil.
2.Paremklõps otsinguloendi ülaosas kuvatavale tulemusele ja valige Käivita administraatorina.

3. Klõpsake Jah kui küsitakse kinnitust. Avaneb administraatori käsuviip.
4.Tippige allpool mainitud käsk käsureal ja vajutage sisestusklahvi:
%localappdata%\Microsoft\OneDrive\onedrive.exe /reset
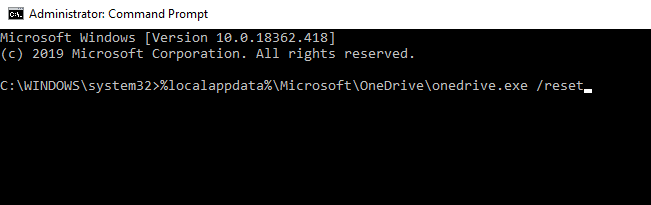
5.OneDrive'i ikoon kaob teavitussalvest ja ilmub mõne aja pärast uuesti.
Märge:OneDrive'i märgi uuesti ilmumiseks võib kuluda veidi aega.
Pärast kõigi ülalnimetatud toimingute sooritamist kuvatakse uuesti OneDrive'i ikoon, kogu OneDrive sätted taastatakse vaikeväärtustele ja nüüd saavad kõik failid korralikult sünkroonida, ilma et see põhjustaks probleem.
5. meetod: sünkroonimiskaustade sätete muutmine
Mõnda faili või kausta ei pruugita sünkroonida, kuna olete muutnud sünkroonimiskausta seadeid või keelanud mõne kausta sünkroonimise. Neid seadeid muutes võib teie probleem laheneda. Sünkroonimiskaustade seadete muutmiseks toimige järgmiselt.
1. Klõpsake nuppu OneDrive Nupp on saadaval teie töölaua või arvuti ekraani paremas alanurgas.

2. Klõpsake nuppu Rohkem suvand ekraani paremas alanurgas.

3. Klõpsake nuppu Seaded avanevas menüüs.

4. Valige jaotises Seaded Konto vahekaart ülemisest menüüst.

5. Klõpsake jaotises Konto nuppu Valige kaustad nuppu.

6.Märkige ruut kõrval Tee kõik failid kättesaadavaks kui pole kontrollitud.
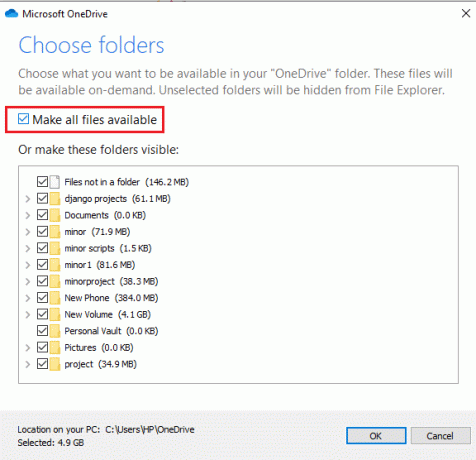
7. Klõpsake nuppu Okei nuppu dialoogiboksi allosas.

Pärast ülalmainitud toimingute sooritamist peaksite nüüd suutma kõik failid ja kaustad File Exploreri abil sünkroonida.
6. meetod: Kontrollige saadaolevat salvestusruumi
Teine põhjus, miks teie faile ei saa OneDrive’iga sünkroonida, võib olla see, et teie OneDrive’is pole piisavalt ruumi. OneDrive’is saadaoleva salvestusruumi või ruumi kontrollimiseks toimige järgmiselt.
1. Klõpsake nuppu OneDrive Nupp töölaua või arvuti ekraani paremas alanurgas.

2. Klõpsake nuppu Rohkem suvand ekraani paremas alanurgas.

3. Klõpsake nuppu Seaded avanevas menüüs.

4. Valige jaotises Seaded Konto vahekaart ülemisest menüüst.

5. Konto all otsige oma OneDrive'i kontol vaba ruumi.
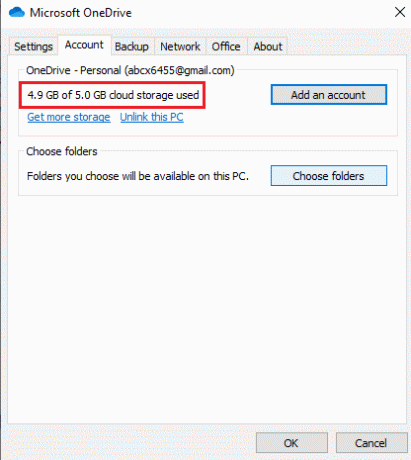
Kui pärast mainitud toimingute sooritamist avastate, et OneDrive'i konto ruum hakkab lähenema salvestusruumi limiiti, peate vabastama ruumi või täiendama oma kontot, et saada rohkem salvestusruumi, et rohkem sünkroonida failid.
Ruumi puhastamiseks või vabastamiseks toimige järgmiselt.
1. Vajutage Windows Key + I, et avada seaded, seejärel klõpsake nuppu Süsteem.

2. Klõpsake nuppu Säilitamine suvand vasakpoolsel paneelil olevast menüüst.

3. Paremal pool Windowsi (C) all klõpsake nuppu Ajutised failid valik.
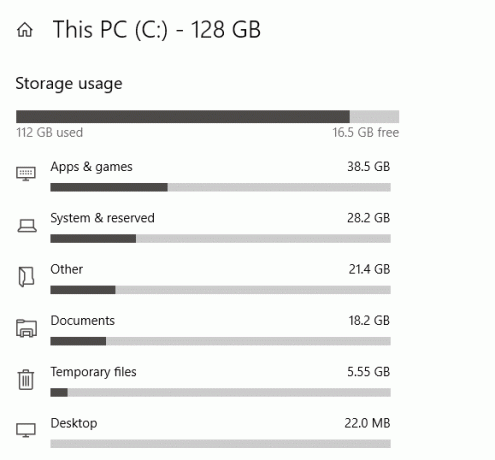
4. Jaotises Ajutised failid OneDrive’is ruumi vabastamiseks märkige kõik kustutatava sisu kõrval olevad märkeruudud.
5. Pärast failide valimist klõpsake nuppu Eemalda failid valik.

Pärast kõigi toimingute sooritamist teie valitud failid kustutatakse ja teie OneDrive’is jääb vaba ruumi.
OneDrive'i jaoks rohkem salvestusruumi hankimiseks järgige alltoodud samme.
1. Klõpsake nuppu OneDrive Nupp töölaua või arvuti ekraani paremas alanurgas.

2. Klõpsake nuppu Rohkem valikut ja seejärel klõpsake nuppu Seaded avanevas menüüs.

3. Valige jaotises Seaded Konto sakk.

4. Jaotises Konto klõpsake nuppu Hankige rohkem salvestusruumi link.
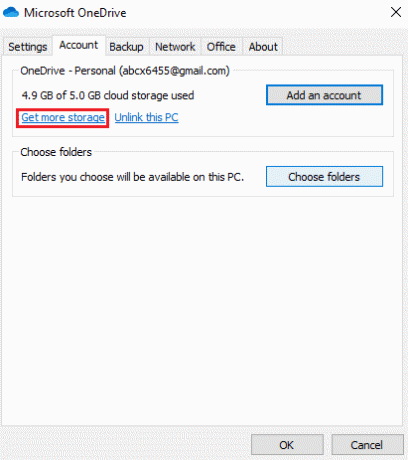
5. Järgmisel ekraanil näete erinevaid valikuid. Vastavalt oma vajadustele ja eelarvele valige pakett ja teie OneDrive’i salvestusruumi täiendatakse.
7. meetod: muutke sätteid, et piirata üles- ja allalaadimisriba laiust
Paljudel juhtudel ei pruugita faile sünkroonida OneDrive'i failide alla- ja üleslaadimise piirangu tõttu. Selle piirangu eemaldamisega võib teie probleem laheneda.
1. Klõpsake nuppu OneDrive Nupp on saadaval töölaua või arvuti ekraani paremas alanurgas.

2. Klõpsake nuppu Rohkem valikut ja seejärel klõpsake nuppu Seaded avanevas menüüs.

3. Valige jaotises Seaded Võrk sakk.
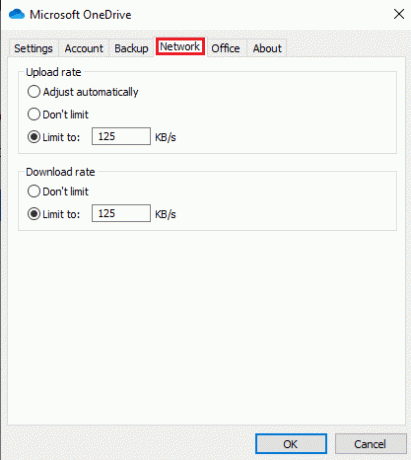
4. All Üleslaadimise määr jaotis, valige Ärge piirake valik.
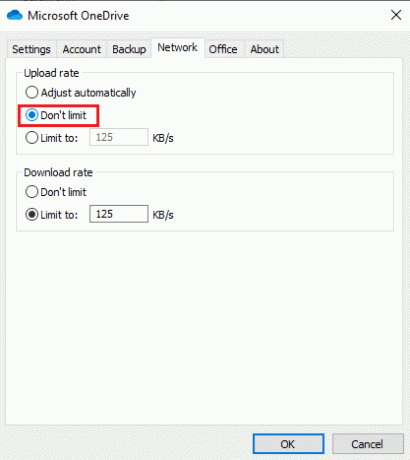
5. All Allalaadimise kiirus jaotis, valige Ärge piirake valik.
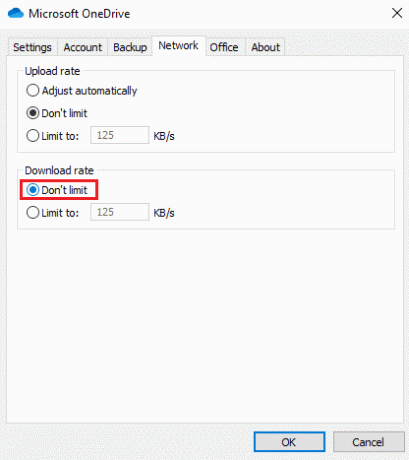
6. Klõpsake nuppu Okei nuppu muudatuste salvestamiseks.
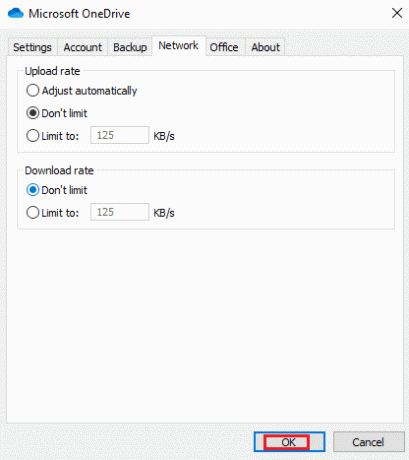
Pärast nende toimingute sooritamist eemaldatakse kõik piirangud ja nüüd sünkroonitakse kõik failid korralikult.
8. meetod: keelake arvuti turvalisus
Mõnikord kasutatakse arvuti turvatarkvara, nagu Windows Defender Antivirus, tulemüür, puhverserver jne. võib takistada OneDrive'il failide sünkroonimist. Tavaliselt ei pruugi seda juhtuda, kuid kui arvate, et teie faile selle vea tõttu ei sünkroonita, saate turvafunktsioonide ajutiselt keelamise abil probleemi lahendada.
Keelake Windows Defenderi viirusetõrje
Windows Defenderi viirusetõrje keelamiseks toimige järgmiselt.
1. Vajutage Windows Key + I, et avada seaded, seejärel klõpsake nuppu Värskendus ja turvalisus.

2. Klõpsake nuppu Windowsi turvalisus suvand vasakpoolsel paneelil, seejärel klõpsake nuppu "Avage Windowsi turvalisus” või „Avage Windows Defenderi turvakeskus” nuppu.

3. Klõpsake nuppu Viiruste ja ohtude kaitse seaded uues aknas.

4. Nüüd lülitage lüliti välja reaalajas kaitse all.

5. Muudatuste salvestamiseks taaskäivitage arvuti.
Pärast ülaltoodud toimingute sooritamist kontrollige, kas saate Windows 10-s OneDrive'i sünkroonimisprobleeme lahendada. Kui olete probleemi avastanud, ärge unustage seda uuesti lülitage sisse reaalajas kaitse lüliti.
Keelake Windows Defenderi tulemüür
Windows Defenderi tulemüüri keelamiseks toimige järgmiselt.
1. Vajutage Windows Key + I, et avada seaded, seejärel klõpsake nuppu Värskendus ja turvalisus.

2. Klõpsake nuppu Windowsi turvalisus suvand vasakpoolsel paneelil, seejärel klõpsake nuppu "Avage Windowsi turvalisus” või „Avage Windows Defenderi turvakeskus” nuppu.

3. Klõpsake Tulemüür ja võrgu kaitse.

4. Klõpsake nuppu Privaatvõrk suvand jaotises Tulemüür ja võrgukaitse.

5.Lülita välja a Windows Defenderi tulemüüri lüliti.
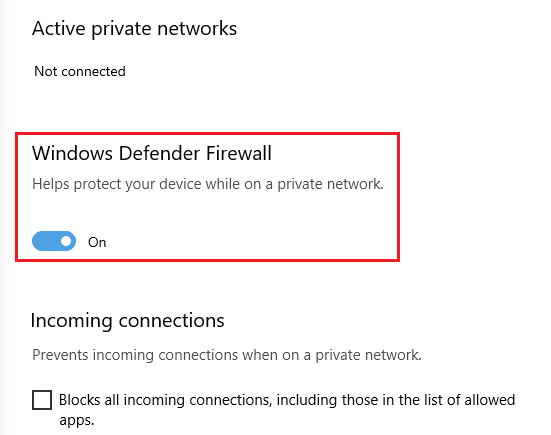
5. Klõpsake Jah kui küsitakse kinnitust.
Pärast nimetatud toimingute sooritamist kontrollige, kas teie lahendage OneDrive'i sünkroonimisprobleemid Windows 10-s. Kui olete probleemi avastanud, ärge unustage Windows Defenderi tulemüüri lubamiseks lülitit uuesti sisse lülitada.
Keela puhverserveri sätted
Puhverserveri seadete keelamiseks toimige järgmiselt.
1. Vajutage Windows Key + I, et avada seaded, seejärel klõpsake nuppu Võrk ja Internet.

2. Valige vasakpoolsest menüüst Puhverserver seejärel jaotises Automaatne puhverserveri seadistamine lülitage SISSE kõrval olev lüliti Tuvasta seaded automaatselt.
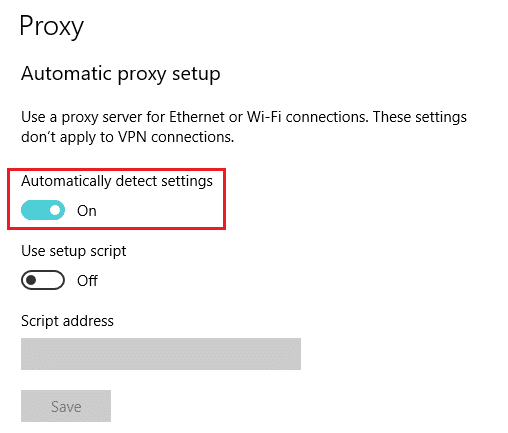
3.Lülita välja kõrval olev lülituslüliti Kasutage seadistusskripti.
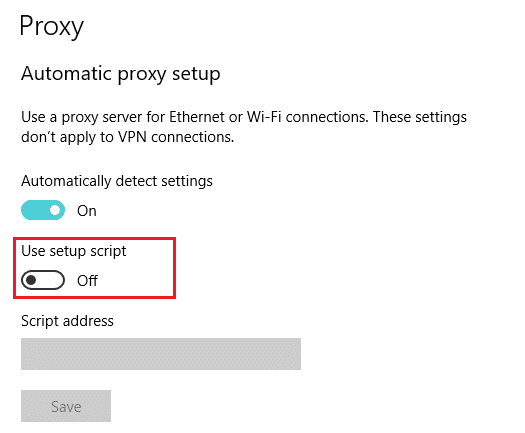
4. Jaotises Puhverserveri käsitsi seadistamine Lülita välja kõrval olev lülituslüliti Kasutage puhverserverit.

Pärast kõigi toimingute sooritamist kontrollige nüüd, kas OneDrive alustab failide sünkroonimist või mitte.
Soovitatav:
- Parandus: DirectX-i ei saa installida Windows 10-sse
- 15 näpunäidet arvuti kiiruse suurendamiseks
Loodetavasti saate ülaltoodud meetodite abil lahendada OneDrive'i sünkroonimisprobleemid Windows 10-s. Kuid kui teil on endiselt küsimusi, küsige neid kommentaarides.