Takistage kasutajatel Windows 10 töölaua taustapilti muutmast
Miscellanea / / November 28, 2021
Takistage kasutajatel Windows 10 töölaua taustapilti muutmast: Kui töötate rahvusvahelises ettevõttes, olete võib-olla märganud ettevõtte logo töölaua taustapildina ja kui proovite muutke taustapilti, mida te ei pruugi teha, kuna võrguadministraator võis takistada kasutajatel töölaua muutmist tapeet. Kui kasutate arvutit avalikult, võib see artikkel teile huvi pakkuda, kuna saate takistada kasutajatel Windows 10 töölaua taustapilti muutmast.

Nüüd on saadaval kaks meetodit, mis takistavad inimestel teie töölaua taustapilti muutmast. Üks neist on saadaval ainult Windows 10 Pro, Education ja Enterprise versiooni kasutajatele. Igatahes ilma aega raiskamata vaatame alloleva õpetuse abil, kuidas takistada kasutajatel Windows 10 töölaua taustapildi muutmist.
Sisu
- Takistage kasutajatel Windows 10 töölaua taustapilti muutmast
- 1. meetod: takistage kasutajatel registriredaktori abil töölaua taustapilti muutmast
- 2. meetod: takistage kasutajatel rühmapoliitika redaktori abil töölaua taustapilti muutmast
- 3. meetod: jõustage töölaua vaiketaust
Takistage kasutajatel Windows 10 töölaua taustapilti muutmast
Veenduge, et luua taastepunkt juhuks kui midagi valesti läheb.
1. meetod: takistage kasutajatel registriredaktori abil töölaua taustapilti muutmast
1. Vajutage Windows Key + R ja seejärel tippige regedit ja avamiseks vajutage sisestusklahvi Registriredaktor.

2. Liikuge järgmisele registrivõtmele:
HKEY_CURRENT_USER\Software\Microsoft\Windows\CurrentVersion\Policies
3. Paremklõpsake poliitikate kaustal ja seejärel valige Uus ja klõpsake edasi Võti.
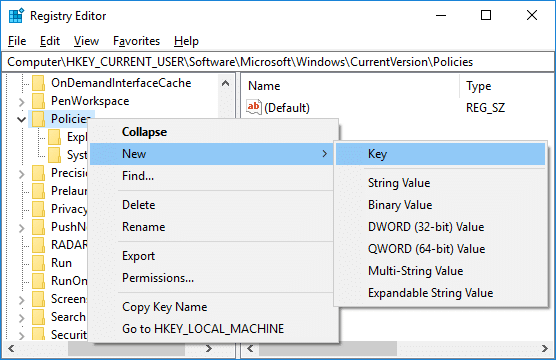
4. Nimetage see uus kye kui ActiveDesktop ja vajutage sisestusklahvi.
5Paremklõpsake ActiveDesktopil seejärel valige Uus > DWORD (32-bitine) väärtus.

6. Nimetage see vastloodud DWORD kui NoChanging WallPaper ja vajuta Enter.
7. Topeltklõpsake NoChanging WallPaper DWORD siis muutke selle väärtust 0-lt 1-le.
0 = Luba
1 = Vältida
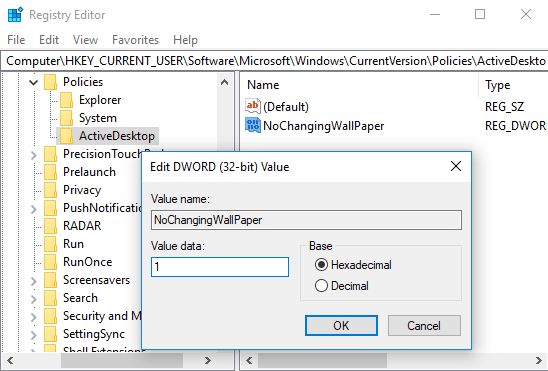
8. Sulgege kõik ja taaskäivitage muudatuste salvestamiseks arvuti.
Nii sina Takistage kasutajatel Windows 10 töölaua taustapilti muutmast aga kui teil on Windows 10 Pro, Education ja Enterprise Edition, võite selle asemel kasutada järgmist meetodit.
2. meetod: takistage kasutajatel rühmapoliitika redaktori abil töölaua taustapilti muutmast
Märge: See meetod on saadaval ainult Windows 10 Pro, Education ja Enterprise Editioni kasutajatele.
1. Vajutage Windows Key + R ja seejärel tippige gpedit.msc ja vajuta Enter.

2. Liikuge järgmisele teele:
Kasutaja konfiguratsioon > Haldusmallid > Juhtpaneel > Isikupärastamine
3. Valige kindlasti Isikupärastamine, seejärel topeltklõpsake parempoolsel aknapaanil "Vältige töölaua tausta muutmist” poliitika.
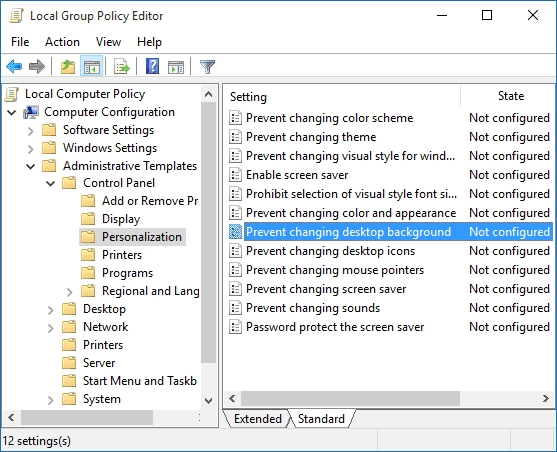
4.Valige Lubatud seejärel klõpsake nuppu Rakenda ja seejärel nuppu OK.
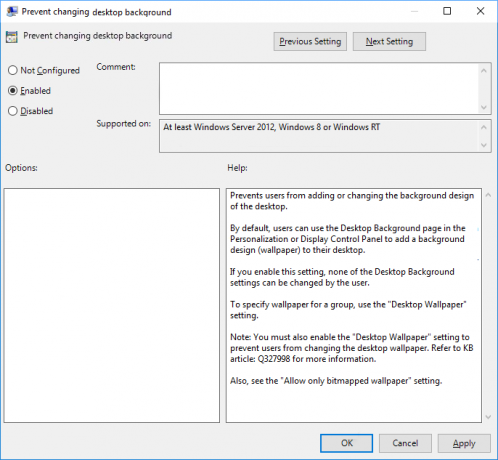
5. Muudatuste salvestamiseks taaskäivitage arvuti.
Kui olete mõne ülaltoodud meetodi täitnud, saate kontrollida, kas saate töölaua tausta muuta või mitte. Vajutage Windowsi klahvi + I, et avada sätted, seejärel liikuge jaotisse Isikupärastamine> Taust, kus seda märkate kõik sätted on hallid ja näete teadet „Mõnda seadet haldab teie organisatsioon”.

3. meetod: jõustage töölaua vaiketaust
1. Vajutage Windows Key + R ja seejärel tippige regedit ja avamiseks vajutage sisestusklahvi Registriredaktor.

2. Liikuge järgmisele registrivõtmele:
HKEY_CURRENT_USER\Software\Microsoft\Windows\CurrentVersion\Policies
3.Paremklõpsake poliitikat kaust ja seejärel valige Uus ja klõpsake edasi Võti.
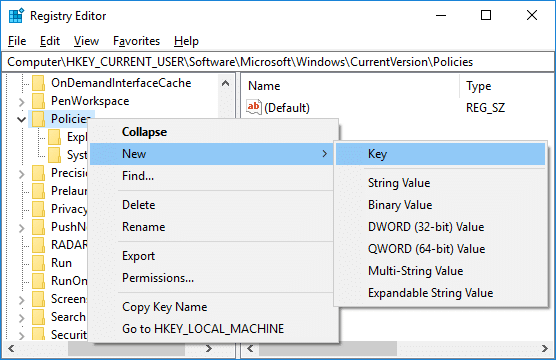
4. Nimetage see uus võti kui Süsteem ja vajuta Enter.
Märge: Veenduge, et võti pole juba olemas, kui jah, siis jätke ülaltoodud samm vahele.
5. Paremklõpsake Süsteem seejärel valige Uus > Stringi väärtus.

6. Pange stringile nimi Tapeet ja vajuta Enter.
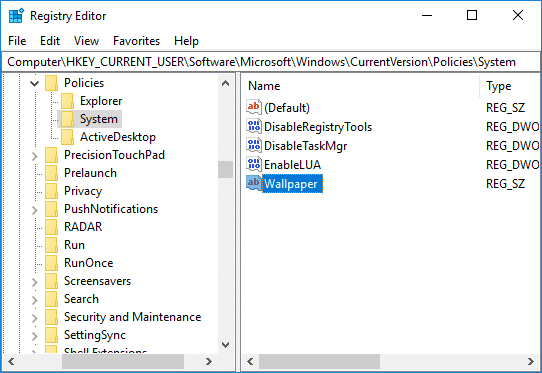
7. Topeltklõpsake ikooni Taustapildi string siis määrake määratava vaiketaustapildi tee ja klõpsake nuppu OK.

Märge: Näiteks töölaual on taustapilt seinal.jpg, siis tee oleks C:\Users\Adity\Desktop\bmw.jpg
8. Jälle paremklõpsake nuppu Süsteem seejärel valige Uus > Stringi väärtus ja nimetage see string kui Taustapildi stiil seejärel vajutage sisestusklahvi.

9. Topeltklõpsake Taustapildi stiil seejärel muutke selle väärtust vastavalt järgmisele saadaolevale tapeedistiilile:
0 – tsentreeritud
1 – plaaditud
2 – venitatud
3 – sobib
4 – täitke

10. Klõpsake nuppu OK, seejärel sulgege registriredaktor. Muudatuste salvestamiseks taaskäivitage arvuti.
Soovitatav:
- Kuidas optimeerida ja defragmentida draive operatsioonisüsteemis Windows 10
- Windows 10 funktsioonide ja kvaliteedivärskenduste edasilükkamine
- Köite- või draivipartitsiooni kustutamine Windows 10-s
- Eksportige ja importige Windows 10 vaikerakenduste seoseid
Seda olete edukalt õppinud Kuidas takistada kasutajatel Windows 10 töölaua taustapilti muutmast kuid kui teil on selle õpetuse kohta veel küsimusi, küsige neid kommentaaride jaotises.



