5 parimat viisi Windows 11 halliks muutunud ekraanisäästja sätete parandamiseks
Miscellanea / / May 27, 2023
Windows pakub arvuti isikupärastamiseks erinevaid funktsioone, sealhulgas ekraanisäästjate lisamise võimalust. Paljud kasutajad on aga teatanud probleemist, mille puhul nende ekraanisäästja valikud on halliks muutunud. See probleem võib olla masendav, kuna see takistab eelistatud ekraanisäästja aktiveerimist.
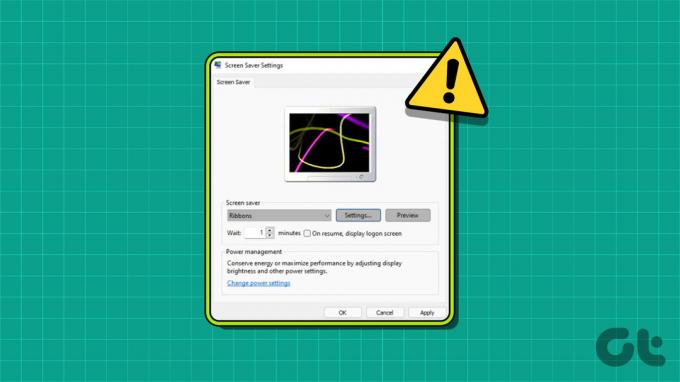
Selles artiklis näeme, kuidas parandada ekraanisäästja sätteid, mis on Windows 11-s hallid. Niisiis, alustame.
1. Seadistage ekraanisäästja poliitika
Ekraanisäästja lubamine on oluline reegel, mis võimaldab teil Windowsi arvutis ekraanisäästjaid muuta. Kui olete selle reegli ekslikult keelanud, ei saa te ekraanisäästjat muuta ja te ei saa silmitsi erinevate probleemidega, sealhulgas olemasolevaga.
Probleemi lahendamiseks peate selle poliitika kohalikus rühmapoliitika redaktoris lubama. Seda saab teha järgmiselt.
Märge: Kohalik rühmapoliitika redaktor on saadaval ainult Windows Pro, Enterprise ja Education väljaannete jaoks. Kui proovite sellele Windows Home'is juurde pääseda, näete „gpedit.msc puuduvat tõrget”. Õnneks on seda viga lihtne kõrvaldada ja pääseda juurde Windows Home'i rühmapoliitika redaktorile. Tutvuge meie juhendiga
gpedit.msc puuduva vea parandamine et teada, kuidas seda teha.Samm 1: Tööriista Run avamiseks vajutage Windows + R kiirklahvi.
2. samm: Tüüp gpedit.msc otsinguribal ja klõpsake nuppu OK.

3. samm: Liikuge kohalikus rühmapoliitika redaktoris järgmisse asukohta:
Kasutaja konfiguratsioon > Haldusmallid > Juhtpaneel > Isikupärastamine
4. samm: Topeltklõpsake parempoolsel paanil reeglil Luba ekraanisäästja.
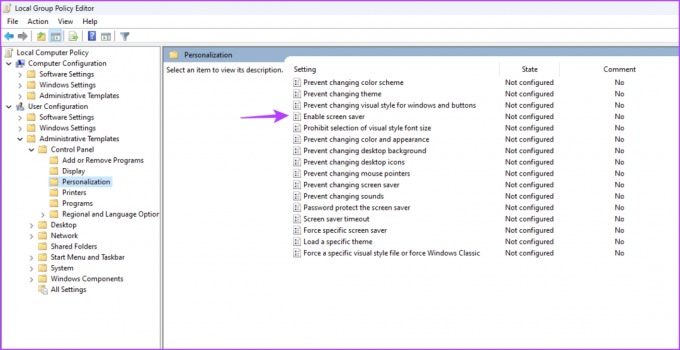
5. samm: Valige suvand Lubatud. Seejärel klõpsake nuppu Rakenda ja OK.
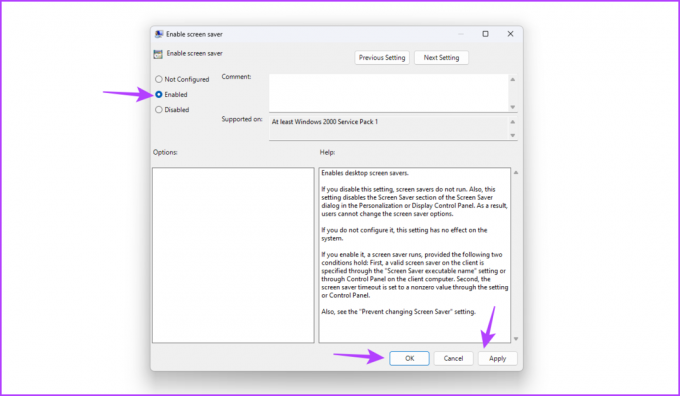
2. Redigeerige registrit
Kui ekraanisäästja valikud on Windowsis hallid, põhjustavad probleemi tõenäoliselt valed registrimuudatused. Probleemi lahendamiseks peate avama registriredaktori ja muutma teatud võtmeid õigesti.
Märge: Enne alltoodud sammude läbimist veenduge luua taastepunkt ja varundage register. Nii on teie andmed ja seaded turvalised isegi siis, kui registri redigeerimisel läheb midagi valesti.
Samm 1: Tööriista Käivita avamiseks vajutage Windows + R kiirklahvi, tippige regedit otsinguribal ja klõpsake nuppu OK.

2. samm: Navigeerige registriredaktoris järgmisse asukohta:
HKEY_CURRENT_USER\Software\Policies\Microsoft\Windows\Control Panel\Desktop
3. samm: Paremklõpsake ScreenSaveActive stringi väärtust ja valige Kustuta.
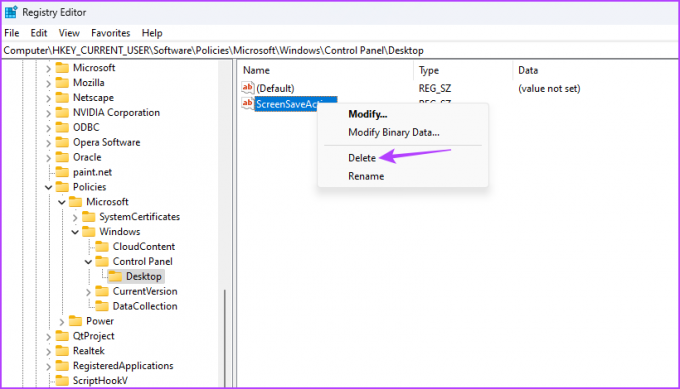
4. samm: Valiku kinnitamiseks klõpsake nuppu Jah.

Samamoodi kustutage ka järgmised stringiväärtused, kui need on samas kohas saadaval:
EkraanisäästjaIsSecure
ScreenSaveTimeout
SCRNSAVE.EXE
3. Muutke energiaplaani
Windowsiga on kaasas energiasäästurežiim, mis peatab teatud toimingud energiatarbimise piiramiseks automaatselt. Tavaliselt töötab see funktsioon hästi, kuid mõnikord muudab energiasäästurežiimi lubamine ekraanisäästja seaded halliks.
Selle parandamiseks peate muutma energiaplaani sätteid. Selleks järgige neid samme.
Samm 1: Menüü Start avamiseks vajutage Windowsi klahvi.
2. samm: Tüüp Toiteplaani muutmine otsinguribal ja valige parempoolselt paanilt Ava.

3. samm: Klõpsake valikul „Toite täpsemate sätete muutmine”.
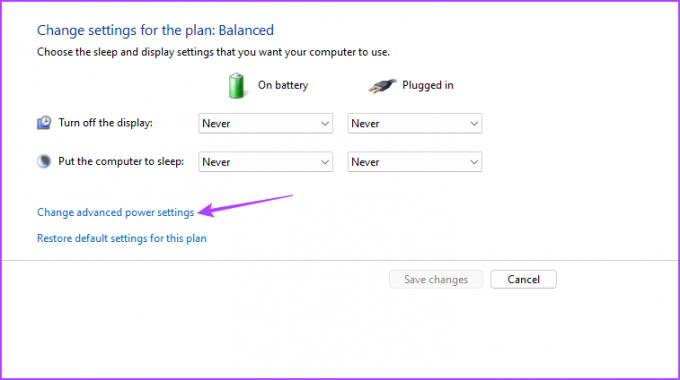
4. samm: Topeltklõpsake kuvatavas aknas Toitesuvandid sõlmel Kuva.
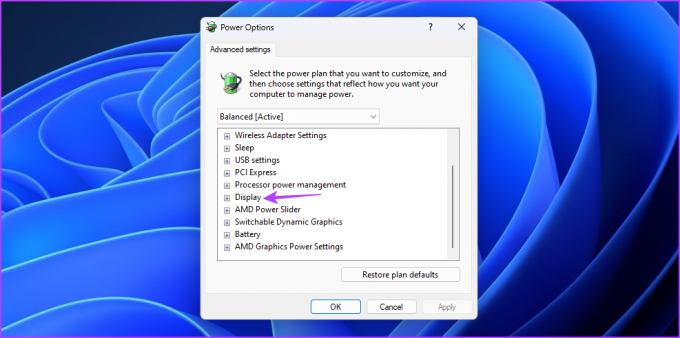
5. samm: Topeltklõpsake sõlmel "Lülita ekraan pärast välja".
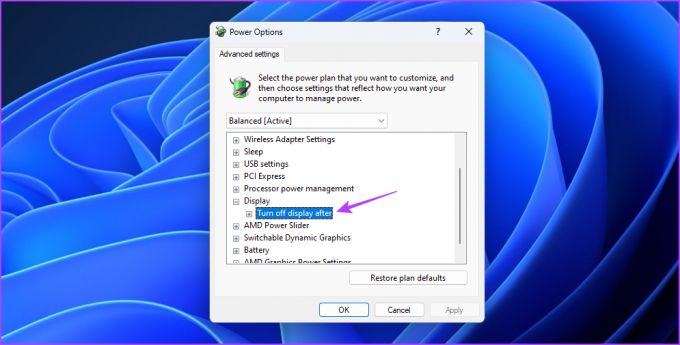
6. samm: Seadistage nii akuga kui ka ühendatud suvand väärtusele Mitte kunagi.

7. samm: Muudatuste salvestamiseks klõpsake nuppu Rakenda ja OK.
4. Värskendage graafika draiverit
Teine probleemi peamine põhjus võib olla rikutud graafikadraiver. Parim viis selle lahendamiseks on graafikadraiveri värskendamine. Siin on samm-sammult juhised selle tegemiseks:
Samm 1: Paremklõpsake tegumiribal Windowsi ikoonil ja valige Power User menüüst Seadmehaldur.

2. samm: Topeltklõpsake ekraaniadapteritel.

3. samm: Paremklõpsake installitud graafikadraiveril ja valige Värskenda draiverit.

4. samm: Valige avanevas draiveri värskendamise aknas valik „Otsi draivereid automaatselt”.

Windows hakkab nüüd otsima ja alla laadima saadaolevaid graafikadraiveri värskendusi.
Teise võimalusena võite külastada oma graafikakaardi tootja veebisaiti (AMD, NVIDIA, või Intel) ja laadige alla uusim värskendus.
5. Käivitage SFC ja DISM Scan
Kui graafikadraiveri värskendamine ei aidanud, põhjustab probleemi tõenäoliselt oluliste süsteemifailide riknemine. Saate need failid kiiresti tuvastada ja parandada, käivitades SFC-skannimise.
Süsteemifailide kontrollimise (SFC) skannimine on sisseehitatud Windowsi utiliit, mida saate kasutada rikutud süsteemifailide otsimiseks ja parandamiseks. SFC-skannimise käivitamiseks toimige järgmiselt.
Samm 1: Menüü Start avamiseks klõpsake tegumiribal ikooni Start, tippige Käsurida otsinguribal ja valige parempoolselt paanilt käsk Käivita administraatorina.

2. samm: Tüüp sfc /scannow ja vajutage sisestusklahvi.

Utiliit otsib teie arvutis korruptsiooni. Pärast protsessi lõppu näete teadet, mis näitab, kas skannimine suutis probleemi leida ja parandada.
Järgmisena kontrollige, kas ekraanisäästja seaded on taas normaalsed. Kui ei, käivitage juurutuspildi teenindamise ja haldamise (DISM) skannimine, mis otsib taaste- ja alglaadimissektoris vigu.
DISM-i skannimise käivitamiseks käivitage administraatorina käsuviip ja täitke ükshaaval järgmised käsud.
DISM /Võrgus /Cleanup-Image /Kontrollige tervist. DISM /Võrgus /Cleanup-Image /ScanHealth. DISM /Võrgus /Puhastuspilt /Taasta tervis

Isikupärastage oma arvuti
Ekraanisäästja lisamine on suurepärane viis süsteemi välimuse isikupärastamiseks. Aga mis siis, kui ekraanisäästja valikud on Windowsis hallid? See on tavaline probleem, mille saate ülaltoodud lahenduste abil kiiresti lahendada.
Viimati värskendatud 08. mail 2023
Ülaltoodud artikkel võib sisaldada sidusettevõtte linke, mis aitavad toetada Guiding Techi. See aga ei mõjuta meie toimetuslikku terviklikkust. Sisu jääb erapooletuks ja autentseks.
Kirjutatud
Aman Kumar
Aman on Windowsi spetsialist ja talle meeldib kirjutada Windowsi ökosüsteemist teemadel Guiding Tech ja MakeUseOf. Tal on a Infotehnoloogia bakalaureusekraad ja nüüd täiskohaga vabakutseline kirjanik, kellel on teadmisi Windowsi, iOS-i ja brauserid.


