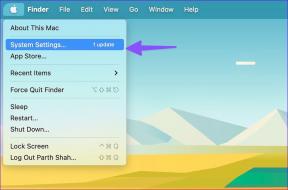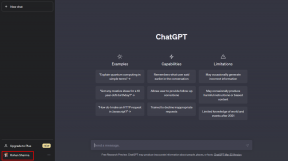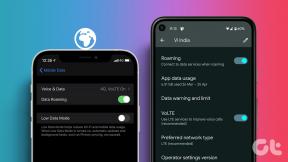9 viisi, kuidas parandada jagatud ekraani, mis Android-seadmetes ei tööta
Miscellanea / / May 30, 2023
Kuusteist gigabaiti muutmälu on see, mida a lipulaev Android telefon pakib täna sisse, et muuta see mitme ülesandega masinaks. Teie Android-seadmel on palju multitegumtöö funktsioone ja jagatud ekraani funktsioon on ülekaalukalt kõige kasulikum. Ja kui olete sellest sõltuv, et saaksite korraga tehtud hunniku ülesandeid, on see tõesti masendav, kui jagatud ekraan teie Android-seadmes ei tööta.

Selles artiklis tahame aidata teil seda probleemi lahendada. Keskendume üheksale erinevale viisile, kuidas saate probleemi lahendada ja naasta Android-seadme jagatud ekraani kasutamise juurde. Enne selleni jõudmist mõistkem kõigepealt selle probleemi põhjust.
Miks jagatud ekraan minu Android-telefonis ei tööta?
Teie Android-seadme jagatud ekraani funktsioon ei pruugi töötada järgmistel põhjustel.
- Saadaoleva mälu (RAM) puudumine kahe rakenduse korraga esiplaanil käitamiseks.
- Ladustamise kitsaskohast põhjustatud probleemid – vaba salvestusruumi puudumine.
- Praeguses Androidi versioonis on vead.
- Rakendus ei toeta poolitatud ekraani.
- Jõudluspiirangud akusäästja tõttu.
Kuid ülaltoodud põhjused ei ole kõik võimalikud, mille tõttu jagatud ekraan teie Android-seadmes ei tööta. Mõnikord ei ole võimalik probleemi täpselt kindlaks teha, nii et saate kohe alustada proovimist probleemi lahendada. Kuid kui teie Android-seade ei toeta jagatud ekraani funktsiooni, saate teha väga vähe. Seetõttu veenduge, et teie seade seda funktsiooni toetab.
Kontrollige, kas teie Android-telefonil on jagatud ekraani funktsioon
Siin on kaks võimalust, kuidas kontrollida, kas teie Android-seade toetab jagatud ekraani funktsiooni.
- Avage rakendus Seaded ja otsige funktsiooni Split Screen. Mõnes Android-seadmes nimetatakse seda ka mitme aknana. Funktsiooni leidmiseks võite kasutada seadete rakenduse otsinguriba või avada oma seadme erifunktsioonid/lisafunktsioonid/mitmetegumfunktsioonid või mõni muu sarnane paneel.
- Avage oma Android-seadmes rakenduste vahetaja menüü. Leiate võimaluse kasutada mitme akna või jagatud ekraani funktsiooni. Lisaks võite proovida puudutada kolme punkti ikooni rakenduse akna lähedal, et näha, kas saate funktsiooni sisse lülitada. Jagatud ekraan puudub või ei kuvata? Mõned rakendused ei pruugi seda funktsiooni toetada. Seega proovige seda kindlasti paljudes rakendustes.

9 viisi, kuidas lahendada, kui jagatud ekraan Androidis enam ei tööta
Nüüd vaatame, kuidas saaksime Androidis mittetöötava jagatud ekraani probleemi lahendada. Oleme kasutanud OnePlusi seadet, et näidata juhiseid piltidega. Kui kasutate teist Android-seadet, jäävad toimingud siiski sarnaseks.
1. Luba jaotises Seaded Jagatud ekraan
Veenduge, et te pole oma Android-seadmes poolitatud ekraani kasutamise võimalust keelanud. Kui te seda funktsiooni oma Android-telefonis ei luba, ei saa te seda kasutada. Kuigi see on enamikus seadmetes vaikimisi lubatud ja seda pole võimalik välja lülitada, võib mõnel seadmel olla käsitsi ümberlülitus. Seetõttu veenduge, et lubaksite selle jaoks lüliti.
2. Sulgege mälust taustarakendused
Jagatud ekraan on funktsioon, mis nõuab palju vaba mälu/RAM-i. Seetõttu, kui teil töötab taustal palju rakendusi, tühjendage need kindlasti, et oleks piisavalt mälu mitme rakenduse käitamiseks jagatud ekraani funktsiooni abil.
Samm 1: Avage oma seadmes rakenduste vahetamise salv.
2. samm: Seadmes RAM-i vabastamiseks sulgege kõik rakendused. Saate sulgeda mõned rakendused eraldi või kasutada rakenduste sulgemise nuppu.

3. Kontrollige salvestusruumi kasutamist
Kui teie Android-seadmes on vähem salvestusruumi, võib see põhjustada kitsaskoha. Seetõttu ei saa rakendused vahemälu ja andmeid salvestada ning rakenduste käivitamise ajad võivad olla aeglased. Seetõttu võib jagatud ekraani funktsioonil tekkida probleeme rakenduste laadimisel ja käivitamisel. Kontrollige kindlasti oma salvestusruumi kasutamist. Siin on, kuidas seda teha.
Samm 1: Avage rakendus Seaded.
2. samm: Puudutage valikut Teave seadme kohta.

3. samm: Puudutage valikut Salvestusruum.
4. samm: Veenduge, et teil oleks piisavalt salvestusruumi.
Saate vaadata meie juhendit parandada Androidi salvestusruumi lõppemist.

4. Keela akusäästja
Kui olete akusäästja sisse lülitanud, eelistab teie Android-seade aku kasutusaega jõudlusele. Seetõttu võidakse palju ressursse tarbivad funktsioonid (nt jagatud ekraani funktsioon) keelata. Lülitage akusäästja välja ja kontrollige, kas saate oma Android-seadmes jagatud ekraani kasutada.
Samm 1: Avage Seaded.
2. samm: Puudutage valikut Aku.

3. samm: Puudutage valikut "Energiasäästurežiim".
4. samm: Lülitage energiasäästurežiim välja, kui see on lubatud.

5. Lülitage animatsioonid sisse
Hiljuti lugesime a kogukonna postitus Google'is mis mainib animatsioonide väljalülitamise mõju jagatud ekraani funktsioonidele. See ütleb, et jagatud ekraan ei tööta, kui animatsioonid on välja lülitatud. Seetõttu lülitage oma Android-seadmes animatsioonid sisse. Siin on, kuidas seda teha.
Samm 1: Avage rakendus Seaded.
2. samm: Puudutage valikut Lisaseaded.

3. samm: Puudutage valikut Juurdepääsetavus.
4. samm: Puudutage valikut Vision ja veenduge, et olete animatsioonide eemaldamise lüliti välja lülitanud.

6. Kontrollige, kas rakendus ühildub jagatud ekraaniga
Kõik rakendused ei ole mõeldud kasutamiseks jagatud ekraanil või mitme aknaga. Mõned rakendused töötavad ainult siis, kui neid kasutatakse eraldi kogu ekraanil. Seetõttu veenduge, et rakendus toetaks jagatud ekraani funktsiooni.
Kõik, mida pead tegema, on avada rakenduste vahetaja ja puudutada rakenduse kõrval olevat kolme punkti valikut. Leiad võimaluse selle avamiseks jagatud aknas. Kui ei, siis rakendus ei ühildu jagatud ekraaniga.

7. Taaskäivitage seade
Kui jagatud ekraani funktsiooni mõjutab viga, võib Android-seadme taaskäivitamine aidata. Telefoni väljalülitamine sulgeb kõik jooksvad elemendid, sealhulgas vea. Kui see on uuesti sisse lülitatud, on ebatõenäoline, et viga ilmub uuel seansil.
Peaaegu kõik Android-seadmed kuvavad toitenuppu pikalt vajutades sisse-/väljalülitamise menüü. Seadme taaskäivitamiseks saate kasutada suvandit Taaskäivitamine.
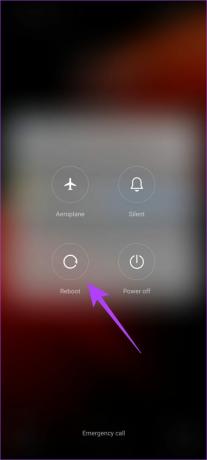
8. Uuenda seadet
Kui mitmed kasutajad leiavad, et nende seadmes jagatud ekraan ei tööta, võtab seadme tootja kõik kaebused teadmiseks. A tarkvara värskendus probleemi lahendamine käivitatakse peagi. Seetõttu kontrollige kindlasti oma seadmes saadaolevaid värskendusi.
Samm 1: Avage rakendus Seaded.
2. samm: Puudutage valikut Teave seadme kohta.

3. samm: Puudutage valikut Tarkvara versioon.
4. samm: Veenduge, et tarkvara versioon oleks ajakohane. Kui ei, saate tarkvara värskendamise võimaluse.

9. Lähtestage seade
Viimase abinõuna võite proovida oma Android-seadme lähtestada. See lähtestab kõik konfiguratsioonid nende vaikeolekutesse. See võib parandada mis tahes vale konfiguratsiooni, mis takistab teil Androidis jagatud ekraani funktsiooni kasutamist.
Samm 1: Avage rakendus Seaded.
2. samm: Puudutage valikut Lisaseaded.

3. samm: Puudutage valikut "Varunda ja lähtesta".
4. samm: Puudutage valikut Lähtesta telefon.

4. samm: Valige "Lähtesta kõik seaded".
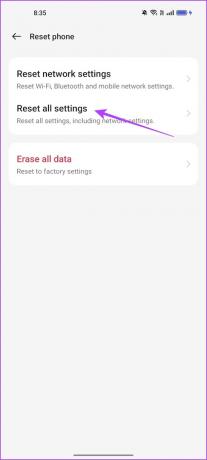
Siin on kõik – see on kõik, mida peate selle probleemi lahendamise kohta teadma. Kui teil on telefoni jagatud ekraani funktsiooni kohta lisaküsimusi, võite vaadata allolevat jaotist.
KKK-d Android-seadmete jagatud ekraani kohta
Enamik Android-telefone võimaldab jagatud ekraani abil avada kaks rakendust korraga. Suuremad seadmed, nagu Android-tahvelarvuti, võivad aga avada korraga kaks või enam rakendust.
Ei. iPhone'is pole jagatud akna funktsiooni.
Ei. Kahjuks ei saa Instagram Androidis jagatud aknas avaneda.
Kasutage korraga rohkem kui ühte rakendust
Loodame, et see artikkel aitas teil lahendada Androidis mittetöötava jagatud ekraani probleemi. See funktsioon võib olla eriti kasulik, kui kasutate Android-tahvelarvutit. Paljud populaarsed rakendused, sealhulgas näiteks Instagram, ei toeta seda funktsiooni. Loodame, et tulevaste värskendustega saab jagatud aknaga kasutada palju rohkem rakendusi!
Viimati värskendatud 29. mail 2023
Ülaltoodud artikkel võib sisaldada sidusettevõtte linke, mis aitavad toetada Guiding Techi. See aga ei mõjuta meie toimetuslikku terviklikkust. Sisu jääb erapooletuks ja autentseks.
Kirjutatud
Supreeth Koundinya
Supreeth on läbi ja lõhki tehnikafanaatik ning tal on lapsest peale lõbus olnud. Praegu teeb ta seda, mis talle kõige rohkem meeldib – kirjutab Guiding Techis tehnoloogiast. Ta on endine mehaanikainsener ja on kaks aastat töötanud EV-tööstuses.