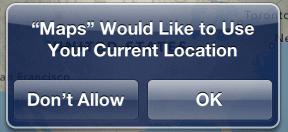6 parimat viisi asukohta pole saadaval, viga Windows 11-s
Miscellanea / / May 31, 2023
Kui proovite pääseda juurde oma süsteemiga ühendatud draividele, võite kohata teadet „Asukoht pole saadaval” tõrketeate, millega kaasneb teade „Seade, mida pole olemas, määrati Windowsis”. 11. Viga ilmub tavaliselt siis, kui Windows ei suuda draivi ära tunda ega leida proovite kasutada. Kuigi selle põhjuseks võib olla kõik, alates ebaõigest ühendusest kuni ebapiisavate draiviõigusteni, on hea uudis see, et seda viga on võimalik lahendada.
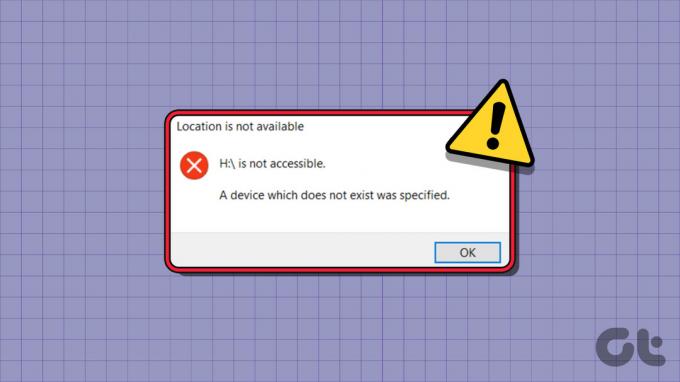
Sellised Windowsi vead ei tohiks takistada teil juurdepääsu draivi sisule. Teie abistamiseks oleme loetlenud mõned tõhusad tõrkeotsingu näpunäited Windows 11 vea „Asukoht pole saadaval” parandamiseks. Niisiis, vaatame.
1. Eemaldage eemaldatav draiv ja ühendage see uuesti
Teie esimene samm on uurida ühendust teie irdmäluseadme ja arvuti vahel. Võite proovida draivi süsteemist lahti ühendada ja uuesti ühendada. Kui olete selle juures, proovige kasutada mõnda teist USB-porti, et välistada pordi rike. Samuti veenduge, et kasutate optimaalse ühilduvuse tagamiseks kõvakettaga kaasas olevat USB-kaablit.

2. Taaskäivitage Windows Exploreri protsess
Windows Exploreri protsessi taaskäivitamine on tõhus viis Windowsi failisüsteemi probleemide lahendamiseks. Kui see on vaid väike probleem, peaks see asja ära tegema ja säästma palju aega.
Samm 1: Tegumihalduri kiireks käivitamiseks vajutage kiirklahvi Ctrl + Shift + Esc.
2. samm: Kerige vahekaardil Protsessid alla, et leida Windows Explorer. Paremklõpsake sellel ja valige ilmuvast menüüst Taaskäivita.

Avage File Explorer ja proovige seejärel uuesti oma draivi juurde pääseda.
3. Lubage draivi täieliku juhtimise luba
Ebapiisav luba draivile juurdepääsuks võib käivitada Windowsis tõrketeate „Asukoht pole saadaval”, millega kaasneb teade „Juurdepääs on keelatud”. Selle parandamiseks peate saama täieliku kontrolli Windowsi probleemse draivi üle. Siin on samad sammud.
Samm 1: Vajutage Windows + E klaviatuuri otseteed, et avada File Explorer ja navigeerida sellesse arvutisse.
2. samm: Paremklõpsake probleemsel draivil ja valige Atribuudid.

3. samm: Klõpsake vahekaardi Turvalisus all nuppu Redigeeri.

4. samm: Märkige ruut Luba valiku Täielik juhtimine kõrval. Seejärel klõpsake nuppu Rakenda ja seejärel nuppu OK.
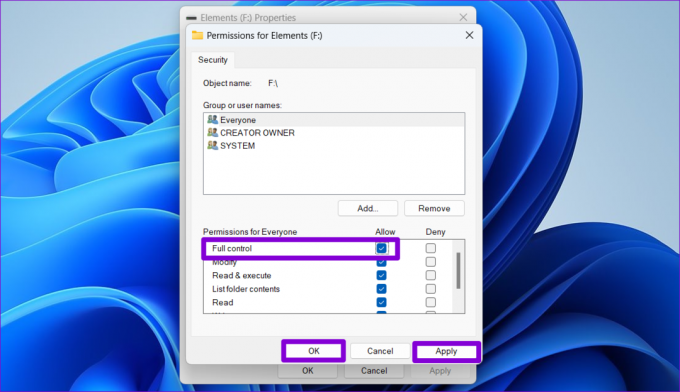
Pärast seda taaskäivitage arvuti ja kontrollige, kas tõrge ikka ilmub.
4. Kontrollige Drive'i halbade sektorite jaoks
Kui draivi lubade muutmine ei aita, võib teie draivil olla probleem. Selle võimaluse kontrollimiseks saate kasutage ketta kontrollimise utiliiti draivi skannimiseks vigaste sektorite suhtes. Siin on, kuidas seda teha.
Samm 1: Windowsis File Exploreri käivitamiseks vajutage kiirklahvi Windows + E. Paremklõpsake probleemsel draivil ja valige Atribuudid.

2. samm: Atribuutide akendes minge vahekaardile Tööriistad ja klõpsake nuppu Kontrolli.

3. samm: Kui kuvatakse kasutajakonto kontrolli (UAC) viip, valige Jah.

4. samm: Ketta kontrollimise alustamiseks valige Scan drive.

Sõltuvalt draivi suurusest võib see protsess veidi aega võtta. Kui skannimisel ilmnevad vead, järgige nende lahendamiseks ekraanil kuvatavaid juhiseid.
5. Muutke draivitähte
Windows võib vastuoluliste draivitähtede tõttu esitada ka veateate „Asukoht pole saadaval”. Võid proovida draivitähe muutmine mõjutatud draivi jaoks, et näha, kas see aitab.
Samm 1: Dialoogiboksi Käivita avamiseks vajutage kiirklahvi Windows + R. Tüüp diskmgmt.msc väljale Ava ja vajutage sisestusklahvi.

2. samm: Kui kuvatakse kasutajakonto kontrolli (UAC) viip, valige jätkamiseks Jah.

3. samm: Paremklõpsake oma draivil ja valige "Muuda draivi tähte ja radu".

4. samm: Klõpsake nuppu Muuda ja valige rippmenüüst uus täht. Seejärel klõpsake nuppu OK.

5. samm: Kui kuvatakse hoiatusteade, klõpsake nuppu OK.

6. Korrumpeerunud süsteemifailide otsimine
Lõpuks, kui ükski ülaltoodud parandustest ei tööta või kui see tõrge ilmneb kõigil oma draividel, võivad mõned süsteemid arvutis olevad failid võivad olla rikutud või puudub. Sel juhul saate kahjustatud süsteemifailide parandamiseks käivitada SFC (süsteemifailide kontrollimise) skannimise, millele järgneb DISM (juurutuspildi teenindamine ja haldamine) skannimine. Tehke järgmist.
Samm 1: Paremklõpsake ikooni Start ja valige ilmuvast menüüst Terminal (Admin).

2. samm: Kui kuvatakse kasutajakonto kontrolli (UAC) viip, valige Jah.

3. samm: Kleepige konsooli järgmine käsk ja vajutage SFC-skannimise käivitamiseks sisestusklahvi:
SFC /scannow

4. samm: Käivitage DISM-i skannimine, sisestades ükshaaval järgmised käsud ja vajutades iga käsu järel sisestusklahvi:
DISM /Võrgus /Cleanup-Image /Kontrollige tervist
DISM /Võrgus /Cleanup-Image /ScanHealth
DISM /Võrgus /Puhastuspilt /Taasta tervis

Oodake, kuni skannimine on lõppenud, ja seejärel taaskäivitage arvuti. Pärast seda ei tohiks tõrge „Asukoht pole saadaval” ilmuda.
Taastage juurdepääs oma kettale
Üks ülaltoodud näpunäidetest peaks aitama teil parandada Windows 11 tõrke „Asukoht pole saadaval”. Kui näete seda tõrketeadet ka pärast ülaltoodud paranduste rakendamist, võib probleem olla teie arvuti emaplaadiga. Sel juhul on teie parim valik külastada lähimat teeninduskeskust ja lasta tehnikul oma arvuti parandada.
Viimati värskendatud 08. mail 2023
Ülaltoodud artikkel võib sisaldada sidusettevõtte linke, mis aitavad toetada Guiding Techi. See aga ei mõjuta meie toimetuslikku terviklikkust. Sisu jääb erapooletuks ja autentseks.
Kirjutatud
Pankil Shah
Pankil on elukutselt ehitusinsener, kes alustas oma teekonda kirjanikuna EOTO.techis. Hiljuti liitus ta Guiding Techiga vabakutselise kirjanikuna, et jagada Androidi, iOS-i, Windowsi ja veebi jaoks juhiseid, selgitusi, ostujuhendeid, näpunäiteid ja nippe.