5 kiiret viisi fookusrežiimi lubamiseks või keelamiseks Windowsi terminalis
Miscellanea / / May 31, 2023
Kas Windowsi terminalis käskude käitamisel segavad teid sageli teised vahekaardid ja aknad? Kui jah, siis miks mitte kasutada Windowsi terminali fookusrežiimi, mis automaatselt blokeerib teated ja segavad, et saaksite töötada ilma katkestusteta? Aga kuidas seda lubada?

Olenemata sellest, kas töötate projekti kallal või lihtsalt Windowsi kallal, vajate korralikku keskendumist. Uurime kiireid viise fookusrežiimi lubamiseks või keelamiseks Windowsi terminalis. Niisiis, alustame.
1. Windowsi terminali sätete kasutamine
Kiireim viis fookusrežiimi lubamiseks või keelamiseks Windowsi terminalis on Windowsi terminal seaded. Peate tegema järgmist.
Samm 1: Toitekasutaja menüü avamiseks vajutage klahvi Windows + X ja valige Windowsi terminal.

2. samm: Klõpsake plussmärgi (+) ikooni kõrval olevat rippmenüü ikooni.
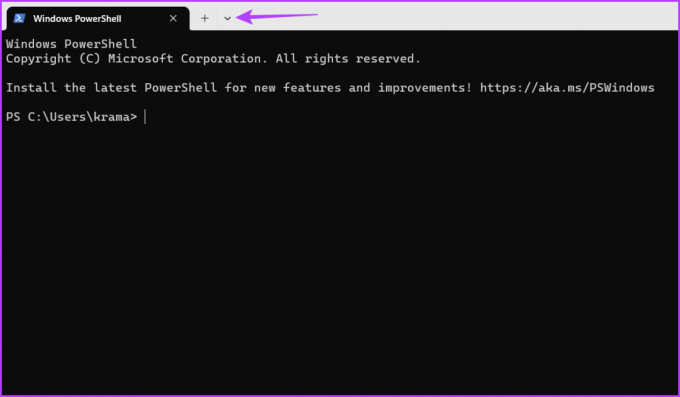
3. samm: Valige kontekstimenüüst Seaded.

4. samm: Valige vasakpoolselt külgribal Startup ja klõpsake valiku Käivitusrežiim kõrval olevat rippmenüüd.

5. samm: Valige rippmenüüst Fookus ja klõpsake nuppu Salvesta.

Järgmisena taaskäivitage Windowsi terminal, et näha fookusrežiimi mõju.
Fookusrežiimist väljumiseks toimige järgmiselt.
Samm 1: Toitekasutaja menüü avamiseks vajutage klahvi Windows + X ja valige Windowsi terminal.

2. samm: Käivitage Windowsi terminal ja vajutage seadete akna avamiseks kiirklahvi Ctrl +.
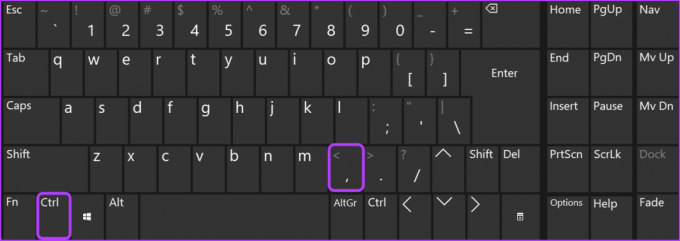
3. samm: Klõpsake valiku Käivitusrežiim kõrval oleval rippmenüü ikoonil ja valige Vaikimisi. Seejärel klõpsake nuppu Salvesta.

2. Windowsi terminali käsupaleti kasutamine
Käsupalett on otsitav liides, mis võimaldab teil käskude abil juurde pääseda kõikidele Windowsi terminali funktsioonidele. Selle kasutamiseks Windowsi terminali fookusrežiimi konfigureerimiseks järgige neid juhiseid.
Samm 1: Toitekasutaja menüü avamiseks vajutage klahvi Windows + X ja valige Windowsi terminal.

2. samm: Käsupaleti käivitamiseks vajutage kiirklahvi Ctrl + Shift + P, tippige "lülitage teravustamisrežiim sisse" otsinguribal ja valige see tulemuste hulgast.
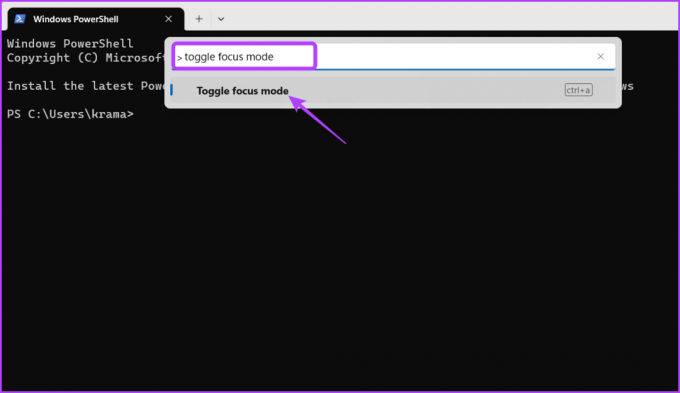
Windowsi terminal lülitub nüüd fookusrežiimi. Sellest väljumiseks taaskäivitage käsupalett, tippige "lülitage teravustamisrežiim sisse“ ja vajutage sisestusklahvi.
Veel üks kiire viis Windowsi terminalis fookusrežiimile juurdepääsuks on tööriista Käivita kasutamine. See meetod on kasulik kasutajatele, kes ei soovi Windowsi terminali sätetega mängida.
Fookusrežiimi lubamiseks tööriista Run abil järgige neid samme.
Samm 1: Tööriista Run avamiseks vajutage klahvi Windows + R.
2. samm: Tüüp wt.exe /focus otsinguribal ja klõpsake nuppu OK, et avada Windowsi terminal fookusrežiimis.

Fookusrežiimist väljumiseks vajutage käsupaleti käivitamiseks kiirklahvi Ctrl + Shift + P, tippige "lülitage teravustamisrežiim sisse“ ja vajutage sisestusklahvi.
4. File Exploreri kasutamine
Kui tööriist Käivita mingil põhjusel ei tööta, saate Windowsi terminalis fookusrežiimi lubamiseks kasutada Windows File Explorerit. Tehke järgmist.
Samm 1: File Exploreri avamiseks vajutage klahvi Windows + E.
2. samm: Kleepige järgmine käsk ülaosas olevale aadressiribale ja vajutage sisestusklahvi.
wt.exe /focus
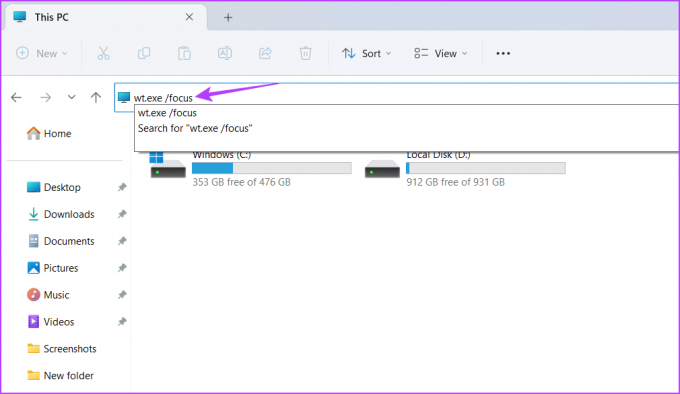
Fookusrežiimist väljumiseks peate uuesti kasutama käsupaletti. Üksikasjalikud juhised selle kohta leiate ülaltoodud meetodist 2.
5. Otseklahvi loomisega
Windowsi terminalil on uskumatu otseteede loomise funktsioon. Saate seda kasutada teravustamisrežiimi otsetee loomiseks. Nii saate kiiresti mõne klõpsuga Windowsi terminalis fookusrežiimi lubada või keelata. Fookusrežiimi otsetee loomiseks tehke järgmist.
Samm 1: Toitekasutaja menüü avamiseks vajutage klahvi Windows + X ja valige Windowsi terminal.

2. samm: Klõpsake plussmärgi (+) ikooni kõrval oleval rippmenüü ikoonil ja valige ilmuvast menüüst Seaded.

3. samm: Valige vasakpoolsest külgribalt Toimingud.

4. samm: Klõpsake parempoolsel paanil nuppu Lisa uus.

5. samm: Klõpsake valiku „Lisa kerimismärk” kõrval oleval rippmenüü ikoonil.

6. samm: Valige avanevas menüüs „Lülita fookusrežiimi ümber”.

7. samm: Klõpsake otseteekasti ja vajutage klahvikombinatsiooni, mille soovite fokuseerimisrežiimi ümberlülitamiseks määrata.
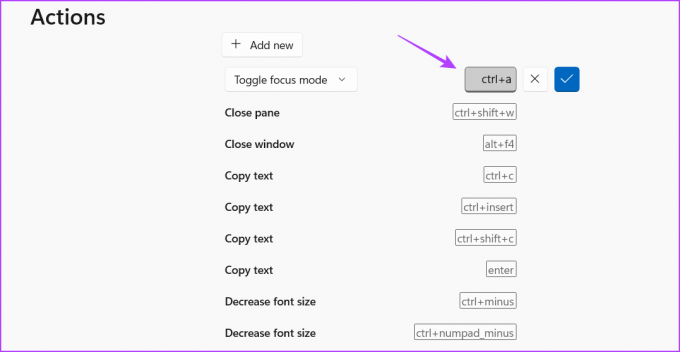
7. samm: Klõpsake linnukese ikooni.
8. samm: Muudatuste salvestamiseks klõpsake nuppu Salvesta.

Taaskäivitage Windows Terminal ja vajutage Windowsi terminali fookusrežiimile juurdepääsuks määratud klahvikombinatsiooni.
Olge keskendunud
Kuna sajad rakendused surevad teie tähelepanu pärast, võib oma tööle keskendumine olla keeruline. See kehtib eriti Windowsi terminalis töötades, kus üks vale käsk võib kogu teie pingutuse rööpast välja viia.
Et aidata teil õigel teel püsida, on Windowsi terminalil fookusrežiim. See on uskumatu funktsioon, mis võimaldab teil keskenduda oma tööle, ilma et teised programmid teid segaks. Kasutage ülaltoodud meetodeid, et oma töövoo optimeerimiseks Windowsi terminalis fookusrežiimi kiiresti lubada või keelata.
Viimati värskendatud 12. mail 2023
Ülaltoodud artikkel võib sisaldada sidusettevõtte linke, mis aitavad toetada Guiding Techi. See aga ei mõjuta meie toimetuslikku terviklikkust. Sisu jääb erapooletuks ja autentseks.
Kirjutatud
Aman Kumar
Aman on Windowsi spetsialist ja talle meeldib kirjutada Windowsi ökosüsteemist teemadel Guiding Tech ja MakeUseOf. Tal on a Infotehnoloogia bakalaureusekraad ja nüüd täiskohaga vabakutseline kirjanik, kellel on teadmisi Windowsi, iOS-i ja brauserid.



