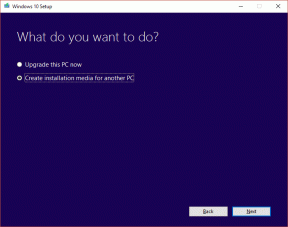3 viisi kursori paksuse muutmiseks Windows 10-s
Miscellanea / / November 28, 2021
Kui sisestate Windows 10-s midagi, olgu see siis märkmikus, Wordis või veebibrauseris, muutub teie hiirekursor õhukeseks vilkuvaks jooneks. Joon on nii õhuke, et võite selle hõlpsalt jälgida ja seetõttu võiksite vilkuva joone (kursori) laiust suurendada. Kursori vaikepaksus operatsioonisüsteemis Windows 10 on umbes 1–2 pikslit, mis on väga madal. Lühidalt, peate muutma vilkuva kursori paksust, et vältida selle töötamise ajal silmist.

Nüüd on Windows 10 kursori paksuse hõlpsaks muutmiseks erinevaid viise ja täna arutame neid kõiki siin. Pange tähele, et kursori paksusele tehtud muudatused ei tööta kolmandate osapoolte rakenduste puhul, nagu Visual Studio, Notepad++ jne. Nii et ilma aega raiskamata vaatame alloleva õpetuse abil, kuidas muuta Windows 10 kursori paksust.
Sisu
- 3 viisi kursori paksuse muutmiseks Windows 10-s
- 1. meetod: muutke kursori paksust Windows 10 sätetes
- 2. meetod: muutke juhtpaneelil kursori paksust
- 3. meetod: muutke registriredaktoris kursori paksust
- Kursori vilkumise määra muutmine Windows 10-s
3 viisi kursori paksuse muutmiseks Windows 10-s
Veenduge, et luua taastepunkt juhuks kui midagi valesti läheb.
1. meetod: muutke kursori paksust Windows 10 sätetes
1. Avamiseks vajutage Windowsi klahvi + I Seaded seejärel klõpsake Lihtne juurdepääsu ikoon.

2. Klõpsake vasakpoolses menüüs "Kursori ja kursori suurus“.
3. Nüüd all Muuda cursori paksus lohistage liugurit suunasõigus suurendada (1-20) kursori paksust.

Märge: Kursori paksuse eelvaadet näidatakse pealkirja all olevas kastisKursori paksus“.
4. Kui sa tahad kursori paksuse vähendamine siis lohistage liugurit vasakule poole.

5. Kui olete lõpetanud, sulgege seaded ja taaskäivitage arvuti muudatuste salvestamiseks.
2. meetod: muutke juhtpaneelil kursori paksust
1. Vajutage Windowsi klahvi + R ja seejärel tippige kontroll ja avamiseks vajutage sisestusklahvi Kontrollpaneel.

2. Klõpsake juhtpaneeli sees nuppu "Lihtne juurdepääs" link.

3. "" allUurige kõiki seadeid" kliki "Muutke arvuti paremini nähtavaks“.

4. Nüüd kerige alla jaotiseni "Muutke ekraanil olevad asjad paremini nähtavaks” jaotisest ja seejärel jaotisest „Määrake vilkuva kursori paksus” rippmenüüst valige soovitud kursori paksus (1-20).

5. Kui olete lõpetanud, klõpsake nuppu Rakenda ja seejärel nuppu OK.

6. Muudatuste salvestamiseks taaskäivitage arvuti.
3. meetod: muutke registriredaktoris kursori paksust
1. Vajutage Windowsi klahvi + R ja seejärel tippige regedit ja vajuta Enter.

2. Liikuge järgmisele registrivõtmele:
HKEY_CURRENT_USER\Control Panel\Desktop
3. Valige Töölaud, seejärel topeltklõpsake parempoolsel aknapaanil CaretWidth DWORD.
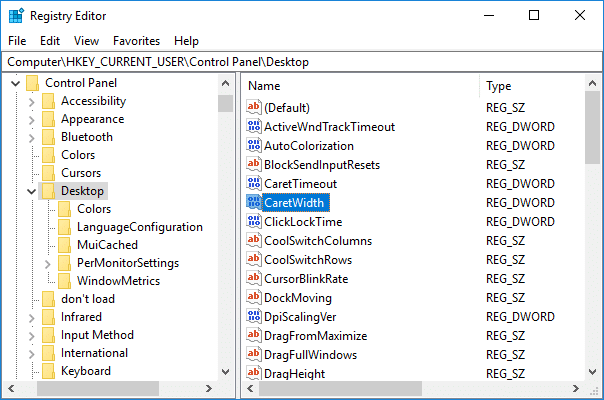
4. Jaotises Base valige Decimal siis sisse väärtuse andmevälja sisestage arv vahemikus 1–20 jaoks kursori paksus soovitud ja klõpsake nuppu OK.

5. Sulgege kõik ja taaskäivitage arvuti.
Kursori vilkumise määra muutmine Windows 10-s
1. Otsingu kuvamiseks vajutage Windowsi klahvi + Q ja seejärel tippige klaviatuur ja seejärel klõpsake Klaviatuur otsingutulemustest.

2. Reguleerige jaotises Kursori vilkumissagedus soovitud pilgutussageduse liugurit.
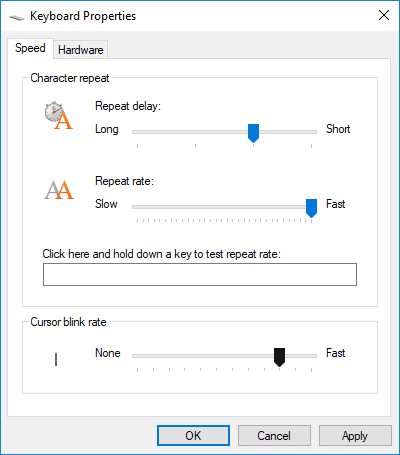
3. Kui olete valmis, klõpsake nuppu Rakenda ja seejärel nuppu OK.
Soovitatav:
- Kuidas muuta protsessori protsessi prioriteeti Windows 10-s
- Kuidas muuta riiki või piirkonda Windows 10-s
- Turvalise sisselogimise lubamine või keelamine opsüsteemis Windows 10
- Cortana lubamine või keelamine Windows 10-s
Seda olete edukalt õppinud Kuidas muuta kursori paksust Windows 10-s kuid kui teil on selle õpetuse kohta veel küsimusi, küsige neid kommentaaride jaotises.