5 viisi Chromiumi pahavara eemaldamiseks Windows 10-st
Miscellanea / / November 28, 2021
Kui olete Windowsi kasutaja olnud pikka aega, on tõenäoline, et teie teed on ristunud kroomitud ikooniga, kuid ilma traditsiooniliste punaste, kollaste ja roheliste värvideta, mis ümbritsevad sinist punkti. Sellel Chromiumi nime all tuntud doppelgangeri rakendusel on kroomiga sarnane ikoon, kuid sellel on erinevad sinised toonid ja seda peetakse sageli pahavaraks ja miks mitte?
Rakendusel on legendaarse kroomirakendusega võrreldav ikoon ja nimi, kuid see suudab kõlada ka odava Hiina närimisena.
Kõigi üllatuseks teeb rakenduse tegelikult Google ise ja see on paljude jaoks aluseks populaarsed veebibrauserid, sealhulgas chrome, kuid mõnikord lubab rakendus viirustel selle peale hüpata ja siseneda meie arvuti. Sageli liigitatakse Chromium ekslikult pahavaraks.
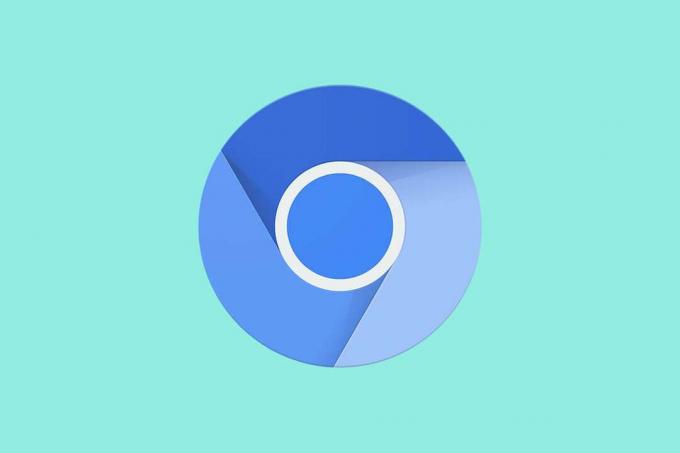
Sisu
- Kuidas eemaldada Chromiumi pahavara Windows 10-st?
- Mis on Chromium ja kas see on tõesti pahavara?
- Mis juhtub, kui Chromiumi pahavara teie arvutisse siseneb?
- 5 viisi Chromiumi pahavara eemaldamiseks Windows 10-st
- 1. meetod: lõpetage töötav Chromiumi protsess ja seejärel desinstallige Chromiumi pahavara
- 2. meetod: desinstallige Chromiumi pahavara, kustutades AppData kausta
- 3. meetod: eemaldage kahtlased laiendused
- 4. meetod: kasutage Chromiumi pahavara eemaldamiseks Malwarebytesi
- 5. meetod: desinstallitarkvara kasutamine
Kuidas eemaldada Chromiumi pahavara Windows 10-st?
Mis on Chromium ja kas see on tõesti pahavara?
Chromium on Google'i käivitatud avatud lähtekoodiga projekt, mille kaudu paljud brauserid, nagu Chrome, Microsoft Edge, Opera ja Amazon Silk on ehitatud. Ainuüksi Chromium on lihtne veebisirvimisrakendus, mis sarnaneb kroomiga, kuid ilma paari funktsioonita ja ei kahjusta teie arvutit.
Siiski, olles an avatud lähtekoodiga projekt, Chromiumi kood on saadaval kõigile kodeerijatele ja rakenduste arendajatele. Kui ausad inimesed kasutavad koodi õigesti ning arendavad kasulikke ja seaduslikke rakendusi, siis mõned kasutavad ära avatud lähtekoodiga olemust ja kasutavad seda meie arvutitesse viiruste istutamiseks.
Chromiumi pahavara versioon võib teie arvutisse sattuda mitmel viisil. Kõige tavalisem on komplekteerimine, mille käigus pahavararakendused komplekteeritakse ja installitakse salaja tavaliste rakendustega. Muude punktide hulka kuuluvad allalaadimine pahatahtlikult veebisaidilt, võltsitud värskendus-/uuestiinstallimisviiba, mis tahes ebaseaduslik brauseri laiendus või rakendus, vabavara või jagamisrakenduse installimine jne.
Mis juhtub, kui Chromiumi pahavara teie arvutisse siseneb?
Chromiumi pahavara annab oma kohalolekut tunda mitmel viisil. Kõige tavalisem viis tuvastada, kas teie arvuti on tõesti pahavaraga nakatunud, on avada tegumihaldur (CTRL + SHIFT + ESC) ja kontrollige Chromiumi protsesside arvu ja nende kettakasutust. Kui leiate mitu Chromiumi eksemplari, millest igaüks kasutab palju kettamälu, on teie arvuti kindlasti pahavara poolt mürgitatud. Muud viisid, kuidas Chromium võib teie arvutit mõjutada, on järgmised:
- Suur protsessori kasutus ja seega arvuti jõudluse vähenemine
- Suurenenud reklaamide ja hüpikakende arv koos ebaoluliste otsingutulemustega veebis surfamisel
- Brauseri vaikeavaleht ja otsingumootor on erinevad
- Mõnikord võidakse piirata teatud rakenduste kasutamist arvutis
- Kui teie arvutis on Chromiumi pahavara, võivad ohus olla ka teie isiklikud andmed, nagu sirvimisajalugu ja salvestatud paroolid.
5 viisi Chromiumi pahavara eemaldamiseks Windows 10-st
Hei, sa ei tulnud siia, et Chromiumi üksikasju teada saada? Tulite siia selleks, et teada saada, kuidas rakendusest/pahavarast lahti saada ja naasta rahulikult veebis surfama.
Niisiis, asume edasise viivituseta asja juurde. Meil on viis erinevat meetodit (juhuks, kui ühest ei piisa), et selle kahtlase väikese rakendusega hüvasti jätta.
1. meetod: Lõpetage töötav Chromiumi protsess ja seejärel desinstallige Chromiumi pahavara
Alustuseks lõpetame kõik Chromiumi protsessid, mis praegu meie arvutites töötavad. Selleks peame avama tegumihalduri.
1. Lihtsaim viis tegumihalduri avamiseks oleks vajutada nuppu Windowsi ikoon klaviatuuril ja otsides otsinguribalt tegumihaldurit. Kui see on leitud, peaks rakendus avama hiire vasakklõpsuga.
Märge: Muud viisid tegumihalduri avamiseks on järgmised: klahvide vajutamine Ctrl, Shift ja ESC samaaegselt või ctrl, alt ja kustuta millele järgneb vasakklõps tegumihalduril.

2. Tapa kõik Chrome.exe ja Chromium.exe protsessid tegumihaldurilt. Valige protsess, klõpsates hiire vasaku nupuga nimel ja klõpsake nuppu "Lõpeta ülesanne' tegumihalduri paremas alanurgas.

3. Nüüd, kui oleme lõpetanud kõik Chromiumi protsessid, jätkame rakenduse arvutist desinstallimisega.
4. Chromiumi desinstallimiseks peame navigeerima aadressile Programmid ja funktsioonid menüü. Vajutage nuppu Windowsi võti klaviatuuril ja tippige "Kontrollpaneel' ja tabas sisenema.

5. Otsige juhtpaneeli menüüs loetletud üksusi Programmid ja funktsioonid ja klõpsake sellel avama.

6. Klõpsates programmil ja funktsioonidel, avaneb teie personaalarvutisse installitud rakenduste loend. Otsige üles Chromium, paremklõpsake nimel ja valige Desinstallige.
7. Kui te Chromiumi installitud rakenduste loendist ei leia, on suur tõenäosus, et pahavara võib olla koos mõne muu hiljuti installitud võltsrakendusega.
8. Kontrollige installitud rakenduste loendit muude kahtlaste ja ebaseaduslike rakenduste jaoks (brauserid nagu Olcinium, eFast, Qword, BrowserAir, Chedot, Torch, MyBrowser, jne. on mõned Chromiumil põhinevad brauserid, mis toimivad pahavarana) ja desinstallige need ka.
9. Praegusel hetkel ei tohiks taaskäivitamine haiget teha, nii et õnne saamiseks taaskäivitage arvuti. Paremklõpsake nuppu Start ja seejärel hõljutage kursorit "Lülitage välja või logige välja' leidma 'Taaskäivita’.

Esimene meetod peaks seda tegema enamiku inimeste jaoks, kuid kui teie olete valitud ja see meetod teie jaoks ei töötanud, ärge muretsege, meil on veel neli.
Loe ka:Kuidas näha Google Chrome'is hiljutisi allalaadimisi
2. meetod: Desinstallige Chromiumi pahavara, kustutades AppData kausta
Selles etapis puhastame oma arvuti kuradist, kustutades käsitsi kõik Chromiumi andmed, sealhulgas järjehoidjad, sirvimisajalugu, küpsised jne.
1. Kõik Chromiumi andmed on tegelikult kasutaja eest peidetud. Nii et kõigepealt peame lubada peidetud failid, kaustad ja draivid.
2. Alustage, vajutades nuppu Windowsi võti klaviatuuril või Start nupp vasakus alanurgas ja otsige Kausta valikud (või File Explorer Options) ja vajutage sisenema.

3. Kui olete kaustasuvandites, lülitage sisse "Vaadevahekaarti ja lubage peidetud failid, kaustad ja draivid. See peaks võimaldama meil näha kogu meie arvutites peidetud sisu.

4. Avatud Failiuurija klõpsates selle ikoonil töölaual või vajutadesWindowsi klahv + E’.
5. Minge mööda järgmist rada: Kohalik ketas (C:) > Kasutajad > (teie kasutajanimi) > AppData
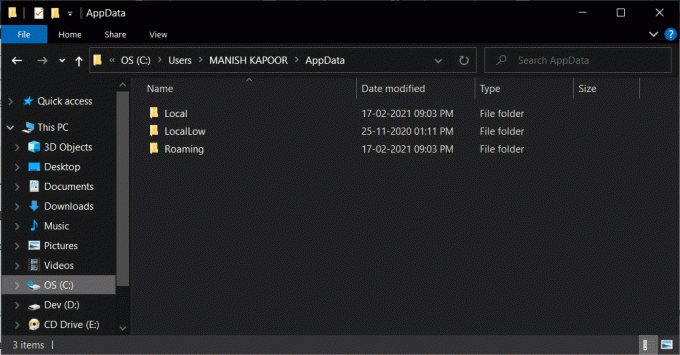
6. AppData kaustas on kolm erinevat nimega alamkausta Kohalik, LocalLow ja Roaming vastavalt.
7. Ava 'Kohalik' kausta kõigepealt ja kustutada mis tahes alamkaust nimega "Kroom' sellest.
8. Peame kontrollima ka kausta "Rändlus“, nii et minge tagasi ja avage Rändluskaust ja kustutage kõik märgistatud alamkaustad Kroom.
3. meetod: Eemaldage kahtlased laiendused
Lisaks võltsidele ja ebaseaduslikele rakendustele võib pahavara teie arvutisse siseneda ja sinna jääda ka varjulise brauseri laienduse kaudu. Nii et jätkame ja eemaldame kõik sellised laiendused.
1. Käivitage Chrome (või teie kasutatav veebibrauser), klõpsates selle ikoonil.
2. Klõpsake nuppu kolm vertikaalset punkti suvandite menüü avamiseks paremas ülanurgas ja klõpsake nuppuRohkem tööriistu", millele järgneb "Laiendused(Need, kes kasutavad Mozilla Firefoxi, klõpsake paremas ülanurgas horisontaaljoontel ja klõpsake nuppu Lisandmoodulid. Äärekasutajate jaoks klõpsake paremas ülanurgas kolmel horisontaalsel punktil ja avageLaiendused’)

3. Otsige loendist hiljuti installitud laiendusi/lisandmooduleid millest te ei pruugi teadlik olla või need, mis tunduvad kahtlased ja reemalda/kustuta neid.

Loe ka:Kuidas Google Chrome'is kustutatud ajalugu taastada?
4. meetod: kasutage Chromiumi pahavara eemaldamiseks Malwarebytesi
Eelviimase meetodi puhul kasutame mainekat rakendust nimega "Malwarebytes", mis kaitseb pahavara ja viiruste eest.
1. Suunduge poole Pahavarabaidid veebisaiti ja laadige alla installifail.
2. Topeltklõpsake .exe-failil installiprotsesside alustamiseks. Kui kuvatakse kasutajakonto juhtsõnum, mis küsib luba muudatuste lubamiseks, klõpsake lihtsalt jah jätkama.

3. Järgmisena järgige installimiseks ekraanil kuvatavaid juhiseid Pahavarabaidid.
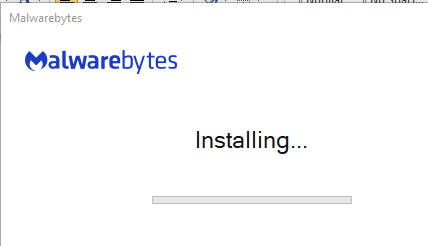
4. Kui installiprotsess on lõppenud, avage rakendus ja klõpsake nuppu "Skannida nüüd", et alustada oma süsteemi viirusetõrjekontrolli.

5. Mine tee kohvi või vaata juhuslikku youtube'i videot, sest skannimine võib veidi aega võtta. Kontrollige siiski regulaarselt skannimist.

6. Kui skannimine on lõpetatud, rakendus kuvab kõigi teie arvutis tuvastatud pahavara ja viiruste loendi. Leidke "Karantiin“ nuppu rakenduse akna paremas alanurgas ja vasakklõpsake sellel, et kogu tuvastatud pahavarast lahti saada.

7. Malwarebytes palub teil pärast kõigi kahtlaste failide eemaldamist taaskäivitada. Jätkake ja taaskäivitage arvuti, et nautida naasmisel pahavaravaba kogemust.

5. meetod: desinstallitarkvara kasutamine
Viimase meetodi jaoks pöördume selliste desinstallirakenduste poole nagu CCleaner, Revo või IObit meie eest töö ära tegema. Need rakendused on spetsialiseerunud pahavara täielikule eemaldamisele/desinstallimisele meie arvutist ja kurikuulsa pahavara jaoks nagu Chromium, mis on saadaval igas suuruses ja kujus ning tundmatute marsruutide kaudu, võivad need olla lihtsalt parimad lahendus.
1. Me käsitleme lihtsalt seda, kuidas kasutada IObitit Chromiumist vabanemiseks, kuid protsess jääb samaks ka mis tahes muu desinstallitarkvara puhul. Alustage rakenduse allalaadimisest ja installimisest IObit.
2. Pärast installimist käivitage rakendus ja navigeerige "Kõik programmid' programmide all.
3. Otsige üles Chromium kuvatud üksuste loendis ja klõpsake nuppu roheline prügikastikooni selle paremal. Järgmisena ilmuvas dialoogiboksis valige "Eemaldage jääkfailid automaatselt“, et eemaldada kõik pahavaraga seotud failid koos pahavararakendusega.
4. Taaskäivitage arvuti.
Soovitatav:
- Erinevus Google Chrome'i ja Chromiumi vahel?
- Parandage hiirekursori kadumine Google Chrome'is
- Kuidas kuvada tegumiribal CPU ja GPU temperatuuri
- Parandage andmete toomine. Oodake mõne sekundi tõrge Excelis
Loodame, et see juhend jätkub kuidas eemaldada Chromiumi pahavara Windows 10-st oli abiks ja saite tagasi turvaliselt veebis surfama. Ettevaatusabinõuna vältige vabavara või mis tahes ebaseaduslikuna näivate rakenduste installimist. Isegi kui teete seda, kontrollige, kas see pole Chromiumiga komplektis või mitte.



