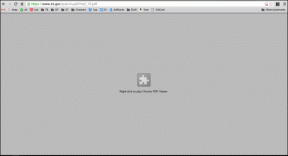7 parimat viisi, kuidas parandada Windowsi Steami tõrke "puuduvad failiõigused"
Miscellanea / / June 03, 2023
Kas saate Steamis mängu avamisel või värskendamisel pidevalt veateadet "puuduvad failiõigused"? See võib juhtuda erinevatel põhjustel, sealhulgas ebapiisavate lubade, tõrgeteta taustaprotsesside või rikutud mängufailide tõttu. Igal juhul võivad sellised vead teid tõhusalt vältida mängides oma lemmikmänge Windowsis.

Kui tavalised lahendused, nagu Steami kliendi või arvuti taaskäivitamine, on osutunud ebatõhusaks, ärge muretsege. Allpool jagame mõningaid tõhusaid lahendusi Steam for Windowsi tõrke "puuduvad failiõigused" parandamiseks. Enne alustamist värskendage oma arvutis Steami klienti ja veenduge, et see käitab uusimat versiooni.
1. Lõpetage igfxEM-mooduli protsess
igfxEM-protsess on Inteli graafika käivitatava põhimooduli komponent. Selle protsessiga seotud probleemid võivad mõnikord takistada Steamil Windowsis korralikult töötamist ja põhjustada tõrke "puuduvad failiõigused". Võite proovida selle protsessi lõpetada tegumihalduriga, et näha, kas see aitab.
Samm 1: Tegumihalduri avamiseks vajutage kiirklahvi Ctrl + Shift + Esc.
2. samm: Otsige vahekaardil Protsessid üles ja valige loendist moodul igfxEm. Seejärel klõpsake ülaosas valikut Lõpeta ülesanne.
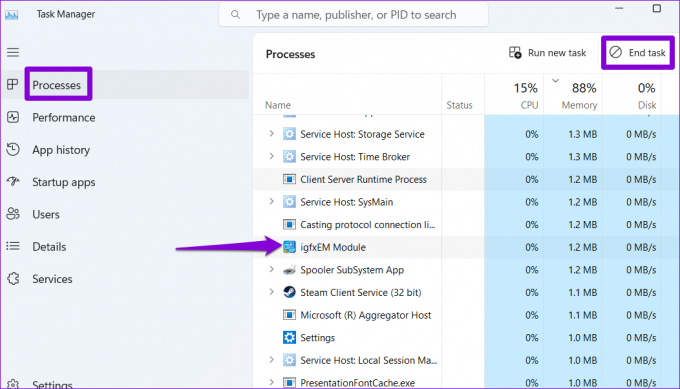
Taaskäivitage Steam ja kontrollige, kas viga ikka ilmub.
2. Käivitage Steam administraatorina
Sellised vead nagu "puuduvad failiõigused" Steamis võivad ilmneda ka ebapiisavate õiguste tõttu konkreetsele mängukataloogile juurdepääsuks. Selliste probleemide vältimiseks võite tagada, et Steam töötab koos administraatori õigused teie arvutis.
Samm 1: Paremklõpsake töölaual Steami otseteel ja valige kontekstimenüüst Käivita administraatorina.

2. samm: Kui kuvatakse kasutajakonto kontrolli (UAC) viip, valige Jah.
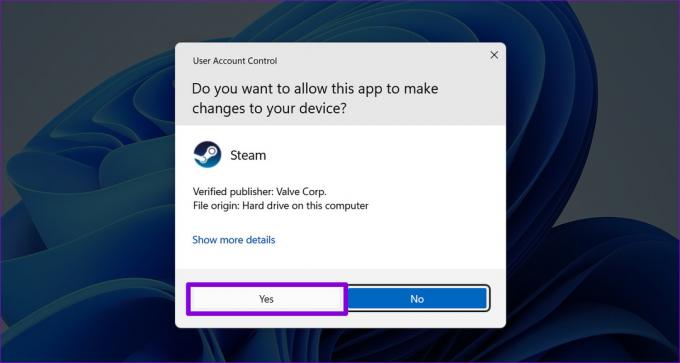
Kui see tõrke lahendab, saate konfigureerida Steami alati administraatorina töötama. Selleks valige Steami rakenduse otsetee ja vajutage selle atribuutide avamiseks kiirklahvi Alt + Enter.
Lülitage Steami atribuutide aknas vahekaardile Ühilduvus. Seejärel märkige ruut valiku Käivita see programm administraatorina kõrval ja klõpsake nuppu Rakenda.

3. Muutke Steamis allalaadimispiirkonda
Vaikimisi ühendab Steam teid optimaalse ühenduse kiiruse tagamiseks lähima serveriga. Probleemid teie piirkonna serveriga võivad aga vallandada sellised ebatavalised allalaadimisvead Steamis. Selle parandamiseks võite proovida Steami allalaadimispiirkonda muuta.
Samm 1: Avage oma arvutis rakendus Steam. Klõpsake vasakus ülanurgas menüül Steam ja valige Seaded.

2. samm: Valige vasakul külgribal Allalaadimised.
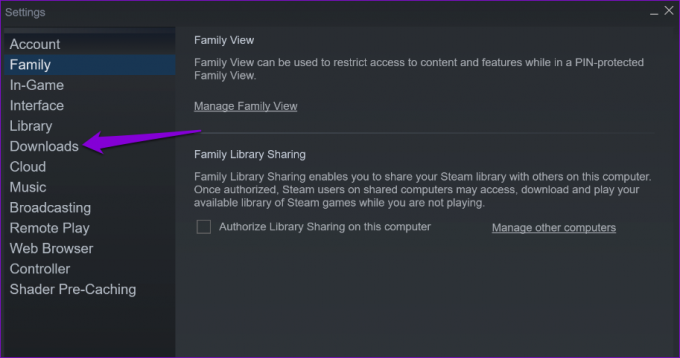
3. samm: Klõpsake jaotises Laadi alla piirkond rippmenüül ja valige mõni muu läheduses olev piirkond. Seejärel klõpsake nuppu OK.
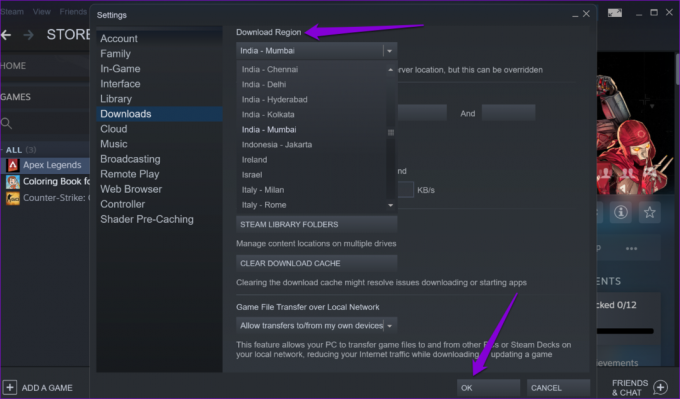
4. Tühjendage Steami allalaadimise vahemälu
Steami allalaadimise rikutud vahemälu võib takistada teil mängude allalaadimist või värskendamist, mis võib põhjustada tõrkeid. Saate eemaldada olemasoleva allalaadimise vahemälu, et näha, kas see aitab. Ärge muretsege, see protsess ei mõjuta teie installitud mänge ega nende andmeid.
Samm 1: Avage oma arvutis rakendus Steam.
2. samm: Klõpsake vasakus ülanurgas menüül Steam ja valige Seaded.

3. samm: Liikuge vahekaardile Allalaadimised ja klõpsake nuppu Tühjenda allalaadimise vahemälu.

4. samm: Kinnitamiseks valige OK.

5. Parandage Steami raamatukogu kaust
Kui allalaadimise vahemälu tühjendamine ei aita, võite proovida parandada Steami raamatukogu kausta, kuhu rakendus salvestab kõik allalaaditud mänguandmed. Siin on samad sammud.
Samm 1: Avage rakendus Steam. Klõpsake vasakus nurgas menüül Steam ja valige Seaded.

2. samm: Klõpsake vahekaardil Allalaadimised nuppu Steami teegi kaustad.
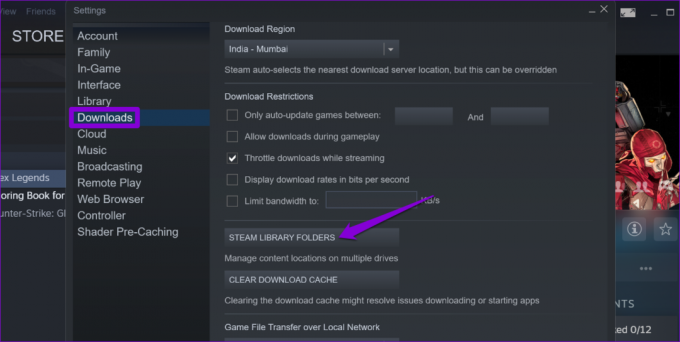
3. samm: Klõpsake teegi kausta kõrval kolme punktiga menüüikooni ja valige Repair Folder.

4. samm: Kui kuvatakse kasutajakonto kontrolli (UAC) viip, valige jätkamiseks Jah.

5. samm: Kui protsess on lõppenud, klõpsake nuppu Sule ja kontrollige, kas tõrge ikka ilmub.
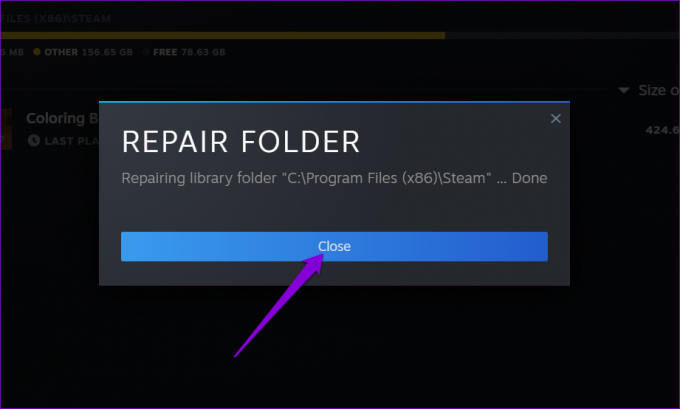
6. Kontrollige mängufailide terviklikkust
Kui konkreetse Steami mängu avamisel või värskendamisel kuvatakse ainult tõrketeade "puuduvad failiõigused", on tõenäoline, et mõned installitud või allalaaditud mängufailid on rikutud või puuduvad. Selle parandamiseks saate kontrollida selle mänguga seotud failide terviklikkust, järgides alltoodud samme.
Samm 1: Navigeerige Steami rakenduses vahekaardile Raamatukogu. Paremklõpsake probleemsel mängul ja valige Atribuudid.
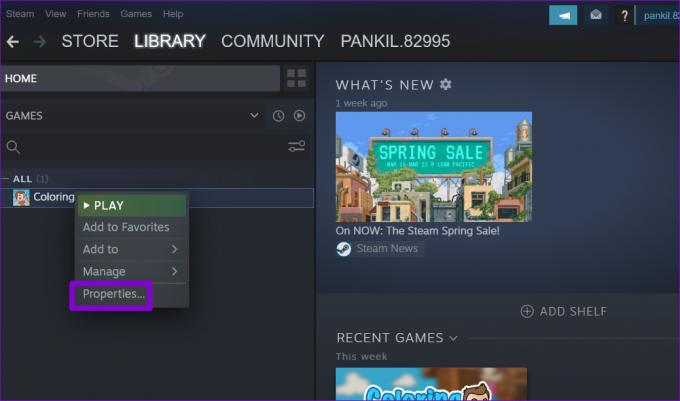
2. samm: Lülitage vahekaardile Kohalikud failid ja klõpsake nuppu "Mängufailide terviklikkuse kontrollimine".

Kui Steam on mängufailidega seotud probleemid lahendanud, saate oma arvutis mängu värskendada või avada.
7. Installige Steam Client uuesti
Lõpuks, kui miski ei tööta, võite kaaluda Steami kliendi arvutist desinstallimist ja uuesti installimist. Siin on, kuidas saate seda teha.
Samm 1: Paremklõpsake ikooni Start ja valige loendist Installitud rakendused.

2. samm: Kerige alla, et leida loendist Steami rakendus, klõpsake selle kõrval olevat kolme punktiga menüüikooni ja valige Desinstalli.

3. samm: Kinnitamiseks valige Desinstalli.

Pärast selle eemaldamist, laadige alla ja installige rakendus Steam uuesti. Pärast seda ei näe te tõrkeid.
Toetage oma mänguseiklus Steamiga
See võib olla masendav, kui sellised Steami vead teie mänguseansi katkestavad. Loodetavasti on üks või mitu ülaltoodud näpunäidet aidanud teil Steamis parandada vea "Puuduvad failiõigused" ja saate jätkata oma lemmikmängude mängimist.
Viimati värskendatud 11. mail 2023
Ülaltoodud artikkel võib sisaldada sidusettevõtte linke, mis aitavad toetada Guiding Techi. See aga ei mõjuta meie toimetuslikku terviklikkust. Sisu jääb erapooletuks ja autentseks.

Kirjutatud
Pankil on elukutselt ehitusinsener, kes alustas oma teekonda kirjanikuna EOTO.techis. Hiljuti liitus ta Guiding Techiga vabakutselise kirjanikuna, et jagada Androidi, iOS-i, Windowsi ja veebi jaoks juhiseid, selgitusi, ostujuhendeid, näpunäiteid ja nippe.