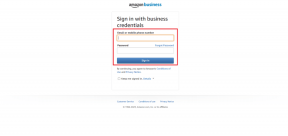7 parimat viisi, kuidas Windows 11-s DirectX-i installimisviga parandada
Miscellanea / / June 03, 2023
DirectX-i installiprogramm ilmub sageli, kui proovite Windows 11-sse mängu installida. Kui DirectX-failid puuduvad, võib mäng tekitada puuduva DirectX-i DLL-faili vea. Kui aga kasutajad proovivad uusimate failide installimiseks käivitada DirectX-i seadistus, tekitab see tõrke.

Selle probleemi põhjused võivad olla võrgu kättesaamatus, puuduvad või rikutud .NET Frameworki failid või isegi segane viirusetõrjeprogramm. Loetleme kõik võimalikud meetodid DirectX-i mitteinstallimise Windowsis lahendamiseks ja lõpetame installimise. Alustagem.
1. Välistage Interneti-probleemid
DirectX-i veebiinstaller nõuab failide serverist allalaadimiseks Interneti-ühendust. Kui teie süsteemil ei ole toimivat Interneti-ühendust, näete tõrketeadet „DirectX-i seadistus ei saanud faili alla laadida”.
Niisiis, minge tegevuskeskusesse, katkestage ühendus ja ühendage uuesti oma WiFi-võrku. Samuti saate avada veebilehe brauseris või käivitada ainult veebirakenduse, et kontrollida, kas sellel on juurdepääs Internetile.
Samuti taaskäivitage ruuter, et tühjendada selle vahemälu ja uuesti Interneti-teenuse pakkujaga ühenduse luua. Kui te ei leia Interneti-ühendusega probleeme, kuid ei saa DirectX-i installida, jätkake järgmise sammuga.
2. Sulgege ja taaskäivitage DirectX Installer
DirectX-i installirakendus võib ilmneda tõrge ja lakata korralikult töötamast. Parim viis selle parandamiseks on lõpetage rakendus tegumihalduris ja seejärel taaskäivitage see. Tehke järgmist.
Samm 1: Vajutage Ctrl + Shift + Esc klaviatuuri otseteed, et avada arvutis tegumihaldur.
2. samm: Minge otsinguribale, tippige DirectXja vajutage sisestusklahvi.

3. samm: Paremklõpsake ühel DirectX-i protsessil ja valige suvand Lõpeta ülesanne.
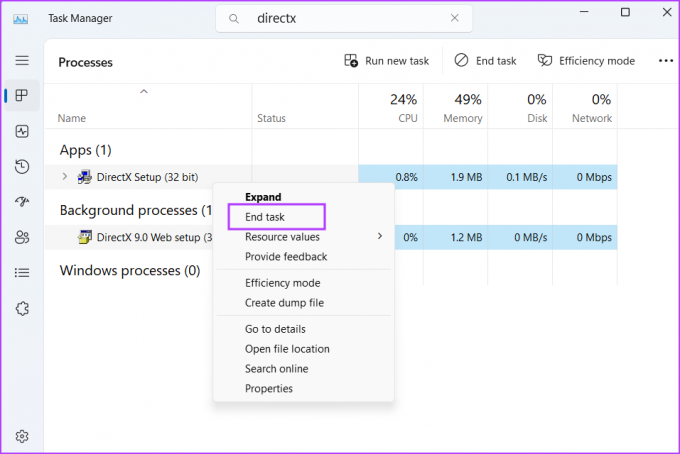
4. samm: Korrake sama kõigi DirectX-protsesside puhul ja seejärel sulgege tegumihaldur.
5. samm: Käivitage DirectX-i installer administraatoriõigustega ja kontrollige, kas see laadib failid kohe alla.

3. Käivitage programmi ühilduvuse tõrkeotsing
DirectX-i häälestusrakenduse vanematel versioonidel võib Windows 11 uute versioonidega tekkida ühilduvusprobleeme. Nii et saate kasutage sisseehitatud programmide ühilduvuse tõrkeotsingut installifailiga seotud probleemide tuvastamiseks ja lahendamiseks. Korrake järgmisi samme.
Samm 1: Minge DirectX-i seadistusfaili allalaadimiskohta ja klõpsake sellel. Atribuutide akna avamiseks vajutage kiirklahvi Alt + Enter.
2. samm: Lülitage vahekaardile Ühilduvus. Klõpsake nuppu Käivita ühilduvuse tõrkeotsing.

3. samm: Klõpsake programmi ühilduvuse tõrkeotsingu aknas suvandit Proovige soovitatud sätteid.
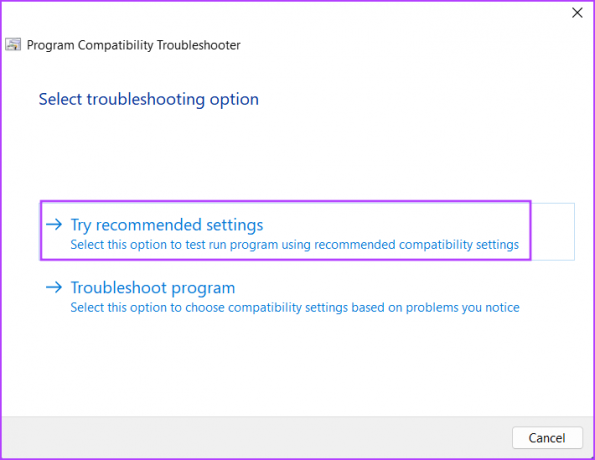
4. samm: Klõpsake nuppu Testi programmi.

5. samm: Käivitub kasutajakonto kontroll. Klõpsake nuppu Jah.

6. samm: Jätkake installimisega ja kontrollige, kas saate oma süsteemi installida DirectX-i.
7. samm: Sulgege programmide ühilduvuse tõrkeotsingu aken.
4. Installige .NET Framework 3.5
DirectX-i installija vajab korralikult töötamiseks .NET Framework 3.5. Kuid kui see funktsioon pole teie Windowsi arvutisse installitud, ilmneb DirectX-i käitusaja installimisel tõrge. Saate installida .NET Framework 3.5 juhtpaneeli kaudu. Seda saab teha järgmiselt.
Samm 1: Menüü Start avamiseks vajutage Windowsi klahvi, tippige appwiz.cpl otsinguribal ja vajutage sisestusklahvi.
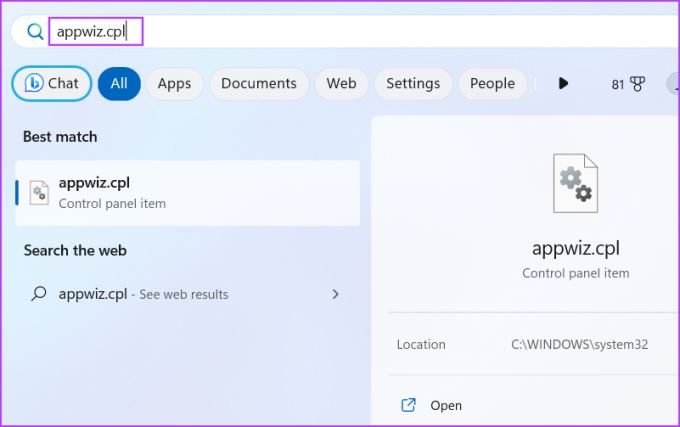
2. samm: Avaneb programmide ja funktsioonide aken. Minge vasakpoolsesse ülaossa ja klõpsake suvandil "Lülita Windowsi funktsioonid sisse või välja".
3. samm: Märkige ruut valiku „.NET Framework 3.5 (sisaldab .NET 2.0 ja 3.0)” kõrval. Klõpsake nuppu OK.
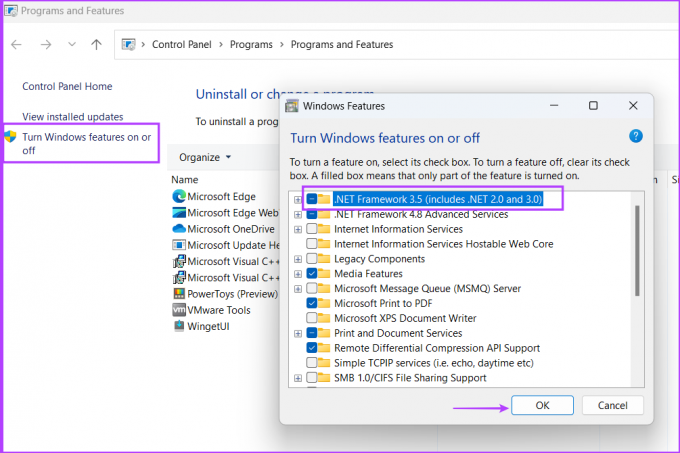
4. samm: Klõpsake suvandil "Las Windows Update'il failid teie eest alla laadida". Oodake, kuni allalaadimine lõpeb, installige see ja sulgege allalaadimisaken.

5. samm: Muudatuste rakendamiseks taaskäivitage arvuti.
5. Parandage .NET Framework
Kui teie Windows 11 süsteemi oli juba installitud .NET Framework, kuid te ei saa ikkagi DirectX-i installida, parandage .NET Frameworki installimine. Microsoft pakub selle remondi tegemiseks ametlikku tööriista. Korrake järgmisi samme.
Samm 1: Laadige alla Microsoft .NET Framework Repair Tool.
Lae alla
2. samm: Minge allalaadimiskohta ja käivitage tööriist. Kui kuvatakse kasutajakonto kontrolli viip, klõpsake jätkamiseks nuppu Jah.
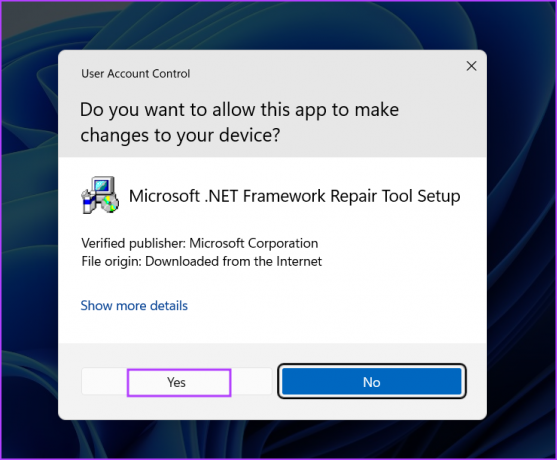
3. samm: Klõpsake märkeruudul "Olen litsentsitingimused läbi lugenud ja nõustun nendega". Seejärel klõpsake nuppu Edasi.

4. samm: Tööriist soovitab mõningaid muudatusi. Klõpsake nuppu Edasi.

5. samm: Oodake, kuni tööriist muudatused rakendab, ja klõpsake nuppu Edasi.

5. samm: Lõpuks klõpsake tööriista sulgemiseks nuppu Lõpeta.
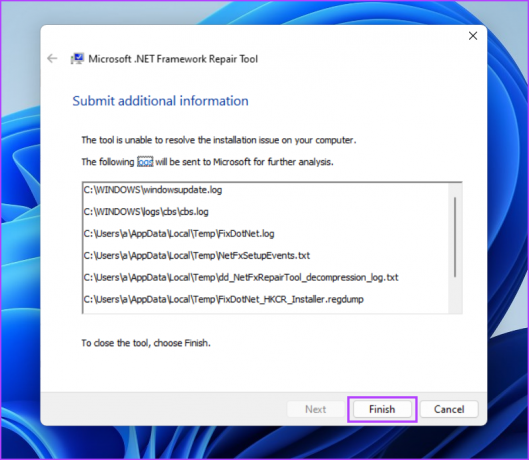
6. samm: Proovige DirectX-i installida uuesti.
6. Keelake ajutiselt viirusetõrjeprogramm
Windows Defender või mõne kolmanda osapoole programm võib mõnikord olla liiga kaitsev ja takistada installiprotsessi. Niisiis, sa pead keelake viirusetõrjeprogramm korrake Windows Defenderit ja proovige installida DirectX. Seda saab teha järgmiselt.
Samm 1: Menüü Start avamiseks vajutage Windowsi klahvi, tippige Windowsi turvalisus otsinguribal ja vajutage sisestusklahvi.

2. samm: Klõpsake ikooni „Viirus- ja ohukaitse”.

3. samm: Kerige alla jaotiseni „Viirus- ja ohukaitse seaded”. Klõpsake suvandit Halda sätteid.

4. samm: Keelake reaalajas kaitse valiku all olev lüliti.
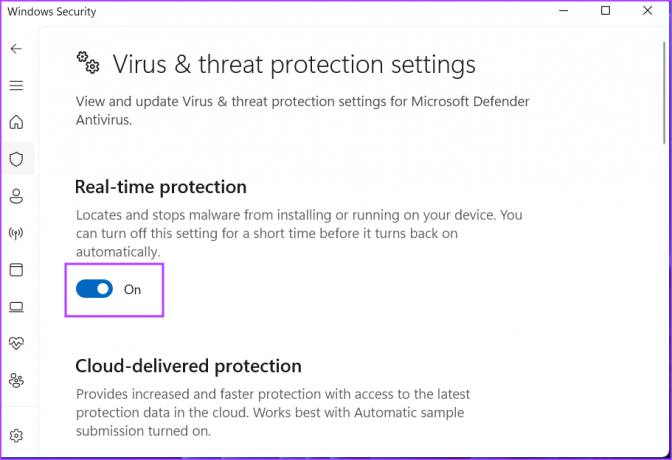
5. samm: Kui kuvatakse kasutajakonto kontrolli viip, klõpsake nuppu Jah. Windows Defender on teie süsteemis ajutiselt passiivne.
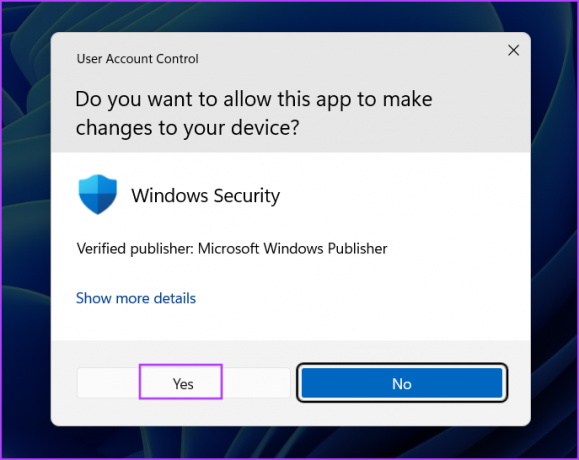
6. samm: Kui kasutate oma süsteemis kolmanda osapoole viirusetõrjet, saate minna süsteemisalve ikoonidele ja selle mõneks ajaks või järgmise taaskäivituseni keelata.
7. samm: Käivitage oma süsteemis DirectX-i installiprogramm.
7. Proovige võrguühenduseta installijat
Kui proovite kasutada DirectX-i veebiinstallerit ja näete DirectX-i tõrketeadet „Seadistus ei saanud faili alla laadida. Proovige hiljem uuesti või kontrollige võrguühendust”, seejärel kasutage selle asemel võrguühenduseta installijat. Seda saab teha järgmiselt.
Samm 1: Laadige alla tööriist DirectX End-User Runtimes (juuni 2010).
Laadige alla DirectX võrguühenduseta installer
2. samm: Paremklõpsake allalaaditud failil ja valige suvand Käivita administraatorina.

3. samm: Ilmub kasutajakonto kontroll. Klõpsake nuppu Jah.
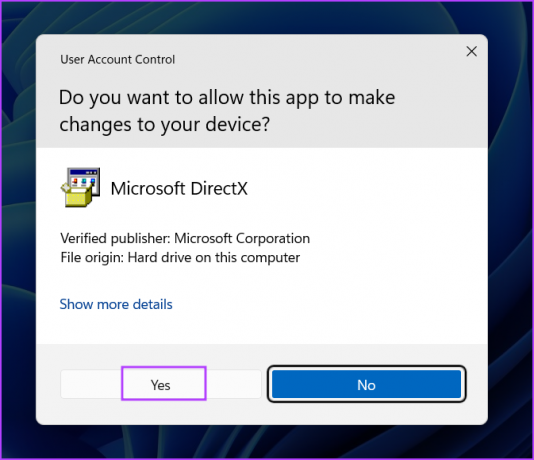
4. samm: DirectX-i installimiseks järgige ekraanil kuvatavaid juhiseid. Te ei pea täiendavaid faile alla laadima, kuna see installiprogramm sisaldab kõiki vajalikke DLL-faile.

Pole enam DirectX-i hädasid
DirectX on ülioluline mängude ja kõigi rakenduste jaoks, mis vajavad juurdepääsu videokaardile ja heliriistvarale. Kui see teie süsteemist puudub, ilmnevad DirectX-i vead. Loodame, et ülalnimetatud meetodid olid tõhusad DirectX-i Windowsi installimata jätmise probleemi lahendamisel.
Viimati värskendatud 16. mail 2023
Ülaltoodud artikkel võib sisaldada sidusettevõtte linke, mis aitavad toetada Guiding Techi. See aga ei mõjuta meie toimetuslikku terviklikkust. Sisu jääb erapooletuks ja autentseks.

Kirjutatud
Abhishek jäi Windowsi operatsioonisüsteemi juurde alates Lenovo G570 ostmisest. Nii ilmselge kui see ka pole, meeldib talle kirjutada Windowsist ja Androidist, kahest kõige levinumast, kuid põnevamast inimkonnale kättesaadavast operatsioonisüsteemist. Kui ta postitust ei koosta, armastab ta OnePiece'i ja kõike, mida Netflixil pakkuda on.