Discordi profiilipildi muutmine mis tahes seadmes
Miscellanea / / June 03, 2023
Kuigi teised Discordi kasutajad ei pruugi teie kasutajanime meelde jätta, on tõenäoline, et nad mäletavad teie profiilipilti. Seda enam, kui kõnealune pilt on ainulaadne ja eristub teistest. Kuidas aga muuta oma Discordi profiilipilti mobiilis ja lauaarvutis? Uurime välja.

Discordi profiilipildi muutmisel veenduge, et selle suurus oleks vähemalt 128 x 128 pikslit. See peaks olema alla 8 MB ja võib olla kas PNG- või JPG-vormingus. Lisaks proovige valida pilt, mis on autoriõigusteta ja suudab teid kõige paremini esindada. Kui pilt on üles laaditud, saate selle suuruse muutmiseks ja seadistamiseks kasutada Discordi algtööriistu. Nii et ilma pikema jututa alustame.
Kuidas muuta oma profiilipilti veebibrauseris Discordi jaoks
Discordis profiilipildi muutmine on sama lihtne kui konto seadete menüü kasutamine. Seejärel pole vaja teha muud, kui valida pilt, mille soovite üles laadida, muuta selle suurust ja klõpsata nupul Salvesta muudatused. Selleks järgige allolevaid samme.
Samm 1: Avage Discord mis tahes veebibrauseris.
2. samm: Seejärel klõpsake hammasratta ikoonil.

3. samm: Siin klõpsake menüüvalikutes nuppu Profiilid.
4. samm: Seejärel klõpsake nuppu Muuda avatari. Teise võimalusena võite klõpsata käsul Eemalda avatar, kui soovite oma Discordi profiilipildi kustutada.
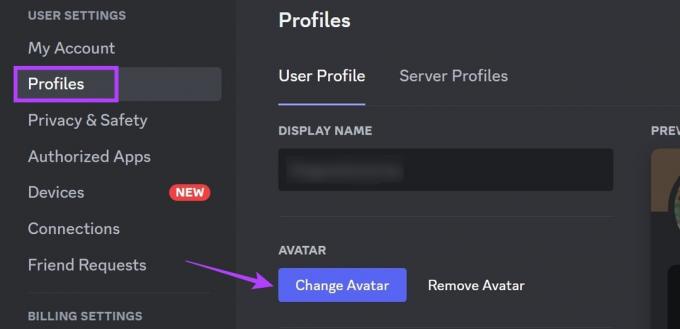
5. samm: Klõpsake nuppu Laadi pilt üles.
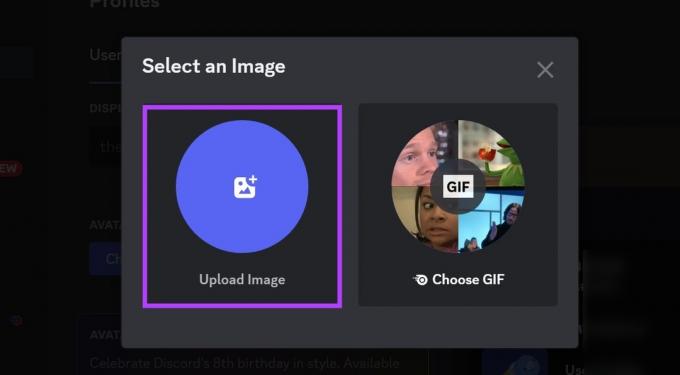
6. samm: Sellelt lehelt valige sobiv pilt ja klõpsake nuppu Ava.

7. samm: Kasutage pildi reguleerimiseks liugurit.
8. samm: Kui olete valmis, klõpsake nuppu Rakenda.
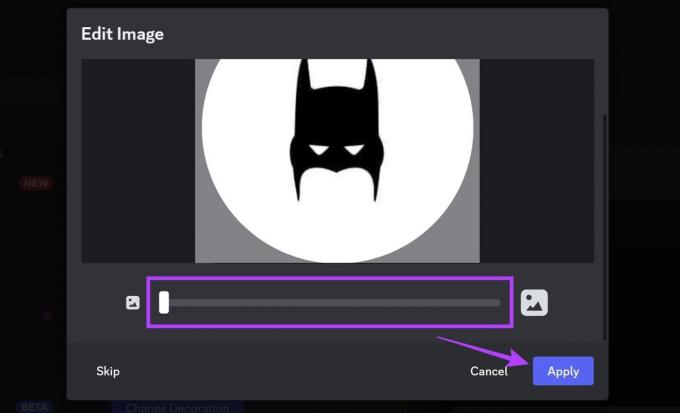
9. samm: Siin klõpsake nuppu Salvesta muudatused.
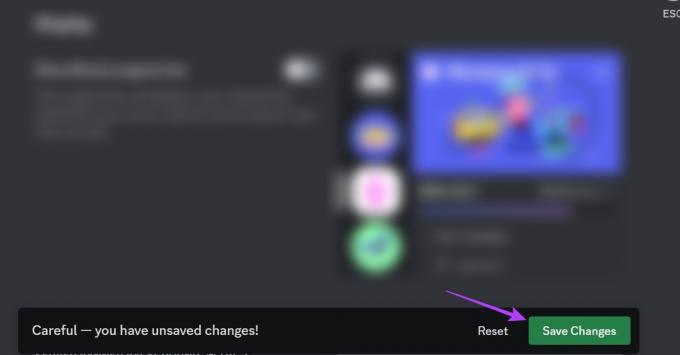
See salvestab teie muudatused ja muudab vastavalt teie profiilipilti Discordis.
Muutke oma profiilipilti Discordi mobiilirakenduses
Nii nagu kasutades Discordi veebibrauseris, saate profiilipildi muutmiseks kasutada ka Discordi mobiilirakendust. Kuigi erinevalt Discordi veebisaidist pole Discordi profiilipildi kustutamiseks võimalust. Selleks järgige allolevaid samme.
Samm 1: Avage Discordi mobiilirakendus.
Avage Discord iOS-i rakendus
Avage Androidi rakendus Discord
2. samm: Siin puudutage paremas alanurgas oma profiiliikooni.
3. samm: Seejärel puudutage uuesti oma profiiliikooni.

4. samm: Kui profiilide leht avaneb, puudutage uuesti oma profiiliikooni.
5. samm: Siin puudutage Muuda avatari.
Näpunäide: Kui soovite oma olemasoleva Discordi profiilipildi eemaldada, võite puudutada ka nuppu Eemalda avatar.

7. samm: Valige galerii, millest soovite pildi valida.
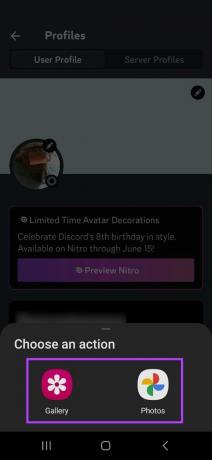
8. samm: Puudutage pilti.
9. samm: Seejärel kasutage ekraanil kuvatavaid valikuid, et skaleerida pilti vastavalt oma vajadustele.
10. samm: Kui olete lõpetanud, puudutage ikooni Valmis.

11. samm: Puudutage nuppu Salvesta.

See salvestab teie muudatused ja muudab teie profiilipilti Discordi mobiilirakenduses.
Kuidas Discordis oma serveri profiilipilti muuta
Lisaks Discordi profiilipildi muutmisele saate määrata ka oma Discordi serveri profiilipildi. Serveri profiilipildi ideaalne soovitatav suurus on 512 x 512 pikslit, mis tagab, et üleslaaditud pilt ei moonuta. Pange tähele, et ainult serveri omanik või, kui rollid on määratud, siis serveri moderaator ja haldur saavad serveri profiilipilti muuta.
Selle märkuse põhjal vaatame, kuidas muuta oma serveri profiilipilti Discordi töölaua- ja mobiilirakenduses.
Töölaual
Samm 1: Avage oma veebibrauseris Discord.
2. samm: Paremklõpsake vastaval serveril.
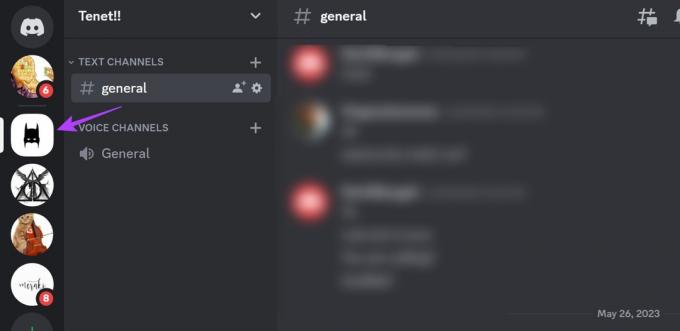
3. samm: Siin valige Serveri sätted.
4. samm: Seejärel klõpsake nuppu Ülevaade.
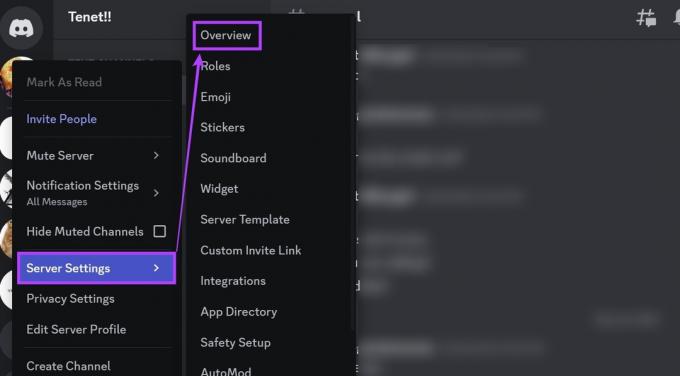
5. samm: Klõpsake nuppu Laadi pilt üles.
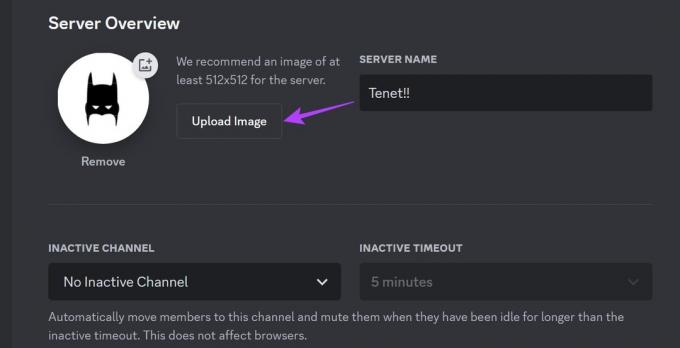
6. samm: Valige pilt ja klõpsake nuppu Ava.

7. samm: Ekraanil kuvatavatest suvanditest skaleerige pilti vastavalt ja klõpsake nuppu Rakenda.
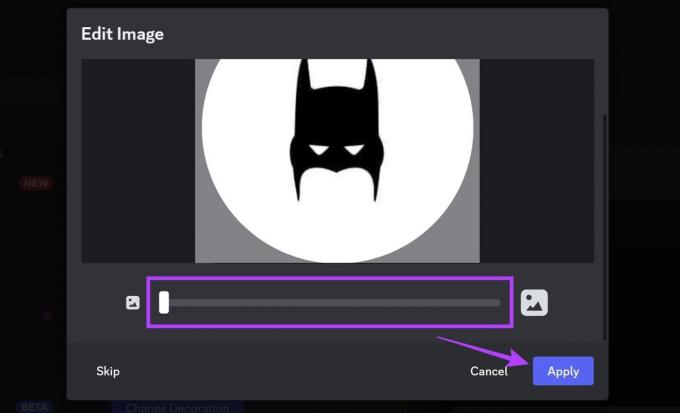
8. samm: Kui olete valmis, klõpsake nuppu Salvesta muudatused.
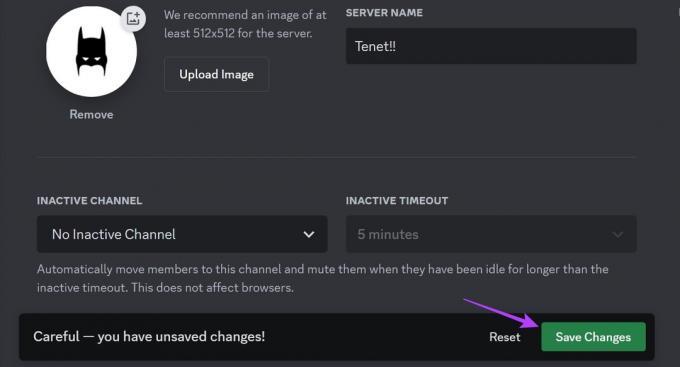
Mobiilis
Samm 1: Avage Discordi mobiilirakendus ja puudutage vastavat serverit.
2. samm: Siin puudutage kolme punktiga ikooni.
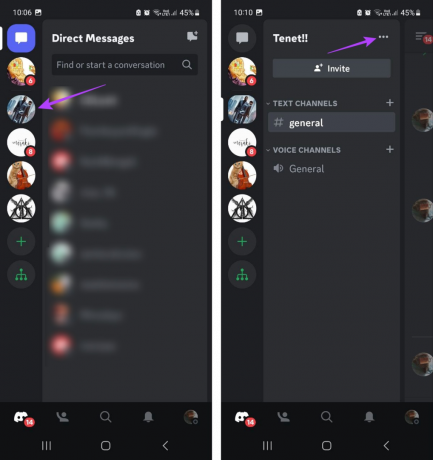
3. samm: Puudutage valikut Seaded.
4. samm: Siin puudutage serveri profiilipilti.

5. samm: Valige vastav galerii.
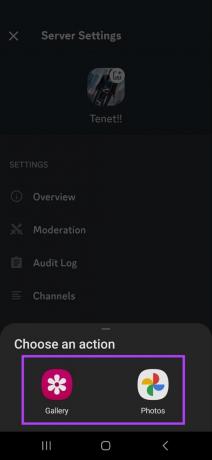
6. samm: Sellel lehel puudutage pilti, mida soovite üles laadida.
7. samm: Kasutage tööriistu pildi suuruse muutmiseks.
8. samm: Seejärel puudutage ikooni Valmis.

See sulgeb akna ja määrab Discordis serveri profiilipildi.
Vihje: Kui olete Nitro kasutaja, saate ka seda teha määrake Discordis serverispetsiifiline avatar. See tähendab, et saate iga serveri jaoks määrata oma profiili jaoks erinevad kuvapildid.
Discordi profiilipildi muutmise KKK
Jah, saate Discordis oma profiilibännerit muuta. See on aga tasuline funktsioon, mis tähendab, et selle kasutamiseks on vaja Discord Nitro tellimust.
Ainult Discord Nitro kasutajad saavad oma tööriistu kasutades oma Discordi profiilipildiks GIF-i määrata. Siiski võite proovida sellest mööda hiilida, laadides tavalise pildi asemel üles animeeritud GIF-i. Kuigi see ei pruugi ootuspäraselt toimida.
Ei, profiilipildi muutmine on tasuta funktsioon, millele pääsevad juurde kõik, kellel on kehtiv Discordi konto.
Jah, saate Discordis kedagi blokeerida. Avage oma veebibrauseris Discord ja minge otsesõnumite jaotisesse. Siin paremklõpsake selle kasutaja nimel, kelle soovite blokeerida. Seejärel klõpsake nuppu Blokeeri. Võite vaadata ka meie teist üksikasjalikku artiklit mis juhtub, kui blokeerite kellegi Discordis.
Muutke oma Discordi profiilipilti
Niisiis, need olid kõik viisid, mida saate kasutada oma Discordi profiilipildi muutmiseks mis tahes seadmes. Kui soovite oma Discordi profiili veelgi kohandada, vaadake ka meie artiklit, mis selgitab üksikasjalikult, kuidas seda teha muutke oma Discordi teemat.
Viimati uuendatud 01. juunil 2023
Ülaltoodud artikkel võib sisaldada sidusettevõtte linke, mis aitavad toetada Guiding Techi. See aga ei mõjuta meie toimetuslikku terviklikkust. Sisu jääb erapooletuks ja autentseks.

Kirjutatud
Hingelt kirjanikuna armastab Ankita Guiding Techis Androidi ja Windowsi ökosüsteemidest kirjutada. Vabal ajal võib teda leida tehnikaga seotud ajaveebide ja videotega tutvumas. Vastasel juhul võite tabada teda sülearvuti külge aheldatuna, tähtaegadest kinni pidades, stsenaariume kirjutamas ja saateid (mis tahes keeles!) vaatamas üldiselt.


