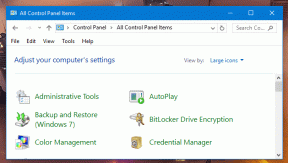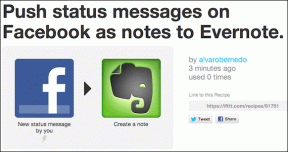Kuidas parandada Windows 11 telefonilingi rakendust, mis ei tööta iPhone'iga
Miscellanea / / June 05, 2023
Tänu hiljutisele teatele Phone Linki iPhone'i toe kohta on iOS-i seadme ühendamine Windowsi seadmega muutunud palju lihtsamaks. Siiski leidsime, et Windows 11 Phone Linki rakendus meie iPhone'iga ei töötanud. Kui olete ka selle probleemiga silmitsi seisnud, jätkake lugemist, sest meil on üksikasjalik ülevaade selle lahendamiseks.
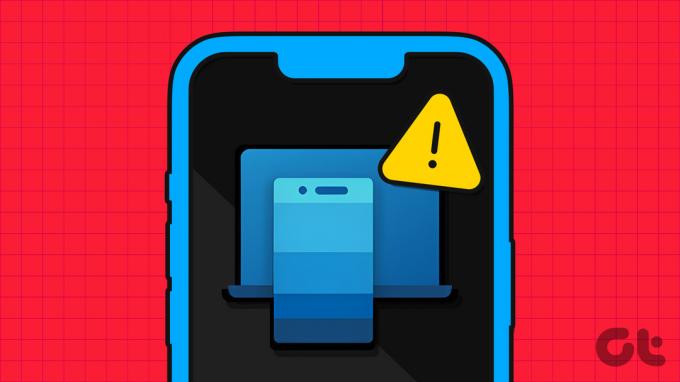
Kuigi varem võisite oma iPhone'iga rakendust Phone Link kasutada, olid saadaolevad funktsioonid tõsiselt piiratud. Kuid isegi suurema funktsionaalsuse korral võib rakendusel Phone Link mitmel põhjusel siiski probleeme tekkida. Ja nii, siin on 6 lihtsat viisi, mis aitavad teil rakenduse Phone Link oma iPhone'is tööle panna. Alustame.
Märge: Enne alustamist veenduge, et Bluetooth oleks nii teie iPhone'is kui ka Windows 11 seadmes lubatud.

Osta
1. Sulgege ja laadige rakendus uuesti
Mis tahes rakenduse sulgemine ja uuesti avamine aitab sulgeda kõik rakenduse funktsioonid ja alustada neid uuesti. See tähendab, et kui Windows 11 telefonilingi rakendusega või iPhone'i lingiga oli probleeme Windowsi rakenduse käivitamisel, need lahendatakse vastavates seadmetes olevate rakenduste sulgemise ja uuesti laadimisega. Siin on, kuidas.
iPhone'is
Samm 1: Hoidke all ja pühkige ekraani allosast üles. Kui teie seadmel on kodunupp, vajutage seda pikalt.
2. samm: Kui taustarakendused avanevad, hoidke rakendust „Link to Windows” all ja pühkige üles.

Nüüd oodake, kuni rakendus Phone Link sulgub ja avab uuesti, enne kui taaskäivitage rakendus Link to Windows. Selleks järgige alltoodud samme.
Operatsioonisüsteemis Windows 11
Samm 1: Minge tegumiribale ja paremklõpsake.
2. samm: Siin klõpsake nuppu Task Manager.
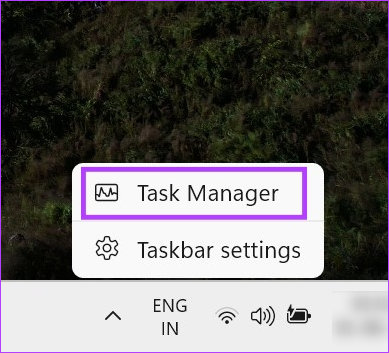
3. samm: Paremklõpsake praegu avatud rakenduste loendis telefonilinki.
4. samm: Klõpsake nuppu Lõpeta ülesanne.

Kui see on tehtud, avage oma Windowsi seadmes rakendus Phone Link ja iPhone'is rakendus Link to Windows ning vaadake, kas need töötavad korralikult. Kui ei, liikuge järgmise paranduse juurde.
2. Lubage iPhone'is rakenduse värskendamine taustal
Rakenduste taustal värskendamise lubamine iPhone'is tagab, et installitud rakendused saavad endiselt värskendusi otsida ja taustal töötada. Ja kuigi rakenduse Link to Windows jaoks taustal rakenduste värskendamise sisselülitamiseks pole konkreetset meetodit, saate saab selle kogu süsteemis lubada ja vaadata, kas see aitab lahendada Microsoft Phone Linki mittetöötamise probleemi iPhone. Siin on, kuidas.
Samm 1: Avage Seaded.
2. samm: Siin puudutage valikut Üldine.
3. samm: Seejärel puudutage valikut "Rakenduse värskendamine taustal".

4. samm: Jällegi puudutage nuppu "Rakenduse värskendamine taustal".
5. samm: Siin puudutage "Wi-Fi ja mobiilne andmeside".

Nüüd avage uuesti rakendus Link to Windows ja vaadake, kas see töötab teie Windowsi seadmega hästi.
Näpunäide: Selle kohta lisateabe saamiseks vaadake meie juhendit Rakenduse värskendamine taustal iPhone'is.
Kui probleem seisneb Windows 11 Phone Linki rakenduses, võite proovida rakendust parandada ja vaadata, kas see töötab. See otsib rakenduse probleeme ja annab teile asjakohased viisid nende parandamiseks. Samuti saate rakenduse Phone Link lähtestada, kui te ei pahanda kõigi rakendusse salvestatud andmete kaotamise pärast.
Rakenduse Phone Link esmaseks parandamiseks ja seejärel Windows 11 lähtestamiseks järgige allolevaid juhiseid.
Samm 1: Seadete avamiseks kasutage klahvi Windows + I.
2. samm: Seejärel klõpsake menüüvalikutes valikut Rakendused.
3. samm: Siin klõpsake nuppu Installitud rakendused.
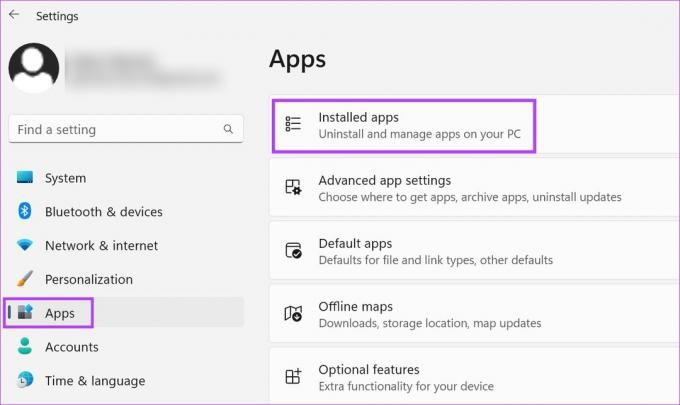
4. samm: Leidke sellest loendist rakendus Phone Link.
5. samm: Klõpsake kolme punktiga ikooni.
6. samm: Siin valige Täpsemad suvandid.

7. samm: Kerige alla jaotiseni Lähtesta ja klõpsake nuppu Paranda.

Oodake, kuni parandusprotsess lõpeb. Kui te ei saa ikka oma iPhone'iga funktsiooni Phone Link kasutada, jätkake rakenduse lähtestamist. Pange tähele, et seda tehes kustutatakse rakenduse andmed ja peate alustama nullist. Kui soovite seda proovida, järgige alltoodud samme.
8. samm: Klõpsake jaotises Lähtesta nuppu Lähtesta.
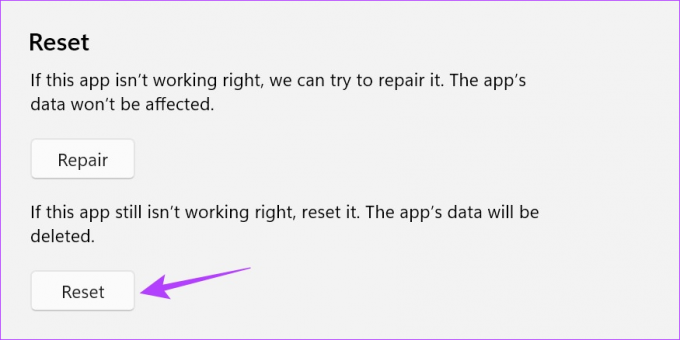
9. samm: Kinnitamiseks klõpsake uuesti nuppu Lähtesta.

Kui lähtestamine on lõppenud, ilmub valiku Lähtesta kõrvale väike linnuke. Seejärel avage uuesti rakendus Phone Link ja kasutage alltoodud samme, et oma seade uuesti linkida ja kontrollida, kas rakendus töötab korralikult. Kui ei, jätkake järgmise parandusega.
4. Kontrolli kas uuendused on saadaval
Kuna iPhone'i lisamine Windows Phone Linki rakendusele on hiljutine, võetakse kasutusele teatud värskendused, et tagada mõlema rakenduse ühilduvus. See tähendab, et kui te ei saa oma iPhone'iga Phone Linki kasutada, võib põhjus olla ka olulise värskenduse ootel. Selle parandamiseks avage vastavalt Microsoft Store ja App Store ning kontrollige ootel värskendusi. Siin kuidas.
Samm 1: Avage Microsoft Store'is rakendus Phone Link.
Avage Microsoft Store'is rakendus Phone Link
2. samm: Siin klõpsake nuppu „Hangi poe rakendus”.
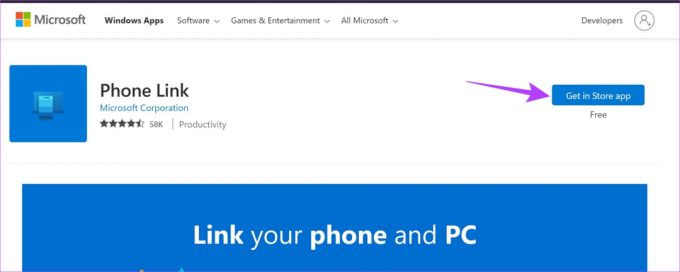
3. samm: Kui see on saadaval, klõpsake nuppu Värskenda.
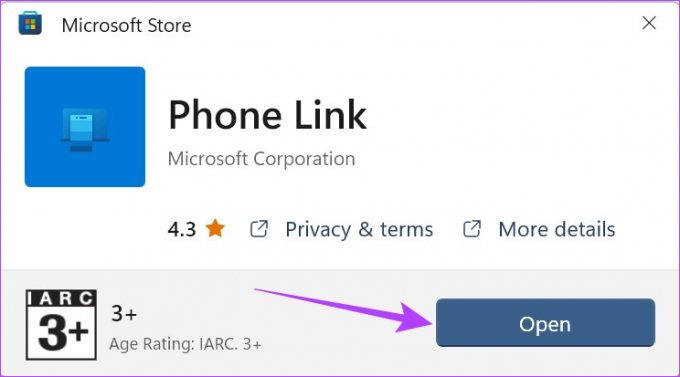
Samm 1: Avage App Store'is rakendus "Link to Windows".
Avage App Store'is link Windowsiga
2. samm: Siin, kui see on saadaval, puudutage nuppu Värskenda.

Oodake, kuni värskenduse installimine mõlemasse rakendusse on lõpule jõudnud, enne kui taaskäivitage Windowsi ja iOS-i rakendused Phone Link, et kontrollida, kas need töötavad korralikult.
Rakendus Phone Link kasutab teie Windowsi seadme ja iPhone'i vahelise ühenduse loomiseks Bluetoothi. See tähendab ka seda, et kui esmakordsel ühenduse loomisel tekkisid probleemid, võivad need üle valguda ja rakenduse Phone Link kasutamisel probleeme tekitada. Selle parandamiseks võite proovida oma iPhone'i lahti ühendada ja uuesti ühendada rakendusega Windows Phone Link ning selle ühenduse uuesti luua.
Siin on, kuidas seda teha.
Samm 1: Minge otsingusse ja tippige Telefoni link. Seejärel avage Windows 11-s rakendus Phone Link.
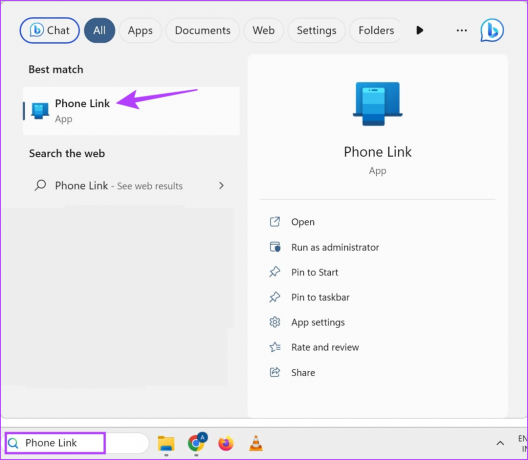
2. samm: Siin klõpsake paremas ülanurgas hammasratta ikooni.
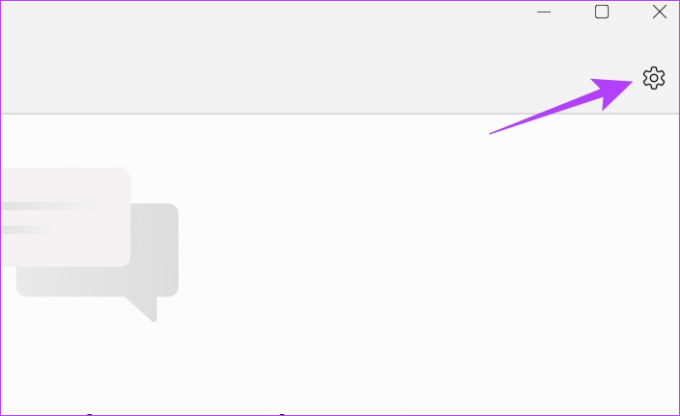
3. samm: Klõpsake menüüvalikutes Minu seadmed.
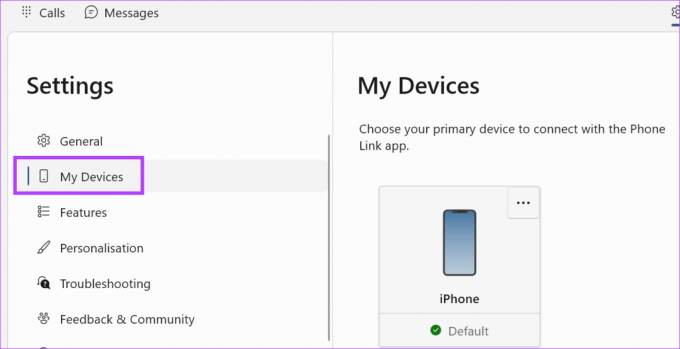
4. samm: Klõpsake kolme punktiga ikooni.
5. samm: Siin klõpsake nuppu Eemalda.
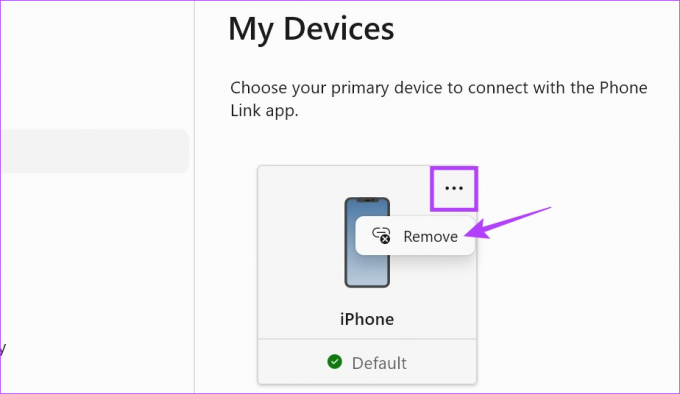
6. samm: Kontrollige kohustust ja klõpsake nuppu Jah, eemalda.
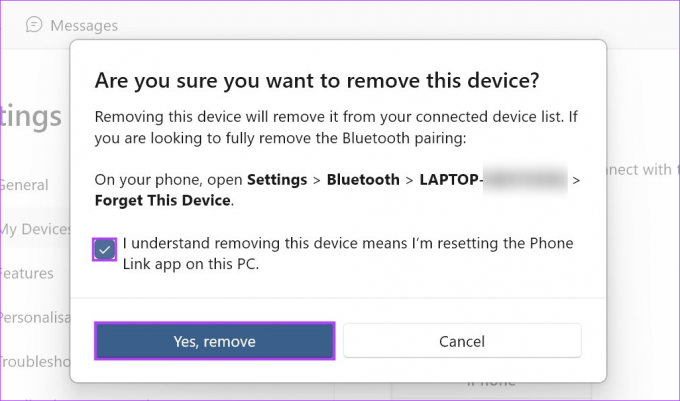
See tühistab teie iPhone'i ja Windowsi seadme linkimise. Nüüd, et Windowsi seade iPhone'ist täielikult eemaldada, järgige alltoodud samme.
Samm 1: Avage Seaded ja puudutage Bluetooth.
2. samm: Seejärel puudutage oma Windowsi seadet.

3. samm: Siin puudutage "Unusta see seade".
4. samm: Kinnitamiseks valige Unusta seade.

Kui mõlemad seadmed on lahti ühendatud, on nüüd aeg need uuesti ühendada ja vaadata, kas probleem on lahendatud. Selle tegemiseks vaadake järgmist jaotist.
Samm 1: Avage oma Windowsi seadmes rakendus Phone Link.
2. samm: Siin klõpsake iPhone'il.
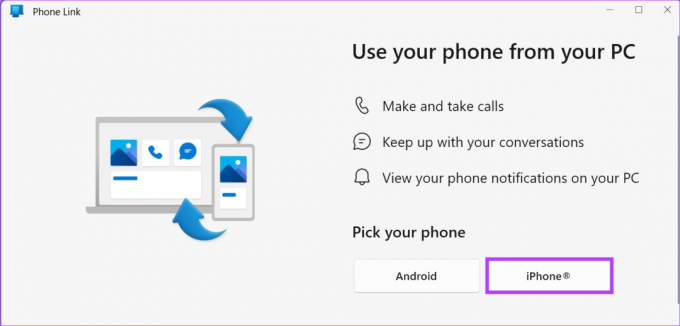
Kui QR-kood ilmub, avage oma iPhone'is rakendus Link to Windows ja järgige alltoodud samme.
3. samm: iPhone'i rakenduses „Link to Windows” puudutage käsku „Skanni QR-koodi”.
4. samm: Seejärel kontrollige koodi, sobitades selle teie Windowsi seadmes kuvatava koodiga.
5. samm: Kui olete lõpetanud, puudutage Pair.
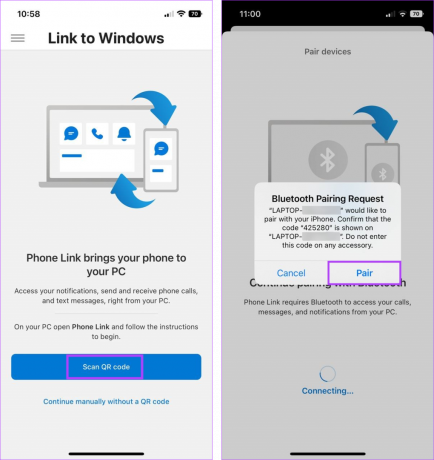
See seob teie iPhone'i koheselt uuesti teie Windowsi seadmega. Kui teil on probleeme sellega, et teie iPhone ei lingi või ei loo Windows 11 Phone Link rakendusega ühendust, sulgege rakendus ülalnimetatud meetodil ja alustage protsessi uuesti. Lisaks veenduge enne rakenduse kasutamist, et on antud kõik vajalikud load.
Kui teil on endiselt probleeme iPhone'i rakendusega Phone Link, desinstallige rakendus ja installige see uuesti. Nii kustutatakse ka kõik rakenduse seaded või funktsioonid, mis võivad probleeme põhjustada, ja selle asemele installitakse uus koopia. Selleks järgige allolevaid samme.
iPhone'is
Samm 1: Vajutage iPhone'is pikalt rakendust "Link to Windows".
2. samm: Seejärel puudutage valikut Eemalda rakendus.
3. samm: Kinnitamiseks valige Kustuta rakendus.
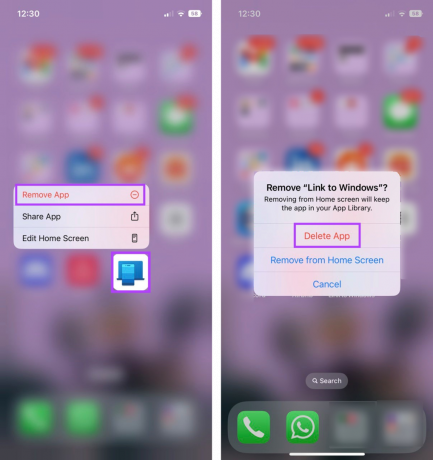
Kui see on tehtud, desinstallitakse teie seadmest rakendus "Link to Windows". Nüüd järgige rakenduse uuesti installimiseks allolevaid samme.
4. samm: Avage App Store'is "Link to Windows".
Avage App Store'is link Windowsiga
5. samm: Puudutage nuppu Hangi.

Windowsis
Lisaks saate Windows 11-st rakenduse Phone Link desinstallida. Kuna tegemist on eelinstallitud rakendusega, peate võib-olla selle tegemiseks kasutama käsuviipa. Lisateabe saamiseks vaadake meie juhendit aadressil süsteemirakenduste desinstallimine Windowsis.
Kui mõlemad rakendused on uuesti installitud või taastatud, kasutage ülaltoodud meetodit, et ühendada oma iPhone uuesti Windows 11-ga ja kontrollida, kas rakendus töötab ootuspäraselt.
Windows 11 puhul avage rakendus Seaded. Siin minge menüü külgribale ja klõpsake nuppu Rakendused. Seejärel klõpsake nuppu Startup. Kerige alla valikuni Telefoni link ja lülitage lüliti sisse. See tagab, et telefonilink avaneb Windows 11 käivitamisel.
Kuigi saate iPhone'ist tekstide saatmiseks kasutada rakendust Phone Link, ei pruugi varem saadetud tekstid rakenduse kasutamisel nähtavad olla. Lisateabe saamiseks vaadake meie juhendit kuidas kasutada iMessage'i Windows Phone'i lingis rakendus.
Kasutage oma iPhone'i Windowsiga
Loodame, et see artikkel aitas teil lahendada kõik probleemid, mis on seotud rakendusega Windows 11 Phone Link, mis iPhone'iga ei tööta. Lisaks, kui kasutate oma iPhone'i sageli oma Windowsi seadmega, vaadake meie juhendit ühendage oma iPhone Windowsi arvutiga.