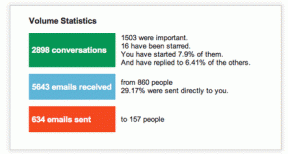Klassikalise Painti allalaadimine ja installimine opsüsteemis Windows 11 – TechCult
Miscellanea / / June 07, 2023
Windows 11 on Microsofti uusim operatsioonisüsteem, mis toob teieni hunniku uusi funktsioone ja kaasaegse kasutajaliidese. Kui aga juhtute olema keegi, kes eelistab klassikalise Paint rakenduse lihtsust ja tuttavlikkust vaikerakendusele Paint, võite mõelda, kuidas see tagasi tuua. Noh, pidage end õnnelikuks, sest selles artiklis juhendame teid, kuidas alla laadida ja installida Windows 10 versiooni Classic Paint oma Windows 11 süsteemi.

Callsic Painti allalaadimine Windows 11-s
MS Paint on põhiline graafilise redigeerimise programm, mille on välja töötanud Microsoft. See pakub lihtsaid tööriistu piltide joonistamiseks, maalimiseks ja redigeerimiseks, muutes selle kättesaadavaks kõigil oskustasemetel kasutajatele. Kahjuks on Microsoft lõpetanud klassikalise Paint rakenduse oma uues Windowsi versioonis. Kui soovid kogeda MS Paint oma uues arvutis saate selle hankida mõne kolmanda osapoole veebisaidi ja tööriistade kaudu.
Märge: Järgnev teave on ainult informatiivsel eesmärgil ja me ei toeta kolmandate osapoolte tööriistu, kuna selliste tööriistade kasutamine võib kaasa tuua tõsiseid tagajärgi andmetele ja privaatsusele. Soovitatav on kasutaja diskreetsus.
Klassikalise MS Painti allalaadimiseks ja installimiseks Windows 11-sse saate järgida neid lihtsaid samme.
1. Esiteks minge aadressile win7gamesi veebisait et hankida häälestusprogramm Classic Paint.
2. Kui olete veebisaidil, kerige alla ja klõpsake nuppu LAADI VÄRVI ALLA.

3. Kui allalaadimine on lõppenud, avage installer.
4. Seadistuse installimiseks valige arvutis asukoht.
5. Järgige järgmiste sammude juurde liikumiseks ekraanil kuvatavaid juhiseid.
6. Nüüd klõpsake nuppu Avage Seaded nuppu. See käivitab rakenduse Seaded.
7. Otsige üles ja klõpsake rakenduses Seaded Rakenduse täitmise varjunimed.
8. Näete paari kirjet mspaint.exe ja pbrush.exe. Need on rakenduse Paint varjunimed.
9. Keela Värvige mõlema varjunimed mspaint.exe ja pbrush.exe pöörates nende nimede kõrval olevaid lüliteid.
10. Lõpuks sulgege Seaded installimise lõpetamiseks.
Suurepärane! Olete edukalt installinud oma Windows 11 süsteemi Classic Paint. Peaksite leidma oma töölaual ja menüüs Start Classic Painti otsetee. Classic Paint integreerub sujuvalt Windowsi kestaga, nii et kui teete pildil paremklõpsu, näete uut valikut nimega Redigeerige klassikalise värviga. Valige lihtsalt see valik ja teie pilt avaneb vanas klassikalises värvis.
Loe ka: Parandage GIMP-i pintslitööriist, mis ei tööta
Klassikalise värvi desinstallimine opsüsteemis Windows 11
Kui otsustate kunagi eemaldada Classic Painti ja minna tagasi Windows 11 vaikerakendusse Paint, toimige järgmiselt.
1. Vajutage nuppu Windowsi klahv + I et avada rakendus Seaded.
2. Aastal Seaded rakendus, minge aadressile Rakendused ja siis Installitud rakendused.
3. Otsige üles Classic Paint sisestus installitud rakenduste loendis ja klõpsake nuppu kolmepunktiline kõrval olevat menüünuppu Klassikaline värv.
5. Valige kuvatavast menüüst Desinstallige.
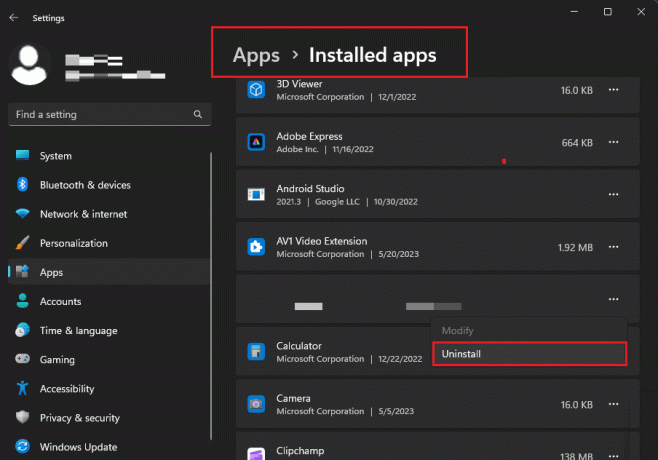
6. Kinnitage oma otsus Classic Paint desinstallida.
See on kõik! Desinstaller eemaldab kõik failid ja registrikanded on seotud klassikalise värviga, jättes teile Windows 11 süsteemis ainult Painti vaikerakenduse.
Loodame, et juhendist oli teile abi ning teil oli lihtne MS Painti klassikalise Windows 10 versiooni alla laadida ja oma Windows 11-sse installida. Kui teil on meile küsimusi või ettepanekuid, jagage neid allpool olevas kommentaaride jaotises.

Alex Craig
Alexit juhib kirg tehnoloogia ja mängusisu vastu. Olgu selleks siis uusimate videomängude mängimine, viimaste tehnikauudistega kursis olemine või kaasahaaramine koos teiste sarnaselt mõtlevate inimestega veebis on Alexi armastus tehnoloogia ja mängude vastu ilmne kõiges, mida ta teeb.
Alexit juhib kirg tehnoloogia ja mängusisu vastu. Olgu selleks siis uusimate videomängude mängimine, viimaste tehnikauudistega kursis olemine või kaasahaaramine koos teiste sarnaselt mõtlevate inimestega veebis on Alexi armastus tehnoloogia ja mängude vastu ilmne kõiges, mida ta teeb.