5 parimat viisi Mozilla Firefoxi õigekirjakontrolli parandamiseks, mis ei tööta operatsioonisüsteemis Windows 11
Miscellanea / / June 07, 2023
Mozilla Firefox on populaarne veebibrauser, millel on erinevad funktsioonid, millest üks on sisseehitatud õigekirjakontroll. Saate seda kasutada oma dokumendis õigekirjavigade tuvastamiseks ja parandamiseks. Aga mis siis, kui see funktsioon lakkab äkitselt töötamast?

See võib olla väga tõsine probleem, eriti neile, kes soovivad vältida oma dokumendis õigekirjavigu. Õnneks on see brauseris tavaline probleem ja saate selle hõlpsalt lahendada. Allpool on toodud viis parimat viisi Mozilla Firefoxi õigekirjakontrolli parandamiseks, mis Windows 11-s ei tööta.
1. Luba õigekirjakontroll
Õigekirjakontrolli kasutamiseks peate selle esmalt Firefoxi seadetes lubama. Vastasel juhul ei saa te seda kasutada õigekirjavigade tuvastamiseks. Selle lubamiseks järgige neid samme.
Samm 1: Menüü Start avamiseks vajutage Windowsi klahvi.
2. samm: Tüüp Mozilla Firefox otsinguribal ja vajutage sisestusklahvi.

3. samm: Klõpsake paremas ülanurgas hamburgeriikoonil ja valige kontekstimenüüst Seaded.

4. samm: Vahekaardil Üldine märkige parempoolsel paanil ruut „Kontrolli sisestamisel õigekirja”.

Kui valik oli juba märgitud, tühjendage see ja märkige see uuesti. See kõrvaldab kõik ajutised tõrked, mis võivad probleemi põhjustada.
Kui õigekirjakontrolli lubamine Firefoxi sätete menüüs ei olnud kasulik, kasutage selle lubamiseks Firefoxi konfiguratsiooniredaktorit. See sisaldab täpsemaid süsteemiseadeid, mis on üldise vaatajaskonna eest peidetud. Firefoxi konfiguratsiooniredaktori kasutamiseks Firefoxis õigekirjakontrolli lubamiseks toimige järgmiselt.
Samm 1: Käivitage Firefox, tippige umbes: config aadressiribal ja vajutage sisestusklahvi.
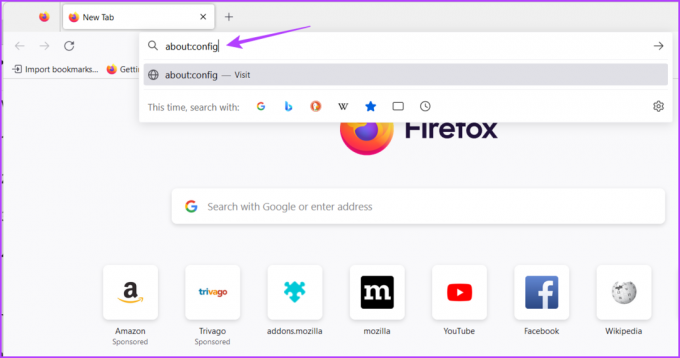
2. samm: Klõpsake nuppu „Nõustu riskiga ja jätka“.
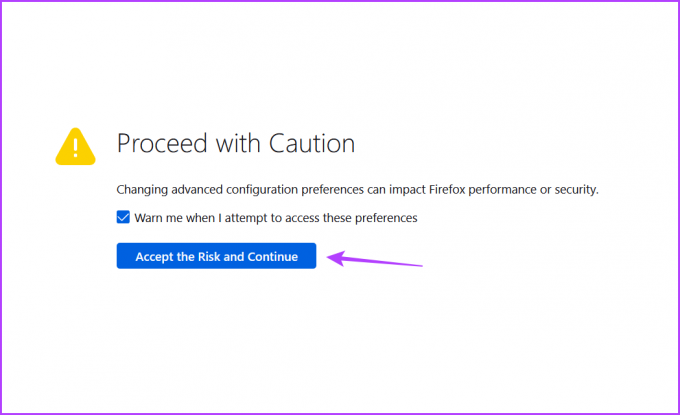
3. samm: Tüüp layout.spellcheckDefault otsinguribal ja vajutage sisestusklahvi.
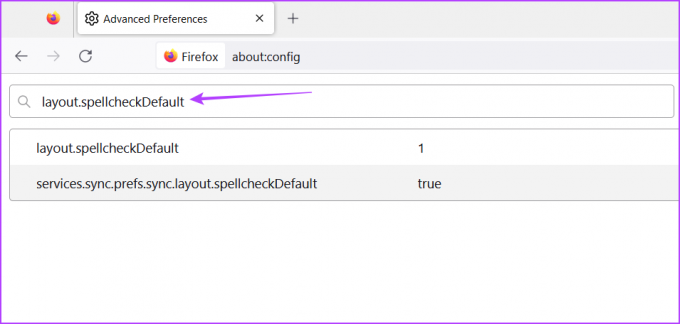
4. samm: Klõpsake pliiatsiikoonil.

5. samm: Muutke väärtuseks 1 ja klõpsake ikooni Kontrolli.

Järgmisena taaskäivitage Firefox ja kontrollige, kas teil on probleem.
2. Installige keele- ja sõnastikupakett
Keele- ja sõnastikupakett on Mozilla Firefoxis õigekirjakontrolli kasutamise kaks kõige olulisemat elementi. Õigekirjakontroll ei tööta, kui vajalikku keele- ja sõnastikupaketti pole installitud.
Saate alla laadida oma vaikekeele keele- ja sõnastikupaketi, järgides alltoodud juhiseid.
Samm 1: Käivitage Firefox, paremklõpsake tekstiväljal, hõljutage kursorit valikul Keeled ja valige Lisa sõnaraamatud.

2. samm: Klõpsake oma keelel, mille soovite lisada.

3. samm: Klõpsake avaneval uuel vahekaardil nuppu "Lisa Firefoxi".

4. samm: Klõpsake kuvatavas viibas nuppu Lisa.
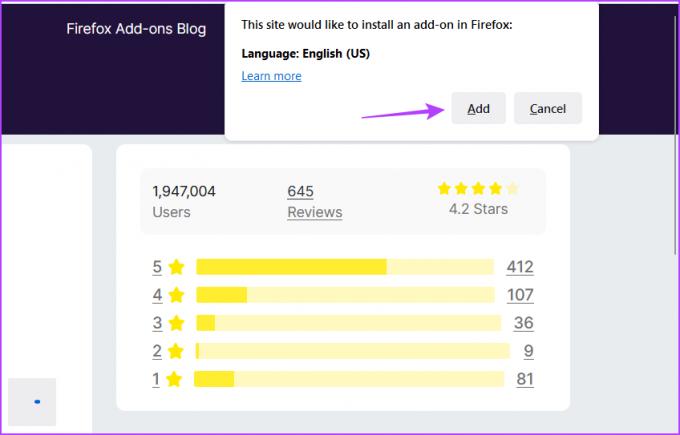
5. samm: Avage oma keele sõnastiku link.

6. samm: Klõpsake avaneval uuel vahekaardil nuppu Lisa Firefoxi.
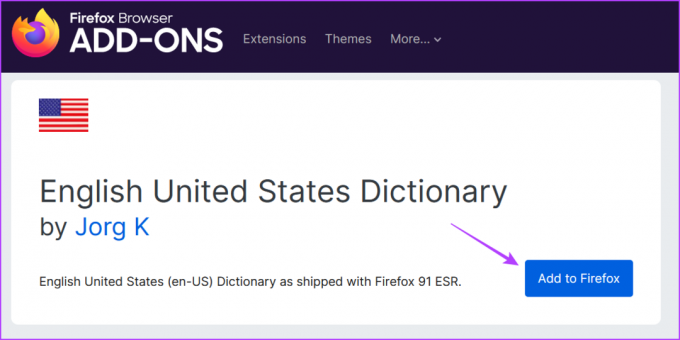
6. samm: Klõpsake nuppu Lisa.
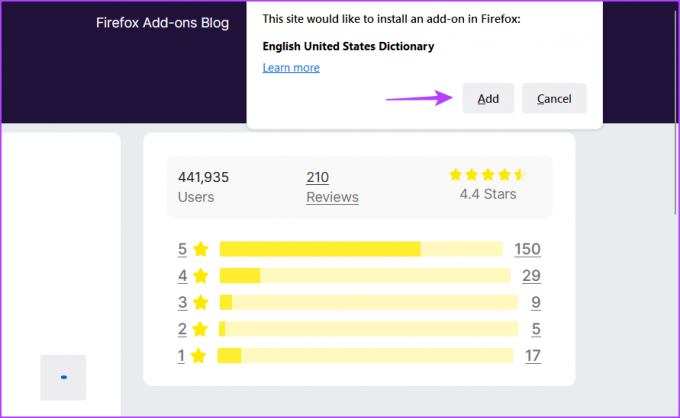
3. Tühjendage vahemälu andmed
Teine põhjus, miks õigekirjakontroll Firefoxis ei tööta, on see rikutud vahemälu andmed. Brauserid salvestavad vahemälu andmed, et pakkuda kiiremat ja sujuvamat kasutuskogemust. Kuid kui vahemälu andmed rikutakse, põhjustab see mitmesuguseid brauseri probleeme, sealhulgas käes oleva.
Õnneks saate selliseid probleeme kiiresti lahendada, tühjendades vahemälu andmed. Siin on, kuidas seda teha tühjendage Mozilla Firefoxi vahemälu andmed:
Samm 1: Avage Mozilla Firefox, klõpsake paremas ülanurgas hamburgeriikoonil ja valige Seaded.

2. samm: Valige vasakpoolselt külgribalt Privaatsus ja turvalisus ning klõpsake jaotises „Küpsised ja saidiandmed” nuppu Kustuta andmed.
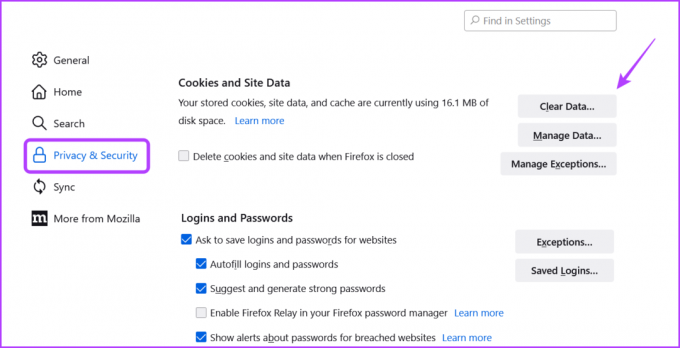
3. samm: Märkige ruut Vahemällu salvestatud veebisisu ja klõpsake nuppu Tühjenda.

Pärast vahemälu tühjendamist taaskäivitage Firefox ja kontrollige, kas probleem on olemas.
4. Eemalda laiendused
Firefoxil on mitmesuguseid laiendusi, mida saate kasutada oma tootlikkuse järgmisele tasemele viimiseks. Enamik laiendusi töötab hästi, kuid mõned võivad teha rohkem kahju kui kasu. Selliste laienduste installimine võib põhjustada Firefoxi talitlushäireid.
Kui õigekirjakontroll lakkas Firefoxis töötamast, põhjustab probleemi tõenäoliselt üks installitud laiendustest. Peate tuvastama ja eemaldage see laiendus probleemi lahendamiseks. Seda saab teha järgmiselt.
Samm 1: Avage Firefox ja klõpsake paremas ülanurgas ikooni Laiendus.

2. samm: Keela kõik laiendused.
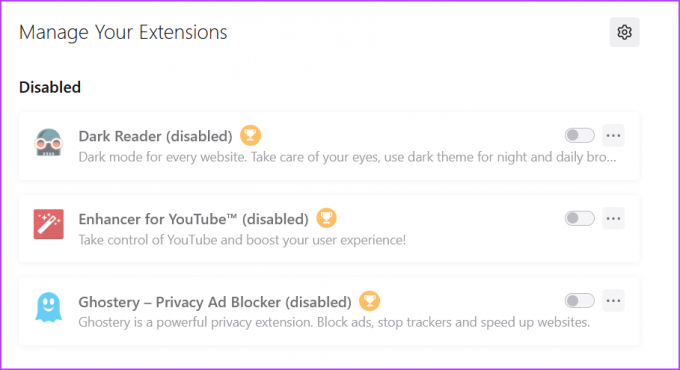
Kontrollige, kas probleem on lahendatud. Kui jah, võib süüdlane olla üks laiendustest. Selle kõrvaldamiseks alustage iga laienduse ükshaaval lubamist, kuni probleem uuesti ilmneb.
Pärast probleemse laienduse tuvastamist klõpsake selle kõrval olevat kolme punkti ja valige suvand Eemalda.

5. Värskendage Firefoxi
Me ei saa piisavalt rõhutada brauserite regulaarse värskendamise tähtsust. Uutel värskendustel on uusimad turvapaigad ja need lahendavad teadaolevaid probleeme.
Seega laadige Firefoxi õigekirjakontrolli parandamiseks alla uusim Firefoxi värskendus. Seda saate teha, järgides neid samme.
Samm 1: Avage Firefox, klõpsake paremas ülanurgas hamburgeriikoonil ja valige Abi.
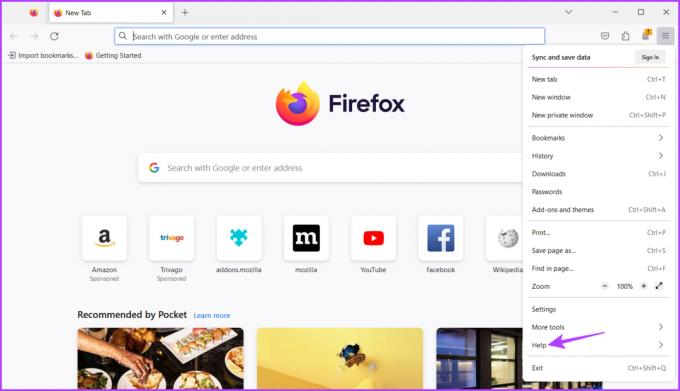
2. samm: Klõpsake suvandit Teave Firefoxi kohta.
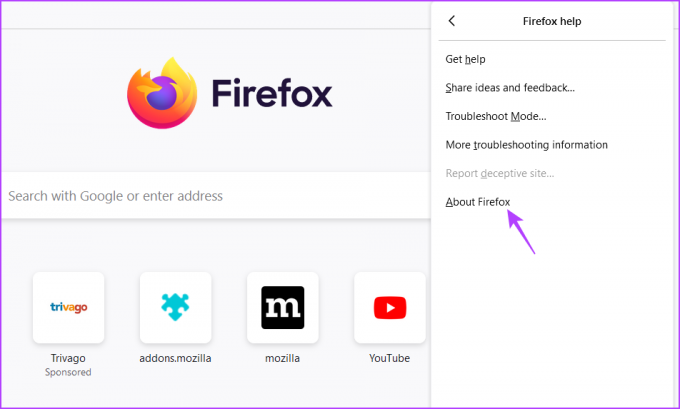
Firefox otsib ja laadib alla kõik saadaolevad värskendused.

Parandage Firefoxis õigekirjakontroll
Piisab valest kirjapildist olulises dokumendis, et rikkuda enda muljet teiste ees. Õnneks saate Firefoxi õigekirjakontrolli abil kõik õigekirjavead parandada. Kui see aga lakkab töötamast, vaadake ülaltoodud meetodeid, et parandada Firefoxi õigekirjakontroll Windows 11-s.
Viimati värskendatud 16. mail 2023
Ülaltoodud artikkel võib sisaldada sidusettevõtte linke, mis aitavad toetada Guiding Techi. See aga ei mõjuta meie toimetuslikku terviklikkust. Sisu jääb erapooletuks ja autentseks.



