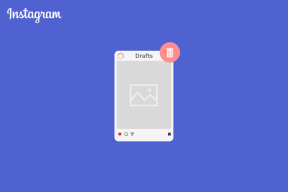Kohaliku prindispuuleri parandamise teenus ei tööta
Miscellanea / / November 28, 2021
Prindispuuleri teenus salvestab printimisjuhised Windowsi opsüsteemi ja annab need juhised printerile prinditöö lõpetamiseks. Seega hakkab arvutiga ühendatud printer dokumenti printima. Prindispuuleri teenus peatab üldiselt kõigi loendis olevate dokumentide printimise ja edastab need seejärel ükshaaval printerisse. Järjekorras ülejäänud dokumentide printimiseks kasutatakse siin FIFO (First-In-First-Out) strateegiat.
See programm põhineb kahel olulisel failil, nimelt spoolss.dll ja spoolsv.exe. Kuna tegemist ei ole eraldiseisva tarkvaraga, sõltub see kahest teenusest: Dcom ja RPC. Prindispuuleri teenus lõpetab töötamise, kui mõni nimetatud sõltuvusteenustest ebaõnnestub. Mõnikord võib printer kinni jääda või lakata töötamast. Kui teil on sama probleem, olete õiges kohas. Pakume teile täiuslikku juhendit, mis teid aitab fix Local Print Spooler Service ei tööta Windowsis viga.

Sisu
- Kohaliku prindispuuleri parandamise teenus ei tööta
- 1. meetod: käivitage või taaskäivitage prindispuuleri teenus
- Samm A: kuidas kontrollida, kas prindispuuleri teenus on aktiivses olekus
- Samm B: kuidas kontrollida, kas sõltuvused on aktiivsed
- 2. meetod: kasutage prindispuuleri parandamise tööriista
Kohaliku prindispuuleri parandamise teenus ei tööta
1. meetod: käivitage või taaskäivitage prindispuuleri teenus
Prindispuuleri teenuse vea parandamiseks Windowsis peate esmalt veenduma, et:
- Prindispuuleri teenus on aktiivses olekus
- Selle sõltuvused on samuti aktiivsed
Samm A: kuidas kontrollida, kas prindispuuleri teenus on aktiivses olekus
1. Käivitage Jookse dialoogiboksi hoidmisel Windows + R võtmed koos.
2. Kui avaneb dialoogiboks Käivita, sisestage services.msc ja klõpsake OKEI.
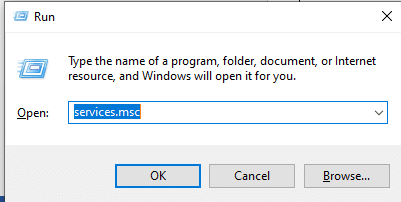
Loe ka:Prindispuuleri parandamine peatub Windows 10-s
I juhtum: kui prindispuuler on passiivne,
1. Käsu tippimisel avaneb aken Teenused services.msc. Siit otsige Prindispooler.
2. Paremklõpsake teenusel Print Spooler, seejärel valige Omadused.

3. Nüüd avaneb aken Prindispuuleri atribuudid (kohalik arvuti). Määra väärtuseks Automaatne nagu sellel pildil kujutatud.

4. Siin vali Okei ja klõpsake edasi Alusta.
5. Nüüd vali Okei vahekaardilt väljumiseks.
II juhtum: kui prindispuuler on aktiivne
1. Käsu tippimisel avaneb aken Teenused services.msc. Siit otsige Prindispooler.
2. Paremklõpsake sellel ja klõpsake nuppu Taaskäivita.

3. Prindispuuler taaskäivitub nüüd.
4. Nüüd vali Okei aknast väljumiseks.
Loe ka:Parandage Windows 10 printeri spuuleri vead
Samm B: kuidas kontrollida, kas sõltuvused on aktiivsed
1. Ava Jookse dialoogiboksi hoidmisel Windows ja R võtmed koos.
2. Kui avaneb dialoogiboks Käivita, tippige services.msc ja klõpsake OKEI.
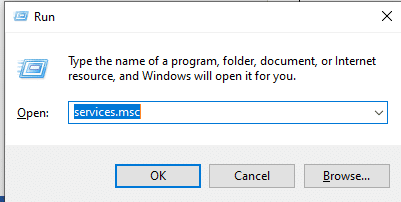
3. Kui klõpsate OK, ilmub teenuste aken. Siia navigeerige Prindispooler.
4. Paremklõpsake Print Spooleril ja valige Omadused.

5. Nüüd laieneb aken Prindispuuleri atribuudid (kohalik arvuti). Siin, liikuge lehele Sõltuvused sakk.
6. Siin klõpsake nuppu Remote Procedure Call (RPC) ikooni. Laiendatakse kahte võimalust: DCOM-serveri protsesside käivitaja ja RPC lõpp-punkti kaardistaja. Märkige need nimed üles ja väljuda aken.
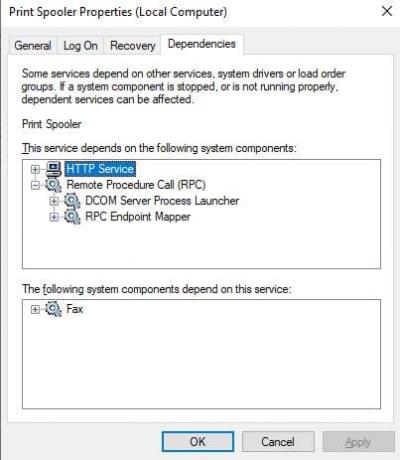
7. Navigeerige lehele Teenused akna uuesti ja otsige DCOM-serveri protsesside käivitaja.
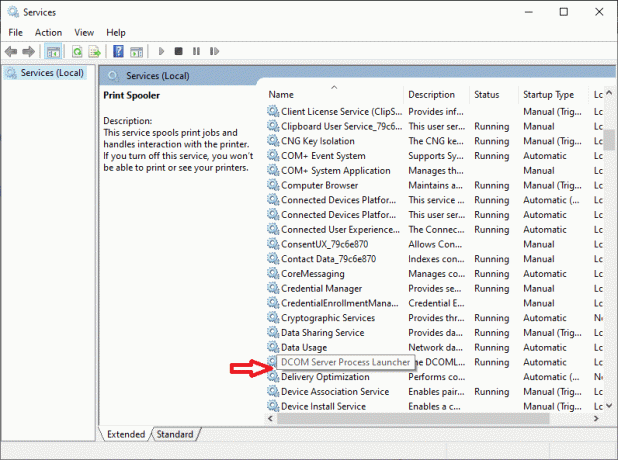
8. Paremklõpsake DCOM-serveri protsesside käivitaja ja klõpsake edasi Omadused.
9. Nüüd kuvatakse DCOM-serveri protsessikäivitaja atribuutide (kohaliku arvuti) aken. Määra väärtuseks Automaatne nagu allpool kujutatud.

10. Siin, klõpsake Rakenda ja seejärel klõpsake nuppu Alusta nuppu.
11. Nüüd oodake mõnda aega ja klõpsake nuppu Okei Atribuutide aknast väljumiseks.
12. Liikuge uuesti teenuste aknasse ja otsige RPC lõpp-punkti kaardistaja.
13. Paremklõpsake RPC lõpp-punkti kaardistaja ja valige Omadused.

14. Nüüd avaneb aken RPC lõpp-punkti kaardistaja atribuudid (kohalik arvuti). Valige rippmenüüst Käivitustüüp Automaatne.
16. Nüüd klõpsake nuppu Rakenda ja seejärel nuppu Okei Atribuutide aknast väljumiseks.
The sammudes A ja B mainitud alamtoimingud panevad tööle prindispuuleri teenuse ja prindispuuleri teenuse sõltuvused teie Windowsi süsteemis. Proovige neid kahte sammu oma arvutis ja taaskäivitage see. Viga „Kohalik prindispuuleri teenus ei tööta” parandatakse nüüd.
Loe ka:Parandage Windows ei saanud kohalikus arvutis prindispuuleri teenust käivitada
2. meetod: kasutage prindispuuleri parandamise tööriista
Print Spooler Service'i vea saab parandada kasutades Prindispuuleri parandamise tööriist. Selle probleemi lahendamiseks järgige alltoodud samme.
Märge: Print Spooler Repair Tool lähtestab kõik printeri seadistused nende vaikeväärtustele.
1. Installige a Prindispuuleri parandamise tööriist.
2. Avage ja Jookse see tööriist teie süsteemis.
3. Nüüd valige Remont ikoon, mis kuvatakse ekraanil. See parandab kõik vead ja värskendab ka prindispuuleri teenust.
4. Protsessi lõpus kuvatakse eduteade, mis kinnitab, et probleemid on lahendatud.
5. Taaskäivitage arvuti.
Prindispuuleri teenuse tõrge parandatakse nüüd. Proovige dokumenti printida ja seda kontrollida.
Isegi pärast antud meetodite proovimist ilmneb viga endiselt; see näitab, et printeridraiver on rikutud. Probleemi lahendamiseks proovige see uuesti installida.
Soovitatav:
- Levinud printeriprobleemide lahendamine operatsioonisüsteemis Windows 10
- Kuidas oma printerit Windows 10-s uuesti võrku saada
- Parandage kursori vilkumise probleem opsüsteemis Windows 10
- Rõhumärkidega märkide sisestamine Windowsis
Loodame, et see artikkel oli teile kasulik ja suutsite seda teha parandage prindispuuleri teenuse tõrge. Kui teil on selle artikli kohta küsimusi, võtke meiega ühendust alloleva kommentaaride jaotise kaudu.