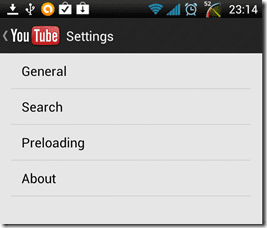Parandage rakendused, mis näivad Windows 10-s hägused
Miscellanea / / November 28, 2021
Kui näete oma Windows 10-s häguseid rakendusi, siis ärge muretsege, sest täna vaatame, kuidas seda konkreetset probleemi lahendada. Aga kuidas sa tead, et oled selle probleemiga silmitsi? Noh, kui avate oma süsteemis mõne rakenduse ja tekstid või pildid tunduvad olevat udused, siis seisate selle probleemiga kindlasti silmitsi. Paljud kasutajad on teatanud ka sellest, et mõned nende töölauarakendused, mis on peamiselt kolmandate osapoolte omad, näivad teiste rakendustega võrreldes mõnevõrra udused.

Miks näevad rakendused Windows 10-s hägused?
Selle probleemi peamiseks põhjuseks on ekraani skaleerimine. Skaleerimine on väga hea funktsioon, mille tutvustas Microsoft kuid mõnikord põhjustab see funktsioon rakenduste hägusust. Probleem ilmneb seetõttu, et pole vaja, et kõik rakendused seda skaleerimisfunktsiooni toetaksid, kuid Microsoft püüab kõvasti skaleerimist rakendada.
Kui kasutate a kahe monitoriga seadistamisel, võite selle probleemiga sagedamini silmitsi seista kui teised. Pole tähtis, miks te selle probleemiga silmitsi seisate, nii et ilma aega raiskamata vaatame, kuidas
parandage Windows 10 udused rakendused alltoodud tõrkeotsingu juhendi abil. Sõltuvalt süsteemi konfiguratsioonist ja teie ees seisvast probleemist saate valida mis tahes lahenduse.Sisu
- Parandage rakendused, mis näivad Windows 10-s hägused
- 1. meetod: lubage Windowsil häguseid rakendusi automaatselt parandada
- 2. meetod: muutke konkreetse rakenduse DPI-sätteid
- 3. meetod: lubage uduste fontide jaoks ClearType
- 4. meetod: kontrollige Windowsi DPI sätet
- 5. meetod: värskendage kuvari draivereid
- 6. meetod: Windows 10 uduste rakenduste skaleerimise parandamine
- Muud: vähendage eraldusvõimet
Parandage rakendused, mis näivad Windows 10-s hägused
Veenduge, et luua taastepunkt juhuks kui midagi valesti läheb.
1. meetod: lubage Windowsil häguseid rakendusi automaatselt parandada
Hägusate rakenduste probleemid ei ole Windowsi kasutajate jaoks uus probleem. Kui kasutate madala eraldusvõimega monitori, kuid kuvaseaded on seatud Full HD eraldusvõimele, on teie rakendused kindlasti udused. Probleemi tunnistades on Microsoft loonud selle probleemi jaoks sisseehitatud tõrkeotsingu. Selle tõrkeotsija lubamisel proovige uduste rakenduste probleem automaatselt lahendada.
1. Paremklõpsake töölaual ja valige Kuva seaded.
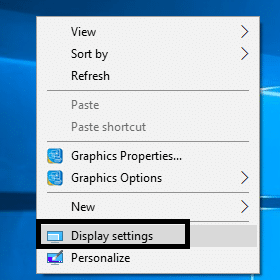
2. Valige vasakpoolsest aknast Kuva, seejärel klõpsake "Täpsemad skaleerimise sätted” link all Mastaap ja paigutus.

3.Elülitage sisse lüliti "" allLaske Windowsil proovida rakendusi parandada, et need ei oleks udused", et parandada Windows 10 uduste rakenduste skaleerimist.

Märge: Kui otsustate tulevikus selle funktsiooni keelata, keelake ülaltoodud lüliti.
4. Taaskäivitage arvuti, et salvestada muudatused ja kontrollida, kas probleem on lahendatud.
2. meetod: muutke konkreetse rakenduse DPI-sätteid
Kui teil on ainult konkreetse rakendusega seotud hägusate rakenduste probleem, võite proovida selle probleemi lahendamiseks muuta rakenduse DPI-sätteid ühilduvusrežiimis. Ühilduvusrežiimis tehtud muudatus tühistab ekraani DPI skaleerimise. Seda meetodit saate kasutada ka konkreetse rakenduse või mõne rakenduse hägusate rakenduste probleemi lahendamiseks. Peate tegema järgmist.
1.Paremklõpsake konkreetsel rakendusel uduste piltide või teksti kuvamine ja valige Omadused.

2. Lülituge valikule Ühilduvuse vahekaart.

3. Järgmisena klõpsake nuppu "Muutke kõrge DPI sätteid” nuppu.
4. Peate Linnuke kast, mis ütleb "Kasutage seda seadet selle programmi skaleerimisprobleemide lahendamiseks, mitte jaotises Seaded“.

5. Nüüd Linnuke “Alista süsteemi DPI” kasti Kõrge DPI skaleerimise alistamise jaotise all.
6. Järgmiseks valige kindlasti Rakendus rakenduse DPI rippmenüüst.

7. Lõpuks klõpsake Okei ja muudatuste salvestamiseks taaskäivitage arvuti.
Pärast taaskäivitamist kontrollige, kas saate seda teha Parandage rakendused, mis näivad Windows 10-s hägused.
3. meetod: lubage uduste fontide jaoks ClearType
Mõnel juhul mõjutab hägusus ainult fonte, mis muudavad lugemise keeruliseks. Saate fontide suurust suurendada, kuid need kaotavad esteetilise aspekti. Seetõttu on parim idee lubada ClearType režiim jaotises Lihtne juurdepääsu seaded, mis muudavad tähed loetavamaks, vähendades pärandrakenduste hägusust. ClearType'i lubamiseks järgige seda juhendit: ClearType'i lubamine või keelamine Windows 10-s

Soovitatav:Ekraani heledust ei saa Windows 10-s reguleerida [LAHENDATUD]
4. meetod: Kontrollige Windowsi DPI sätteid
Windows 10-l on teatav viga, mis muudab teksti kasutaja arvutis uduseks. See probleem mõjutab Windowsi üldist kuva, seega pole vahet, kas avate Süsteemi seaded, Windows Exploreri või Juhtpaneeli, kogu tekst ja pildid on mõnevõrra udused. Selle põhjuseks on Windows 10 kuvafunktsiooni DPI skaleerimise tase, nii et me arutame kuidas muuta DPI skaleerimise taset Windows 10-s.

Märge: Veenduge, et jaotises Skaala ja paigutus oleks rippmenüü väärtuseks määratud Soovitatav väärtus.
5. meetod: värskendage kuvari draivereid
See on üks haruldased põhjused mis toob kaasa häguse rakenduste probleemi. Siiski on soovitatav kontrollida ja värskendada kuvari draiverit. Mõnikord võivad selle probleemi põhjustada vananenud või ühildumatud ekraanidraiverid. Kui te ei saa praeguseks Windows 10 probleemis häguseid rakendusi parandada, peate proovima seda meetodit. Peate värskendama ekraanidraivereid kas seadmehalduri kaudu või sirvige otse graafikakaardi tootja ametlikku veebisaiti ja laadige sealt alla uusim draiver.
Värskendage graafikadraivereid käsitsi seadmehalduri abil
1. Vajutage Windows Key + R ja seejärel tippige devmgmt.msc ja avamiseks vajutage sisestusklahvi Seadmehaldus.

2. Järgmiseks laiendage Ekraani adapterid ja paremklõpsake oma graafikakaardil ja valige Luba.

3. Kui olete seda uuesti teinud, paremklõpsake oma graafikakaardil ja valige "Uuenda draiverit“.

4. Valige "Otsige automaatselt värskendatud draiveritarkvara” ja laske sellel protsess lõpule viia.

5. Kui ülaltoodud sammudest oli probleemi lahendamisel abi, siis väga hea, kui mitte, siis jätkake.
6. Paremklõpsake oma graafikakaardil uuesti ja valige "Uuenda draiverit", kuid seekord valige järgmisel ekraanil "Sirvige minu arvutit draiveritarkvara otsimiseks.“

7. Nüüd valige "Lubage mul valida arvutis saadaolevate draiverite loendist.”

8. Lõpuks valige uusim draiver loendist ja klõpsake nuppu Edasi.
9. Laske ülaltoodud protsessil lõppeda ja muudatuste salvestamiseks taaskäivitage arvuti.
Järgige samu samme integreeritud graafikakaardi (milleks antud juhul on Intel) draiverite värskendamiseks. Vaadake, kas saate Parandage rakendused, mis näivad Windows 10 probleemis hägused, kui ei, siis jätkake järgmise sammuga.
Värskendage graafikadraivereid automaatselt tootja veebisaidilt
1. Vajutage Windows Key + R ja tippige dialoogiboksi "dxdiag” ja vajuta sisestusklahvi.

2. Pärast seda otsige kuva vahekaarti (seal on kaks kuvakaarti, millest üks on integreeritud graafikakaart ja teine on Nvidia oma) klõpsake vahekaardil Display ja leidke oma graafikakaart.

3. Nüüd minge Nvidia draiveri juurde allalaadimise veebisait ja sisestage toote üksikasjad, mille me just teada saame.
4. Otsige pärast teabe sisestamist oma draiverid, klõpsake nuppu Nõustun ja laadige draiverid alla.

5. Pärast edukat allalaadimist installige draiver ja olete oma Nvidia draivereid edukalt käsitsi värskendanud.
6. meetod: Windows 10 uduste rakenduste skaleerimise parandamine
Kui Windows tuvastab, et teil on probleem, mille tõttu rakendused võivad paista hägused, näete parempoolsel aknapaanil teatise hüpikakent, klõpsake lihtsalt "Jah, parandage rakendusi” teatises.

Muud: vähendage eraldusvõimet
Kuigi see pole õige lahendus, võib mõnikord eraldusvõime vähendamine rakenduste hägusust vähendada. Samuti väheneb DPI skaleerimine ja tänu sellele peaks liidese välimus paranema.
1.Vajutage Windowsi klahv + I Seadete avamiseks klõpsake nuppu Süsteem.

2. Liikuge järgmisele lehele Ekraan > Eraldusvõime.
3. Nüüd alates Eraldusvõime rippmenüüvalige madalam eraldusvõime kui see, mis praegu on seatud.
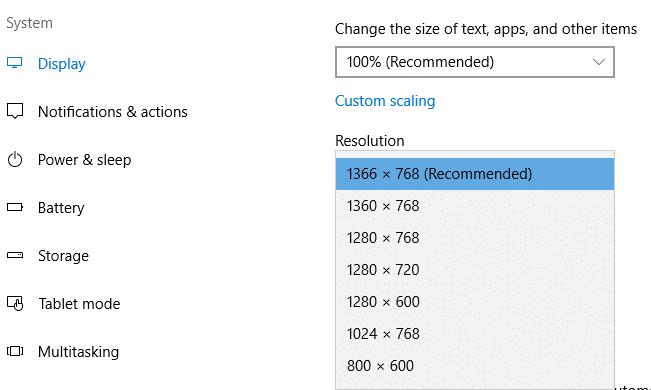
Paljud kasutajad on testinud kõiki ülalnimetatud meetodeid uduste rakenduste probleemi lahendamiseks Windows 10-s ja need on tegelikult probleemi lahendanud, kasutades ühte neist meetoditest.
Kui te ei leia mõnda teie jaoks kohaldatavat sammu või meetodit, peate kontrollima Windows Update'i, et värskendada oma arvuti uusimale versioonile. Olenevalt rakendustest (sisseehitatud rakendused või kolmanda osapoole rakendused) töötavad mõned lahendused ideaalselt mõlema rakenduste kategooria jaoks, samas kui mõned neist töötavad ainult iga rakenduste kategooria jaoks.
Soovitatav:
- Parandage viga 651: modem (või muud ühenduvad seadmed) on teatanud veast
- Kustutage Windows 10 kaust SoftwareDistribution
- Kuidas muuta ekraani heledust Windows 10-s
- Bluetoothi probleemide lahendamine opsüsteemis Windows 10
Loodan, et ülaltoodud sammudest oli abi ja nüüd saate seda hõlpsalt teha Windows 10-s hägusena näivate rakenduste parandamine, kuid kui teil on selle õpetuse kohta veel küsimusi, küsige neid kommentaaride jaotises.