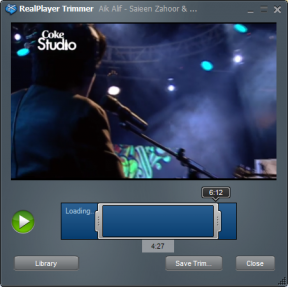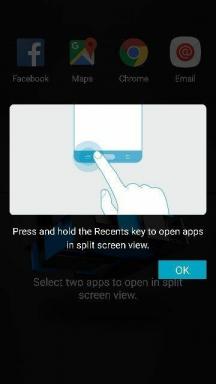Kuidas kuvada tegumiribal CPU ja GPU temperatuuri
Miscellanea / / November 28, 2021
Protsessori ja GPU temperatuuri kontrollimiseks võib olla palju põhjuseid. Siin on kuidas kuvada tegumiribal CPU ja GPU temperatuuri.
Kui teete lihtsalt oma sülearvuti või lauaarvutiga kontori- ja koolitööd, võib protsessori- ja GPU-monitoride kontrollimine tunduda mõttetu. Kuid need temperatuurid on teie süsteemi tõhususe määramisel otsustava tähtsusega. Kui temperatuurid väljuvad kontrollitud vahemikust, võib see põhjustada püsivaid kahjustusi teie süsteemi sisemisele vooluringile. Ülekuumenemine on murettekitav põhjus, mida ei tohiks kergelt võtta. Õnneks on teie jälgimiseks palju tasuta kasutatavat tarkvara ja rakendusi CPU või GPU temperatuuri. Kuid te ei tahaks pühendada palju ekraaniruumi ainult temperatuuride jälgimiseks. Ideaalne viis temperatuuride jälgimiseks on kinnitada need tegumiribale. Siit saate teada, kuidas kuvada tegumiribal CPU ja GPU temperatuuri.

Sisu
- Kuidas kuvada tegumiribal CPU ja GPU temperatuuri
- 3 viisi CPU või GPU temperatuuri jälgimiseks Windowsi süsteemisalves
- 1. Kasutage rakendust HWiNFO
- 2. Kasutage MSI Afterburnerit
- 3. Kasutage avatud riistvaramonitori
Kuidas kuvada tegumiribal CPU ja GPU temperatuuri
Saadaval on palju tasuta kasutatavat tarkvara ja rakendusi jälgige oma CPU või GPU temperatuuri Windowsi süsteemisalves. Kuid kõigepealt peate mõistma, milline peaks olema normaalne temperatuur ja millal muutuvad kõrged temperatuurid murettekitavaks. Protsessori jaoks pole konkreetset head või halba temperatuuri. See võib erineda olenevalt ehitusest, kaubamärgist, kasutatud tehnoloogiast ja kõrgeimast maksimaalsest temperatuurist.
Protsessori maksimaalse temperatuuri kohta teabe leidmiseks otsige veebist oma konkreetse protsessori tootelehte ja leidke maksimaalne ideaalne temperatuur. Seda võib öelda ka kui "Maksimaalne töötemperatuur’, ‘T juhtum' või 'T-ristmik’. Ükskõik milline näit on, püüdke ohutuse tagamiseks alati hoida temperatuuri 30 kraadi võrra madalamal kui maksimumpiir. Nüüd, millal iganes jälgida CPU või GPU temperatuuri Windows 10 tegumiribal, saate teada, millal teid hoiatada ja oma töö lõpetada.
3 viisi CPU või GPU temperatuuri jälgimiseks Windowsi süsteemisalves
On palju kasutajasõbralikke ja tasuta kasutatavaid kolmandate osapoolte rakendusi, mis võivad teid aidata kuvage Windows 10 tegumiribal CPU ja GPU temperatuur.
1. Kasutage rakendust HWiNFO
See on tasuta kolmanda osapoole rakendus, mis annab teile palju teavet teie süsteemi riistvara, sealhulgas protsessori ja graafikaprotsessori temperatuuri kohta.
1. Lae alla HWiNFO nende ametlikult veebisaidilt ja installige see teie Windowsi tarkvaras.

2. Käivitage rakendus Start-menüüst või lihtsalt topeltklõpsake töölaual ikooni.
3. Klõpsake nuppu "Jookse“ suvand dialoogiboksis.
4. See võimaldab rakendus, mis töötab teie süsteemis teabe ja üksikasjade kogumiseks.
5. Märkige linnuke 'Anduridsuvandit, seejärel klõpsake nuppu Jookse nuppu kogutud teabe kontrollimiseks. Andurite lehel näete kõigi andurite olekute loendit.
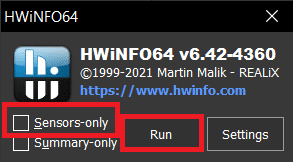
6. Leidke "CPU pakettandur, st andur teie protsessori temperatuuriga.
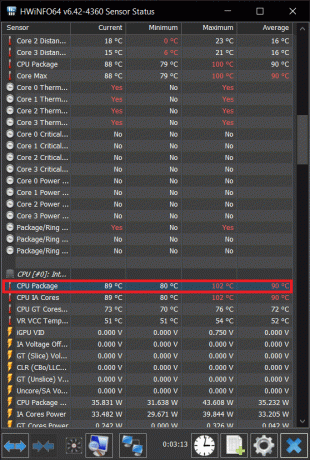
7. Paremklõpsake valikul ja valige "Lisa salve' valik rippmenüüst.

8. Samamoodi leidke "GPU paketi temperatuurja klõpsake nuppuLisa salve' paremklõpsu menüüs.

9. Nüüd saate jälgida CPU või GPU temperatuuri Windows 10 tegumiribal.
10. Sa lihtsalt pead rakendust töös hoidma et näha tegumiribal temperatuure. Minimeerige rakendus kuid ärge rakendust sulgege.
11. Samuti saate rakenduse iga kord automaatselt käivitada, isegi kui teie süsteem taaskäivitub. Selleks peate lihtsalt lisage rakendus Windowsi vahekaardile Startup.
12. Paremklõpsake tegumiriba salves ikooni "HWiNFO' rakendus ja seejärel valige "Seaded’.

13. Avage dialoogiboksis Seadistused jaotisÜldine/kasutajaliidesvahekaarti ja seejärel kontrollige mõnda valikut.
14. Valikud, mille ruudud peate märkima, on järgmised:
- Kuva andurid käivitamisel
- Minimeerige käivitamisel peaaken
- Minimeerige andureid käivitamisel
- Automaatne käivitamine
15. Kliki Okei. Nüüdsest töötab rakendus alati ka pärast süsteemi taaskäivitamist.
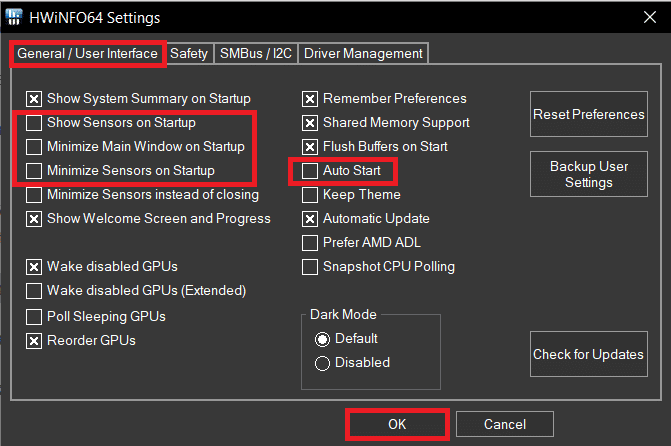
Saate andurite loendist sarnasel viisil lisada tegumiribale ka muid süsteemi üksikasju.
2. Kasuta MSI järelpõletaja
MSI Afterburn on veel üks rakendus, mida saab kasutada kuvada tegumiribal CPU ja GPU temperatuur. Rakendust kasutatakse peamiselt graafikakaartide kiirendamiseks, kuid saame seda kasutada ka oma süsteemi spetsiifiliste statistiliste üksikasjade vaatamiseks.

1. Laadige alla MSI Afterburn rakendus. Installige rakendus.

2. Esialgu on rakendusel sellised üksikasjad nagu GPU pinge, temperatuur ja taktsagedus.

3. Et pääseda juurde MSI Afterburneri seaded riistvarastatistika saamiseks, klõpsake hammasrattaikooni.

4. Näete MSI Afterburneri seadistuste dialoogiboksi. Kontrollige valikuid "Alustage Windowsiga" ja "Alusta minimeeritudGPU nime all, et käivitada rakendus iga kord, kui süsteemi käivitate.

5. Nüüd minge jaotisse "Järelevalvevahekaarti seadistuste dialoogiboksis. Pealkirja all näete graafikute loendit, mida rakendus saab hallataAktiivse riistvara jälgimise graafikud’.
6. Nendest graafikutest peate lihtsalt tegema näpistage graafikuid, millest soovite tegumiribale kinnitada.
7. Klõpsake graafikul, mille soovite tegumiribale kinnitada. Kui see on esile tõstetud, kontrollige "Näita salvemenüüs valikut. Saate kuvada ikooni koos üksikasjadega teksti või graafikuna. Täpse lugemise jaoks tuleks eelistada teksti.
8. Samuti saate muuta teksti värvi, mida tegumiribal temperatuuri kuvamiseks kasutatakse klõpsates nuppu punane kast samas menüüs.
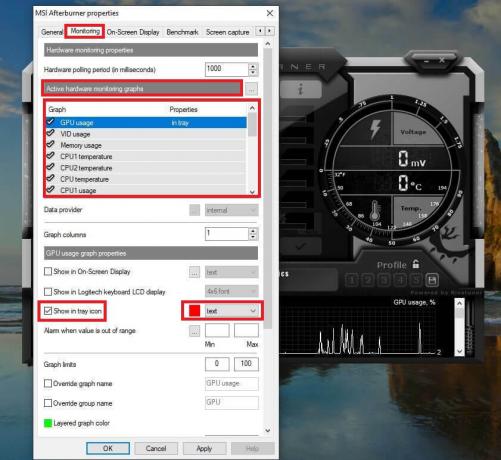
9. Samuti saab seadistada äratuse käivitada, kui väärtused ületavad fikseeritud väärtust. See on suurepärane, et vältida süsteemi ülekuumenemist.
10. Järgige samu samme kõigi üksikasjade puhul, mida soovite tegumiribal kuvada. Samuti kontrollige, et ikoon poleks passiivses süsteemses salves peidetud. Saate seda muuta jaotises "Tegumiriba seadistus', paremklõpsates tegumiribal.
11. MSI Afterburneril on tegumiribal ka iseseisev lennukikujuline ikoon. Saate selle peita, minnes jaotisse "Vahekaart Kasutajaliides" seadistuste dialoogiboksis ja märkige ruut "Ühe salve ikoonirežiim' kasti.
12. Sel viisil saate alati jälgige oma CPU ja GPU temperatuuri Windowsi süsteemisalves.
3. Kasutage avatud riistvaramonitori

1. Open Hardware Monitor on veel üks lihtne rakendus, mida saab kasutada kuvada tegumiribal CPU või GPU temperatuur.
2. Laadige alla Avage Riistvaramonitor ja installida seda kasutades ekraanil kuvatavaid juhiseid. Kui olete lõpetanud, käivitage rakendus ja näete loendit kõigist mõõdikutest, mida rakendus jälgib.
3. Otsige üles oma CPU ja GPU nimi. Selle alt leiate igaühe temperatuuri.
4. Temperatuuri kinnitamiseks tegumiribale paremklõpsake temperatuuril ja vali "Kuva salves' valik menüüst.
Soovitatav:
- Parandage teenuse host: diagnostikapoliitika teenuse kõrge protsessori kasutus
- Parandage Windowsi heliseadme graafiku isolatsiooni kõrge protsessorikasutus
- 4 võimalust mängudes FPS-i (kaadrit sekundis) kontrollimiseks
- Kuidas iPhone'is tekstidele automaatselt vastata
Ülaltoodud on mõned parimad kolmanda osapoole rakendused, mida on lihtne kasutada ja saab kuvage Windows 10 tegumiribal CPU ja GPU temperatuur. Ülekuumenemine võib teie süsteemi protsessorit kahjustada, kui sellega õigeaegselt ei tegeleta. Valige mõni ülaltoodud rakendustest ja järgige juhiseid jälgige oma CPU või GPU temperatuuri Windowsi süsteemisalves.