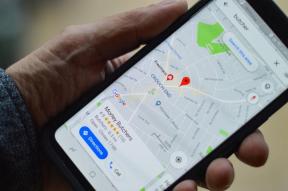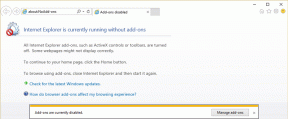Muutke Windows 10 draivi, kausta või teegi malli
Miscellanea / / November 28, 2021
Kui soovite Windows 10-s muuta draivi, kausta või teegi malli, siis olete täna õiges kohas, me õpime, kuidas seda teha. Windowsis on 5 sisseehitatud malli, nimelt üldised üksused, dokumendid, pildid, muusika või videod, mille saate valida, et optimeerida oma draivivaadet. Tavaliselt tuvastab Windows automaatselt kausta sisu ja määrab seejärel sellele kaustale õige malli. Näiteks kui kaust sisaldab tekstifaili, määratakse sellele dokumendimall.
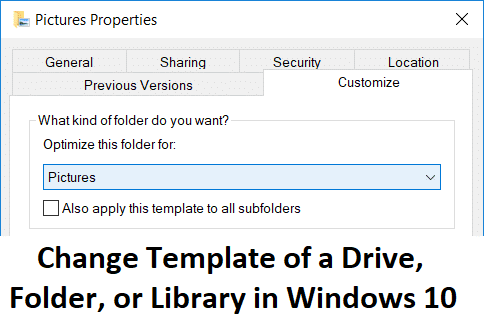
Kui on teksti-, heli- või videofailide segu, määratakse kaustale mall Üldised üksused. Saate käsitsi määrata kaustale erineva malli või kohandada mõnda ülaltoodud kaustale määratud malli. Nüüd ilma aega raiskamata vaatame, kuidas alloleva juhendi abil Windows 10-s draivi, kausta või teegi malli muuta.
Sisu
- Muutke Windows 10 draivi, kausta või teegi malli
- 1. meetod: muutke draivi või kausta malli
- 2. meetod: teegi malli muutmine
- 3. meetod: lähtestage kõigi kaustade kaustavaate vaikeseaded
Muutke Windows 10 draivi, kausta või teegi malli
Veenduge, et luua taastepunkt juhuks kui midagi valesti läheb.
1. meetod: muutke draivi või kausta malli
1. File Exploreri avamiseks vajutage Windowsi klahvi + E ja seejärel paremklõps peal Kaust või draiv mille jaoks soovite muutke malli ja valige Atribuudid.

2. Vaheta Kohanda vahekaarti ja Optimeeri see kaust rippmenüüst valige malli soovite valida.
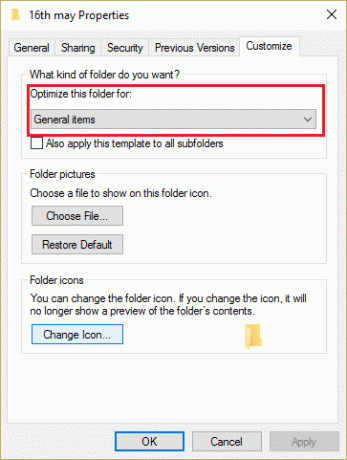
Märge: Kui soovite rakendada valitud malli kogu selle alamkaustale, märkige ruut, mis ütleb "Rakenda see mall ka kõikidele alamkaustadele.”
3. Klõpsake nuppu Rakenda ja seejärel nuppu OK.
4. Muudatuste salvestamiseks taaskäivitage arvuti.
2. meetod: teegi malli muutmine
1. Avage File Explorer ja seejärel valige raamatukogu mille jaoks soovite malli valida.
2. Nüüd klõpsake File Exploreri menüüs nuppu Halda ja siis alates "Teegi optimeerimine jaoks” rippmenüüst valige soovitud mall.
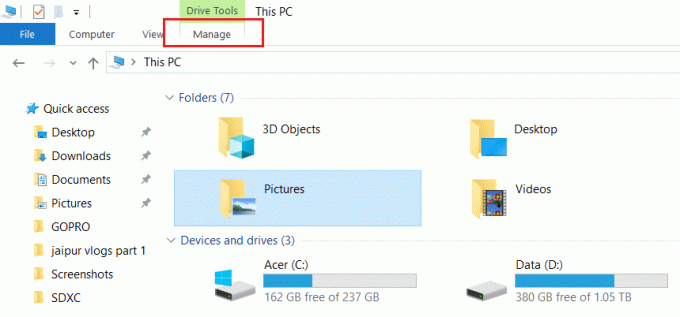
3. Muudatuste salvestamiseks taaskäivitage arvuti.
3. meetod: lähtestage kõigi kaustade kaustavaate vaikeseaded
1. Avage Notepad ja kopeerige ja kleepige tekst sellisena, nagu see on:
@kaja väljas:: kõigi kaustade kaustavaate sätete lähtestamine. Reg Kustuta "HKCU\SOFTWARE\Microsoft\Windows\Shell\BagMRU" /F. Reg Kustuta "HKCU\SOFTWARE\Microsoft\Windows\Shell\Bags" /F Reg Kustuta "HKCU\SOFTWARE\Microsoft\Windows\ShellNoRoam\Bags" /F. Reg Kustuta "HKCU\SOFTWARE\Microsoft\Windows\ShellNoRoam\BagMRU" /F Reg Kustuta "HKCU\SOFTWARE\Classes\Local Settings\Software\Microsoft\Windows\Shell\BagMRU" /F. Reg Kustuta "HKCU\SOFTWARE\Classes\Local Settings\Software\Microsoft\Windows\Shell\Bags" /F Reg Kustuta "HKCU\SOFTWARE\Classes\Wow6432Node\Local Settings\Software\Microsoft\Windows\Shell\Bags" /F. Reg Kustuta "HKCU\SOFTWARE\Classes\Wow6432Node\Local Settings\Software\Microsoft\Windows\Shell\BagMRU" /F:: "Rakenda kaustadele" vaadete vaikeseadetele lähtestamiseks. REG Kustuta "HKCU\Software\Microsoft\Windows\CurrentVersion\Explorer\Streams\Defaults" /F:: üksikasjade, navigeerimise ja eelvaatepaanide suuruse lähtestamiseks vaikeväärtustele. Reg Kustuta "HKCU\SOFTWARE\Microsoft\Windows\CurrentVersion\Explorer\Modules\GlobalSettings\Sizer" /F:: Exploreri tapmiseks ja taaskäivitamiseks. Taskkill /f /im explorer.exe. käivitage explorer.exe
2. Klõpsake menüüs Notepad nuppu Fail ja seejärel valige Salvesta kui.

3. Nüüd valige ripploendist Salvesta tüüp Kõik failid.
4. Nimeta faili kui reset_view.bat (.bati laiendus on väga oluline).
5. Liikuge kohta, kuhu soovite faili salvestada, ja klõpsake nuppu Salvesta.

6. Paremklõpsake failil (reset_view.bat) ja valige Käivita administraatorina.
7. Muudatuste salvestamiseks taaskäivitage arvuti.
Soovitatav:
- Parandage WUDFHost.exe kõrge protsessori kasutus
- 15 võimalust aeglase Windows 10 arvuti kiirendamiseks
- Steami võrguga ühenduse loomine ei õnnestunud
- Parandage Windows 10 vale kellaaja probleem
Seda olete edukalt õppinud Draivi, kausta või teegi malli muutmine Windows 10-s aga kui teil on selle postituse kohta endiselt küsimusi, küsige neid kommentaaride jaotises.