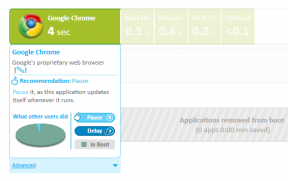Kuidas kontrollida ketast chkdski abil vigade suhtes
Miscellanea / / November 28, 2021
Kui teil on kõvakettaga probleeme, näiteks vigased sektorid, rikkis ketas jne, võib Check Disk olla elupäästja. Võimalik, et Windowsi kasutajad ei saa kõvakettaga seostada erinevaid veanägusid, kuid üks või teine põhjus on sellega seotud. Seega on alati soovitatav käivitada kontrollketas, kuna see võib probleemi hõlpsalt lahendada. Igatahes on siin täielik juhend kõvaketta vigade kontrollimiseks chkdski abil.

Sisu
- Mis on Chkdsk ja millal seda kasutada?
- Kuidas kontrollida ketast chkdski abil vigade suhtes
- 1. meetod: kontrollige Chkdsk GUI abil kõvakettal vigu
- 2. meetod: käivitage käsurealt Check Disk (chkdsk).
- 3. meetod: käivitage PowerShelli abil ketta tõrkekontroll
- 4. meetod: kontrollige taastekonsooli abil oma ketast vigade suhtes
Mis on Chkdsk ja millal seda kasutada?
Ketasvead on tavaline probleem, millega paljud kasutajad silmitsi seisavad. Ja sellepärast Windows OS-iga on kaasas sisseehitatud utiliit nimega chkdsk. Chkdsk on Windowsi põhitarkvara, mis otsib kõvaketast, USB-draivi või välist draivi vigade suhtes ja võib parandada failisüsteemi vigu. CHKDSK veendub põhimõtteliselt, et ketas on terve, kontrollides ketta füüsilist struktuuri. See parandab kadunud klastrite, vigaste sektorite, kataloogivigade ja ristlingitud failidega seotud probleemid.
Mõned chkdski põhifunktsioonid on järgmised:
- See skannib ja parandab NTFS/RASV draivi vead.
- See tuvastab halvad sektorid, mis on kõvakettal füüsiliselt kahjustatud plokid.
- Samuti saab see skannida erinevaid andmesalvestusseadmeid mäludega, nagu USB-mälupulgad, välised SSD-draivid vigade tuvastamiseks.
Soovitatav on käivitada utiliit chkdsk korrapärase plaanilise hoolduse ja muude S.M.A.R.T. tööriist seda toetavate draivide jaoks. Aitaks, kui kaaluksite chkdski käivitamist alati, kui Windows lülitub juhuslikult välja, süsteem jookseb kokku, Windows 10 hangub jne.
Kuidas kontrollida ketast kasutades vigu chkdsk
Veenduge, et luua taastepunkt juhuks kui midagi valesti läheb.
1. meetod: kontrollige Chkdsk GUI abil kõvakettal vigu
Siin on juhised chkdski käsitsi tegemiseks GUI kaudu:
1. Avage oma süsteem File Explorer seejärel valige vasakpoolsest menüüst "See arvuti“.
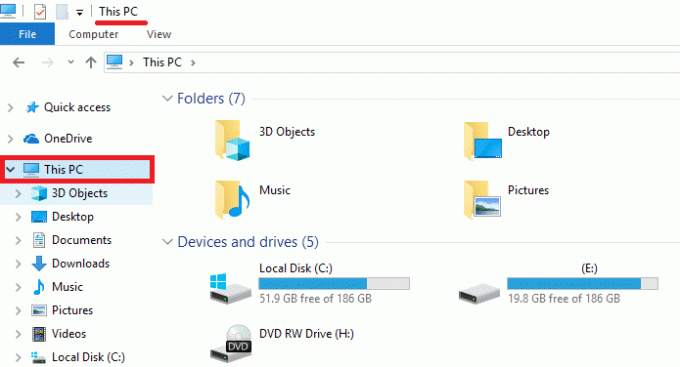
2. Paremklõpsake konkreetsel kettadraivil, mille jaoks soovite chkdski käivitada. Saate käivitada ka mälukaardi või mõne muu irdkettaseadme skannimise.

3. vali "Omadused” kontekstimenüüst ja seejärel lülituge valikule Tööriistad Atribuutide akna all.
4. Nüüd klõpsake jaotises Veakontroll nuppu "Kontrollima” nuppu. Windows 7 puhul on selle nupu nimi "Kontrollige kohe.”
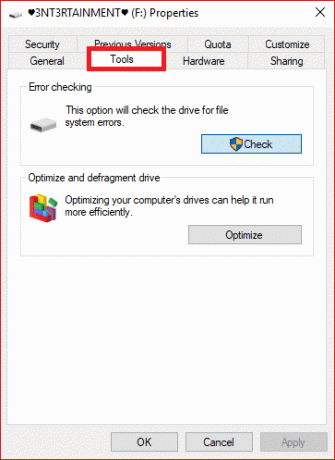
5. Kui skannimine on lõppenud, teatab Windows teile, etsee ei leidnud draivil ühtegi viga’. Kuid kui soovite, saate käsitsi skannida, klõpsates "Skanni draiv“.
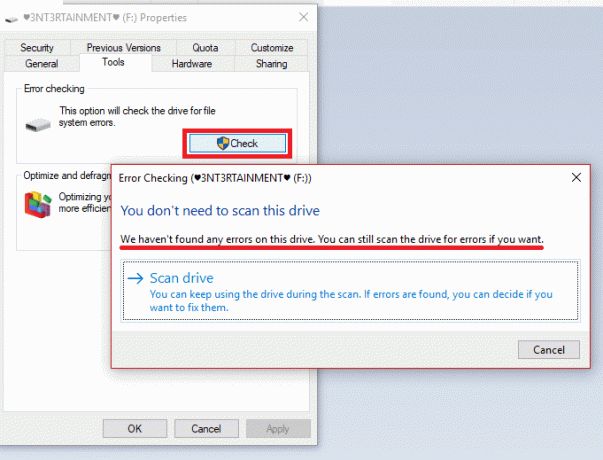
6. Esialgu teostab see skannimise remonditöid tegemata. Seetõttu pole arvuti taaskäivitamine vajalik.

7. Kui teie draivi skannimine on lõppenud ja kui vigu ei tuvastata, võite klõpsata "Sulge” nuppu.
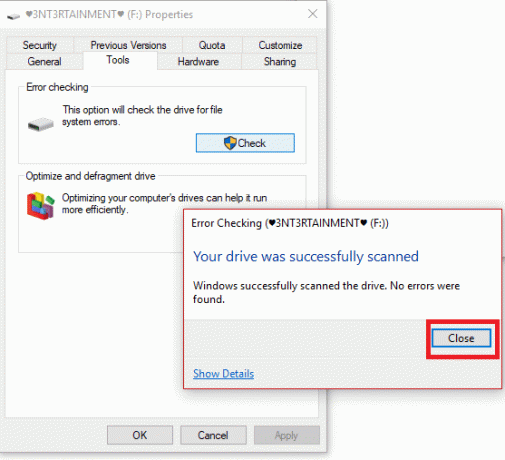
8. Sest Windows 7, kui klõpsate nuppu "Kontrollige kohe” nuppu, näete dialoogiboksi, mis võimaldab valida paar lisavalikut, näiteks kas failisüsteemis on vaja automaatset vigade parandamist ja otsida vigaseid sektoreid jne.
9. Kui soovite need põhjalikud kettakontrollid läbi viia; valige mõlemad valikud ja seejärel vajutage "Alusta” nuppu. See võtab teie kettaseadme sektorite skannimiseks veidi aega. Tehke seda siis, kui te ei vaja oma süsteemi mõne tunni jooksul.
Vaata ka: Kuidas lugeda Chkdski sündmustevaaturi logi Windows 10-s
2. meetod: käivitage käsurealt Check Disk (chkdsk).
Kui te pole kindel, kas järgmise taaskäivituse jaoks on kettakontroll loendis, on veel üks lihtne viis ketta kontrollimiseks CLI abil – käsuviiba. Toimingud on järgmised:
1. Otsingu avamiseks vajutage Windowsi klahvi + S, tippige "käsurida” või „cmd“.
2. Paremklõps peal Käsurida otsingutulemustest ja valige "Käivitage administraatorina.”

3. Tippige käsureale järgmine käsk koos draivitähega: chkdsk C:
Märge: Mõnikord ei saa Check Disk käivituda, kuna ketast, mida soovite kontrollida, kasutab ikka veel süsteemiprotsesse, nii et kettakontrolli utiliit palub teil järgmisel taaskäivitamisel kettakontrolli ajastada, klõpsa jah ja taaskäivitage süsteem.
4. Parameetreid saate määrata ka lülitite abil, näiteks f / või r, chkdsk C: /f /r /x

Märge: Asendage C: draivitähega, millel soovite käsku Check Disk käivitada. Samuti on ülaltoodud käsus C: draiv, millel me ketast kontrollida tahame, /f tähistab lippu, mis annab chkdsk-le loa kõik seotud vead parandada koos draiviga laseb /r chkdsk-l otsida vigaseid sektoreid ja teostada taaste ning /x käsib kontrollkettal draiv enne käivitamist lahti ühendada. protsessi.
5. Samuti saate asendada lülitid, mis on /for /r jne. Lülitite kohta lisateabe saamiseks tippige cmd-sse järgmine käsk ja vajutage sisestusklahvi:
CHKDSK /?

6. Kui teie operatsioonisüsteem ajastab draivi automaatse sisseregistreerimise, näete, et kuvatakse teade, mis annab teile teada, et helitugevus on määrdunud ja sellel on võimalikud vead. Vastasel juhul ei aja see automaatset skannimist.

7. Seega plaanitakse kettakontroll järgmisel korral Windowsi käivitamisel. Samuti on võimalus kontroll tühistada, tippides käsu: chkntfs /x c:
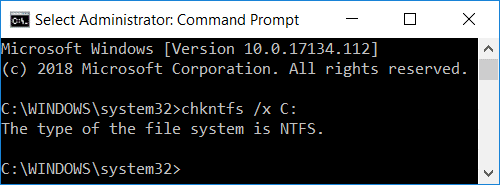
Mõnikord peavad kasutajad Chkdski käivitamisel väga tüütuks ja aeganõudvaks, nii et tutvumiseks vaadake seda juhendit Kuidas tühistada ajastatud Chkdsk operatsioonisüsteemis Windows 10.
3. meetod: käivitage PowerShelli abil ketta tõrkekontroll
1. Tüüp PowerShell Windows Searchis, seejärel paremklõpsake PowerShell otsingutulemustest ja valige Käivita administraatorina.

2. Nüüd tippige PowerShelli üks järgmistest käskudest ja vajutage sisestusklahvi:
Draivi skannimiseks ja parandamiseks (vastab chkdsk-le): Repair-Volume -DriveLetter draivi_täht. Võrguühenduseta helitugevuse skannimiseks ja leitud vigade parandamiseks (vastab chkdsk /f): Repair-Volume -DriveLetter draivi_täht -OfflineScanAndFix. Köite skannimiseks ilma seda parandamata (vastab chkdsk /scan): Repair-Volume -DriveLetter draivi_täht -Skannimine. Köite korraks võrguühenduseta kasutamiseks ja seejärel ainult probleemide lahendamiseks, mis on logitud faili $corrupt (võrdne failiga chkdsk /spotfix): Repair-Volume -DriveLetter draivi_täht -SpotFix
Märge: Asendus "draivi_kiri” ülaltoodud käsus tegeliku soovitud draivitähega.

3. Sulgege PowerShell, taaskäivitage muudatuste salvestamiseks arvuti.
4. meetod: kontrollige taastekonsooli abil oma ketast vigade suhtes
1. Sisestage Windows 10 käivitatav installi-DVD ja taaskäivitage arvuti.
2. Kui teil palutakse CD-lt või DVD-lt käivitamiseks vajutada suvalist klahvi, jätkamiseks vajutage suvalist klahvi.

3. Valige oma keele-eelistused ja klõpsake nuppu Edasi. Klõpsake nuppu Remont oma arvuti vasakus allnurgas.

4. Klõpsake suvandi valimise ekraanil Veaotsing.

5. Tõrkeotsingu ekraanil klõpsake nuppu Täpsem valik.

6. Täpsemate valikute ekraanil klõpsake nuppu Käsurida.

7. Käivitage käsk: chkdsk [f]: /f /r.
Märge: [f] tähistab ketast, mida tuleb skannida.
Soovitatav:
- Mis on sünkroonimiskeskus ja kuidas seda Windowsis kasutada?
- Kuidas taastada oma helitugevuse ikoon Windowsi tegumiribal?
- Looge oma Windows 10 täielik varukoopia (süsteemipilt)
- Mida teha, kui teie sülearvutist järsku heli pole?
Loodan, et see artikkel oli kasulik ja saate nüüd hõlpsalt hakkama Kontrollige kettalt chkdsk-i kasutamisel vigu, kuid kui teil on selle õpetuse kohta veel küsimusi, küsige neid kommentaaride jaotises.