4 parimat viisi puhkerežiimi keelamiseks Windows 11-s
Miscellanea / / June 09, 2023
Puhkerežiim on Windowsi kasulik funktsioon, mis aitab säästa süsteem võimsus. Siiski võite soovida unerežiimi keelata, näiteks suurte failide allalaadimisel või tarkvara värskendamisel.
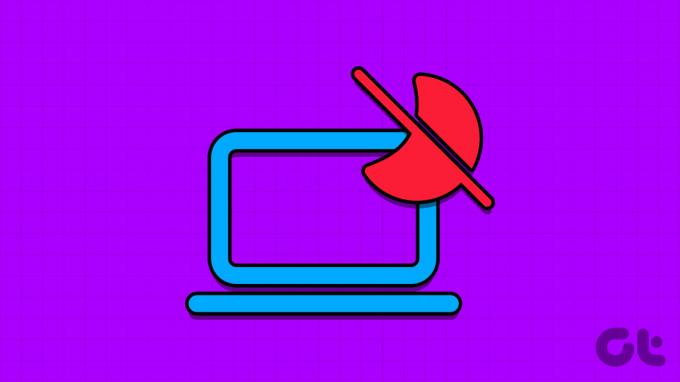
Kuid kui teie arvuti jääb magama, võib see asju ootele panna. Õnneks on Windowsis puhkerežiimi väljalülitamine imelihtne. Siin on kiired viisid unerežiimi keelamiseks Windows 11-s.
1. Seadete rakenduse kasutamine
Rakendus Seaded on Windowsi võimas tööriist, mida saate kasutada arvuti erinevate aspektide isikupärastamiseks. Kas see on midagi nii lihtsat töölaua tausta muutmine või keerukamate toimingute jaoks, nagu unerežiimi väljalülitamine, saate seda kõike teha Windowsi sätete rakendusega.
Puhkerežiimi keelamiseks Windowsi sätete rakenduse abil järgige allolevaid juhiseid.
Samm 1: Menüü Start avamiseks vajutage Windowsi klahvi.
2. samm: Tüüp Seaded otsinguribal ja vajutage sisestusklahvi. Teise võimalusena võite rakenduse Seaded käivitamiseks vajutada klahvi Windows + I.

3. samm: Valige vasakpoolselt külgribal Süsteem ja parempoolselt paanilt Toide ja aku.
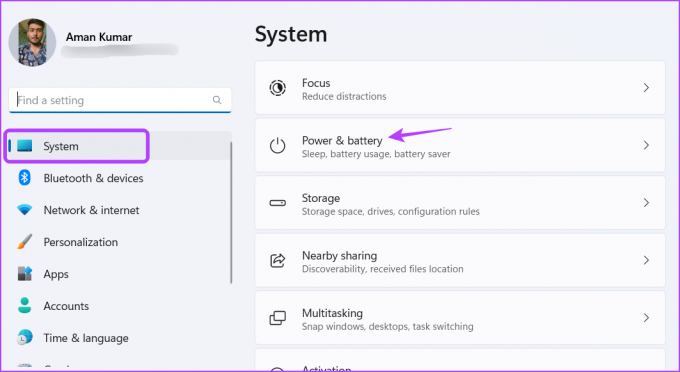
4. samm: Klõpsake rippmenüü ikoonil valiku Ekraan ja uni kõrval.
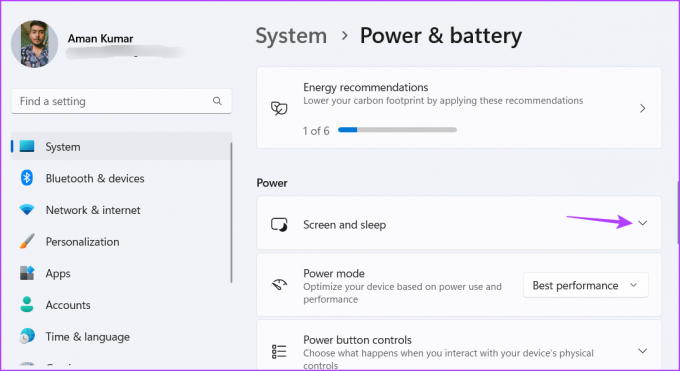
5. samm: Klõpsake rippmenüü ikoonil valiku „Akutoitel, pane seade pärast unerežiimi” kõrval ja valige kontekstimenüüst Mitte kunagi.

6. samm: Jaotises Ekraan ja unerežiim valige valiku „Kui seade on ühendatud, pane seade pärast unerežiimi” kõrval olevast rippmenüüst käsk Mitte kunagi.
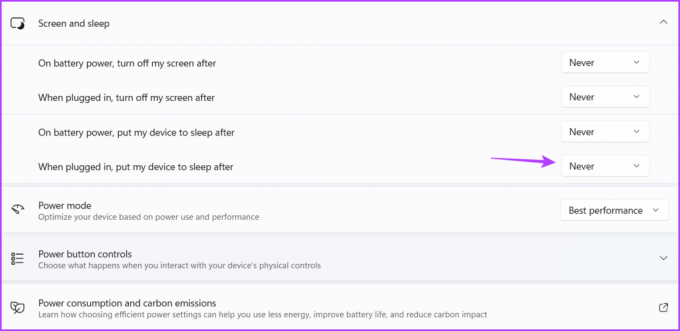
2. Juhtpaneeli kasutamine
The Kontrollpaneel on olnud Windowsi operatsioonisüsteemi põhiosa juba aastaid ja võimaldab teil kohandada mitmeid funktsioone. Juhtpaneeli kasutamiseks Windows 11 puhkerežiimi keelamiseks toimige järgmiselt.
Samm 1: Menüü Start käivitamiseks vajutage Windowsi klahvi, tippige Kontrollpaneel otsinguribal ja vajutage sisestusklahvi.

2. samm: Valige Süsteem ja turvalisus.
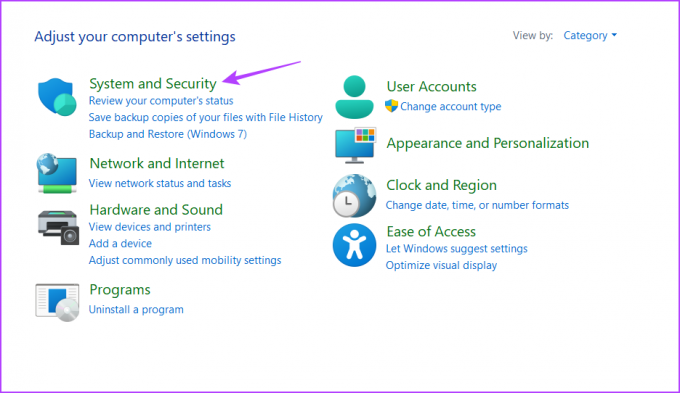
3. samm: Valige Toitesuvandid.

4. samm: Klõpsake valikul „Muuda plaani sätteid”.
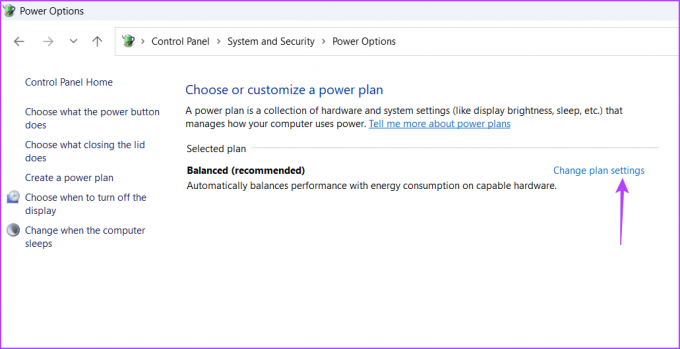
5. samm: Seadistage suvand „Pane arvuti unerežiimile” väärtuseks Mitte kunagi akutoite puhul.
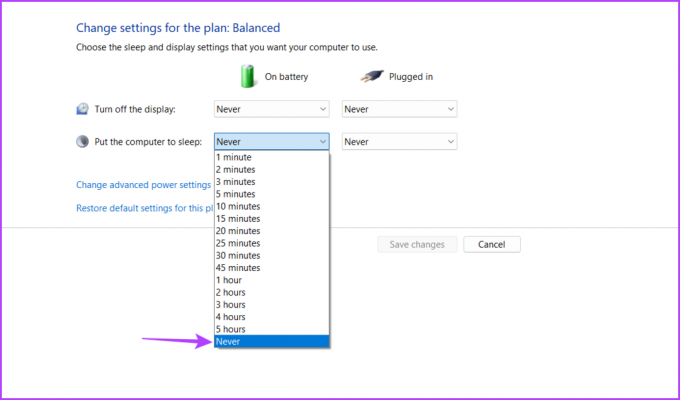
6. samm: Samamoodi valige Plugged In jaoks mitte kunagi.
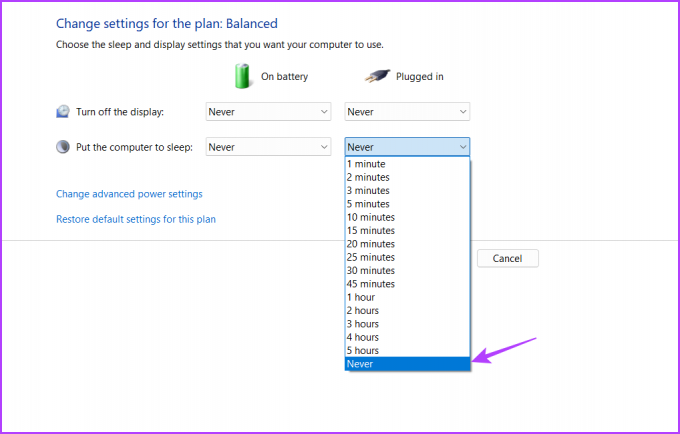
7. samm: Klõpsake nuppu Salvesta muudatused.
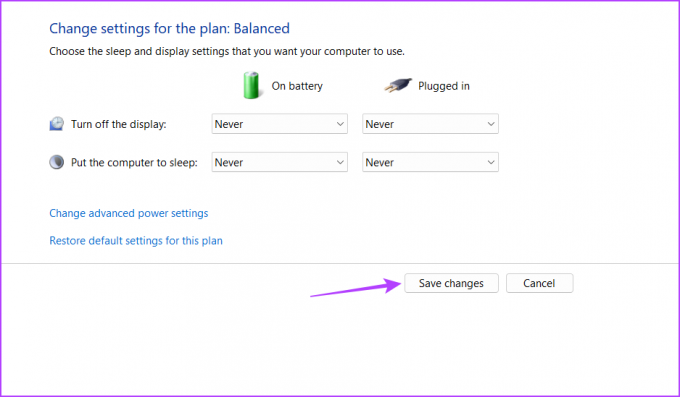
3. Microsoft PowerToysi kasutamine
Microsoft PowerToys on utiliitide kogum, mis on mõeldud kogenud Windowsi kasutajatele asjade kohandamiseks ja näpistamiseks. Üks selle paljudest funktsioonidest on unerežiimi keelamine.
Laadige alla Microsoft PowerToys
Microsoft PowerToysi abil saate seda teha järgmiselt.
Samm 1: Menüü Start avamiseks klõpsake tegumiribal Windowsi ikooni, tippige Microsofti pood otsinguribal ja vajutage sisestusklahvi.

2. samm: Tippige Microsft Store'i aknasse Microsoft PowerToys otsinguribal ja vajutage sisestusklahvi.

3. samm: Klõpsake nuppu Installi.
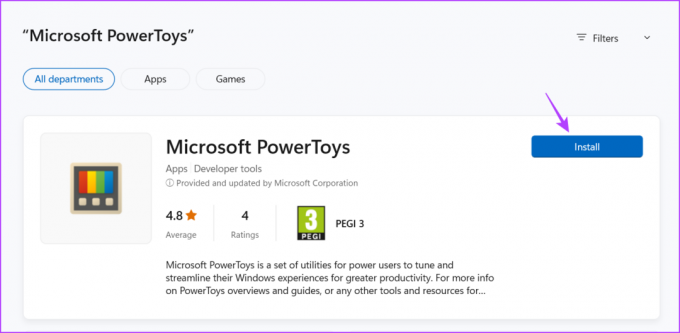
4. samm: Kui installimine on lõppenud, käivitage Microsoft PowerToys.
5. samm: PowerToysi sätetes klõpsake vasakpoolsel külgribal Awake ja lülitage sisse lüliti Enable Awake.
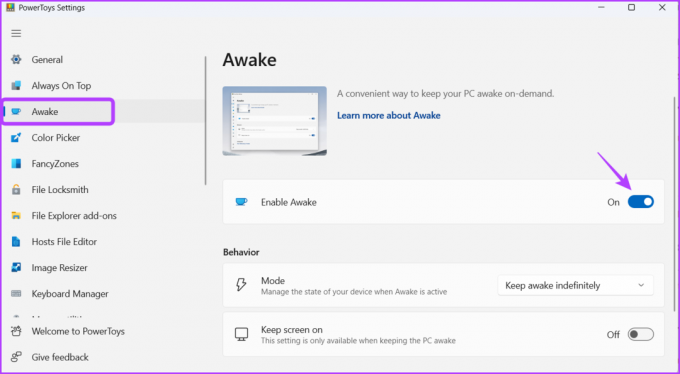
6. samm: Klõpsake valiku Režiim kõrval oleval rippmenüü ikoonil ja valige „Ole määramata ajaks ärkvel”.

8. samm: Lubage lüliti valiku „Hoia ekraan sees” kõrval.
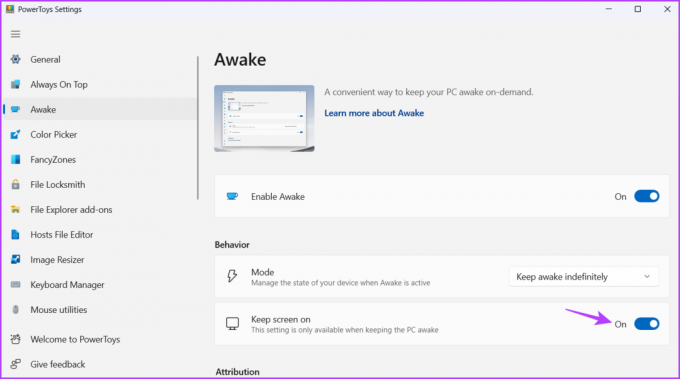
Järgmisena taaskäivitage arvuti muudatuste salvestamiseks. Pärast taaskäivitamist ei lülitu arvuti automaatselt magama.
4. Kohaliku rühmapoliitika redaktori kasutamine
Kohalik rühmapoliitika redaktor on veel üks Windowsi utiliit, mida saate kasutada Windows 11 arvuti automaatse unerežiimi peatamiseks. Siin on juhised kohaliku rühmapoliitika redaktori kasutamiseks puhkerežiimi väljalülitamiseks.
Märge: Rühmapoliitika redaktor on saadaval ainult Windowsi Professional, Enterprise ja Education väljaande jaoks. Kui kasutate Windows Home'i, ei pääse te kohalikule rühmapoliitika redaktorile juurde. Kui proovite, näete kohalikule rühmapoliitika redaktorile juurdepääsu proovimisel puuduvat viga gpedit.msc. Vaadake meie juhendit Windowsis puuduva vea gpedit.msc parandamine.
Samm 1: Tööriista Run avamiseks vajutage Windows + R kiirklahvi.
2. samm: Tüüp gpedit.msc otsinguribal ja vajutage sisestusklahvi.

3. samm: Liikuge kohalikus rühmapoliitika redaktoris järgmisse asukohta:
Arvuti konfiguratsioon \Administratiivmallid\Süsteem\Toitehaldus\Unerežiimi sätted
4. samm: Topeltklõpsake reeglil „Luba ooteseisundid (S1-S3) unerežiimis (pistikuga ühendatud)”.

5. samm: Valige Lubatud.

6. samm: Muudatuste salvestamiseks klõpsake nuppu Rakenda ja seejärel OK.

7. samm: Topeltklõpsake reeglil „Luba ooteseisundid (S1-S3) unerežiimil (akul)”.

8. samm: Valige Lubatud.

9. samm: Muudatuste salvestamiseks klõpsake nuppu Rakenda ja OK.
Järgmisest käivitamisest alates ei lähe teie arvuti kunagi iseseisvalt magama.
Olge alati aktiivne
Oluline on unerežiim välja lülitada, kui soovite, et teie arvuti jääks pikka aega aktiivseks. Õnneks on selleks erinevaid viise. Vaadake ülaltoodud meetodeid unerežiimi keelamiseks Windows 11-s.
Saate kasutada kommentaaride jaotist, et öelda meile, milline meetod on teile kõige lihtsam. Samuti jagate Windowsi arvutis puhkerežiimi keelamiseks muid meetodeid, millest olete teadlik.
Viimati värskendatud 17. mail 2023
Ülaltoodud artikkel võib sisaldada sidusettevõtte linke, mis aitavad toetada Guiding Techi. See aga ei mõjuta meie toimetuslikku terviklikkust. Sisu jääb erapooletuks ja autentseks.



