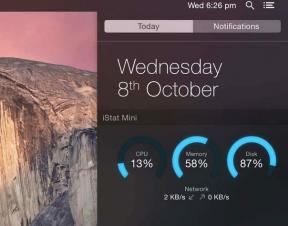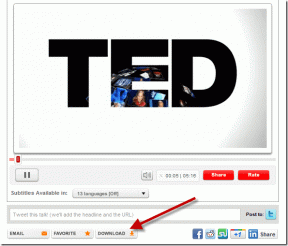Juurdepääs värvidele ja välimusele hõlpsasti Windows 10-s
Miscellanea / / November 28, 2021
Pärast Windows 10 loojate värskendust ei olnud värvidele ja välimusele juurdepääsemine nii lihtne, nagu varem. Operatsioonisüsteemides Windows 7 ja Windows 8/8.1 pääseb igaüks hõlpsalt juurde värvi- ja välimusseadetele, paremklõpsake töölaual, seejärel valige Isikupärasta ja seejärel klõpsake lingil Värv. Kuid kui järgite samu samme Windows 10-s, märkate, et teid suunatakse klassikalise isikupärastamise akna asemel rakendusse Seaded.
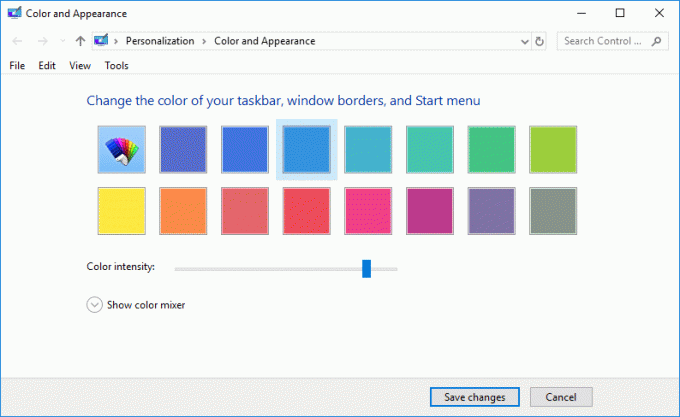
Kui otsite endiselt viisi, kuidas pääseda juurde klassikalisele isikupärastamise aknale, siis ärge enam vaadake, sest me arutame, kuidas seda teha. Nii et ilma aega raiskamata vaatame alloleva õpetuse abil, kuidas Windows 10 värvidele ja välimusele hõlpsalt juurde pääseda.
Sisu
- Kuidas Windows 10 värvidele ja välimusele hõlpsalt juurde pääseda
- 1. meetod: pääsete hõlpsasti juurde värvidele ja välimusele Windows 10-s, kasutades käsku Run
- 2. meetod: looge käsitsi värvi ja välimuse otsetee
Kuidas Windows 10 värvidele ja välimusele hõlpsalt juurde pääseda
Veenduge, et luua taastepunkt juhuks kui midagi valesti läheb.
1. meetod: pääsete hõlpsasti juurde värvidele ja välimusele Windows 10-s, kasutades käsku Run
1. Vajutage Windowsi klahvi + R, seejärel tippige järgmine ja vajutage sisestusklahvi:
kest{ED834ED6-4B5A-4bfe-8F11-A626DCB6A921} -Microsoft. Isikupärastamine\lehe värvimine

2. Niipea kui vajutate sisestusklahvi, kohe avaneb klassikaline värvi ja välimuse aken.
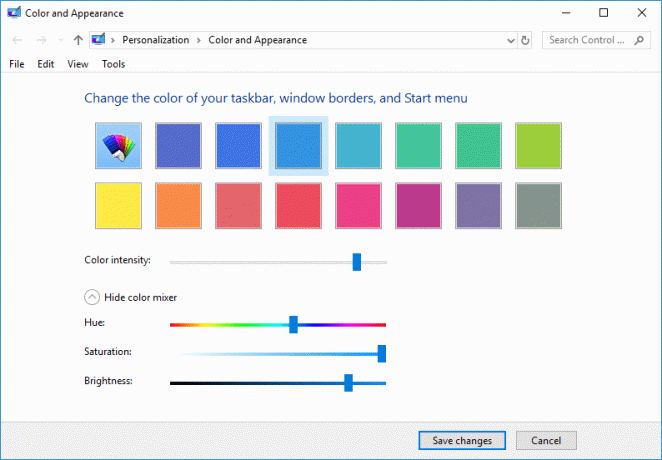
3. Muutke oma sätteid ja klõpsake siis nuppu Salvesta muudatused.
4. Taaskäivitage arvuti.
2. meetod: looge käsitsi värvi ja välimuse otsetee
1. Paremklõpsake töölaua tühjal alal ja seejärel valige Uus > Otsetee.

2. Kopeerige ja kleepige järgmine jaotisesse "Tippige üksuse asukoht” välja ja klõpsake nuppu Edasi:
explorer.exe kest{ED834ED6-4B5A-4bfe-8F11-A626DCB6A921} -Microsoft. Isikupärastamine\lehe tapeet
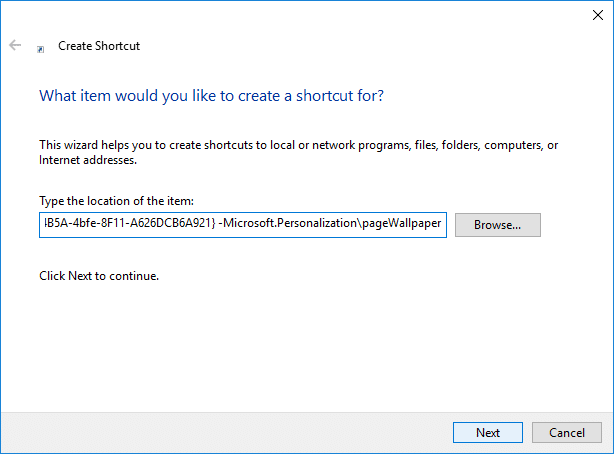
3. Andke sellele otseteele soovitud nimi ja seejärel klõpsake nuppu Lõpeta.
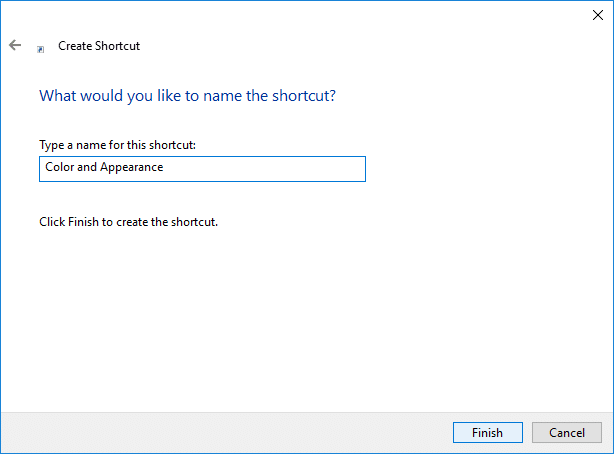
Märge: Võite selle otsetee nimetada ka kui Värv ja välimus.
4. See loob töölauale värvi ja välimuse otsetee ja saate seda teha nüüd kinnitage otsetee tegumiribale või Start.
5. Kui soovite otseteeikooni lihtsalt muuta paremklõps otseteel ja valige Omadused.

6. Lülitage vahekaardile Otsetee, seejärel klõpsake nuppu "Muuda ikooni” nuppu allosas.
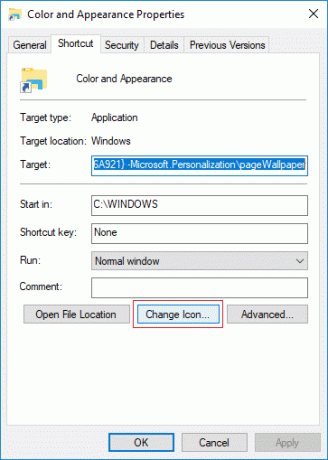
7. Sisestage väljale "Otsige sellest failist ikoone" järgmine tekst ja vajutage sisestusklahvi:
%SystemRoot%\System32\imageres.dll
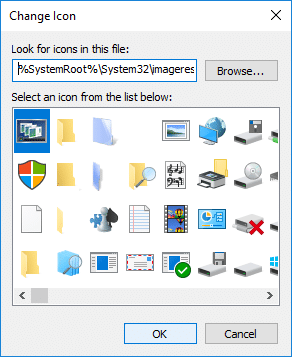
8. Valige sinisega esiletõstetud ikoon ja klõpsake nuppu OK.
9. Klõpsake nuppu Rakenda ja seejärel nuppu Okei ja muudatuste salvestamiseks taaskäivitage arvuti.
Soovitatav:
- ClearType'i lubamine või keelamine Windows 10-s
- Seadistage Windows 10 nii, et see loob sinisel surmaekraanil tõmmisfaile
- Lubage või keelake hiireklõpsulukk Windows 10-s
- Kuidas luua Windows 10 lõikelaua tühjendamiseks otsetee
Seda olete edukalt õppinud Kuidas Windows 10 värvidele ja välimusele hõlpsalt juurde pääseda kuid kui teil on selle õpetuse kohta endiselt küsimusi, küsige neid kommentaaride jaotises.