Kuidas muuta töölaua ikoone Windows 11-s väiksemaks
Miscellanea / / June 09, 2023
Kas soovite kohandada oma Windows 11 töölauda? Ikoonide väiksemaks muutmine on üks viise kohandatud ja visuaalselt atraktiivsema töölaua paigutuse saavutamiseks. Selles artiklis juhendame teid, kuidas töölauaikoone Windows 11-s väiksemaks muuta. Järgides alltoodud lihtsaid samme, saate hõlpsasti muuta töölauaikoonide suurust soovitud mõõtmetele.
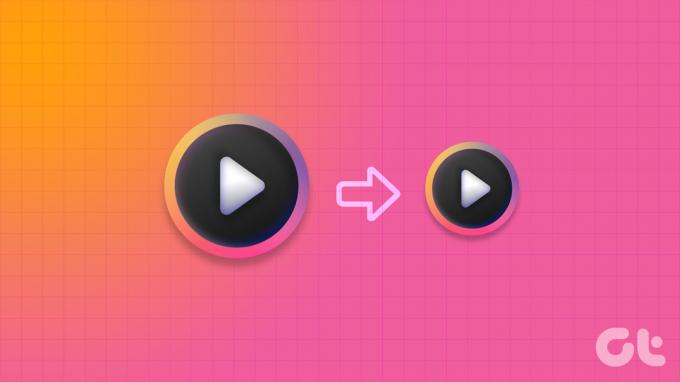
Töölauaikoonide suuruse muutmine aitab teil ekraanile mahutada rohkem otseteid ja ikoone. See muudab teie lemmikrakendustele, -failidele ja -kaustadele juurdepääsu lihtsamaks ilma töölauaruumi risustamata. Töölaua ikooni suuruse reguleerimine võib oluliselt muuta, kui eelistate minimalistlikku esteetikat või soovite lihtsalt oma tööruumi optimeerida. Sellest arusaamisest lähtudes kohandame Windows 11 töölauaikoonide suurust.
1. Muutke ikooni suurust töölaua kontekstimenüüst
Ikoonide suuruse muutmine operatsioonisüsteemis Windows 11 on lihtne. Järgige allolevaid juhiseid.
Samm 1: paremklõpsake töölaual ja valige kontekstimenüüst suvand Vaade.
Näete kõiki saadaolevaid valikuid: suured ikoonid, keskmised ikoonid ja väikesed ikoonid. Vaikimisi on ikooni suurus Keskmine.
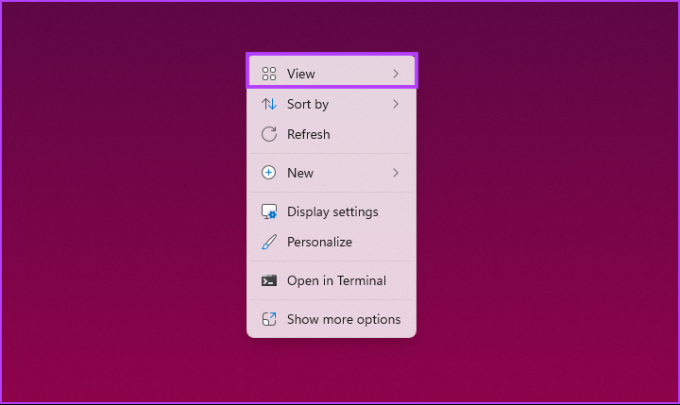
2. samm: kui soovite seda väiksemaks muuta, valige Väikesed ikoonid. Teise võimalusena valige ikoonide suurendamiseks Suured ikoonid.
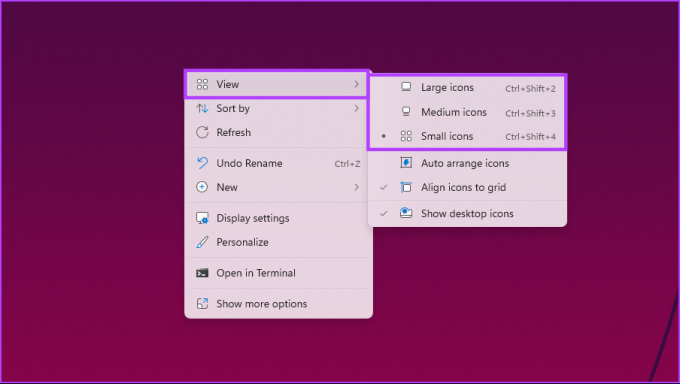
See muudab kõik teie ikoonid töölaual kättesaadavaks, et muudatusega koheselt kohaneda. Kui te ei soovi töölaual ikooni suuruse muutmiseks hiirt liigutada, liikuge järgmise meetodi juurde.
2. Klaviatuuri otseteede kasutamine
Ülaltoodud meetodit saate kasutada kiirklahvi abil. Nagu olete võib-olla märganud, on igal valikul eraldi kiirklahvide komplekt lihtsaks ja kiireks täitmiseks. Loetleme selle teie mugavuse huvides.
- Suured ikoonid: Ctrl + tõstuklahv + 2
- Keskmised ikoonid: Ctrl + tõstuklahv + 3
- Väikesed ikoonid: Ctrl + tõstuklahv + 4
Seega piisab, kui vajutada soovitud ikooni suuruse kõrval olevat klahvi ja siis peaks saama töölaual olevaid ikoone väiksemaks või suuremaks muuta. Kui soovite tõhusamat viisi, vaadake järgmist meetodit.
Loe ka: Kuidas muuta ikoone Windows 11-s
3. Töölauaikoonide kahandamine hiire kerimise abil
See on üks kõige sagedamini kasutatavaid meetodeid Windowsi töölaual olevate ikoonide suuruse muutmiseks. Erinevalt eelmisest lähenemisviisist hõlmab see hiire kasutamist ikoonide suuruse hõlpsaks muutmiseks ja nende välimuse kiireks kohandamiseks.
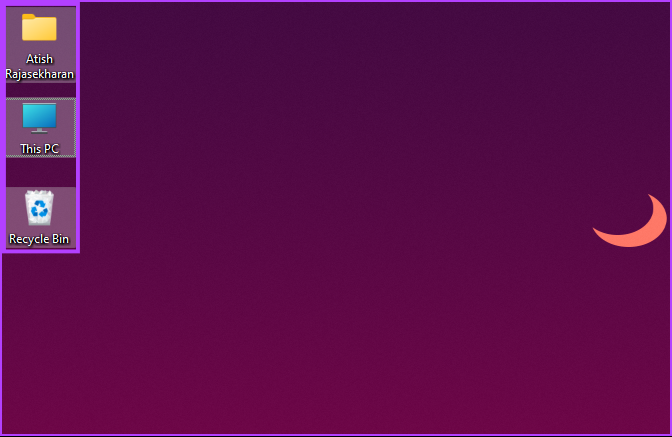
Töölaual olevate ikoonide suuruse dünaamiliseks reguleerimiseks hoidke lihtsalt all klaviatuuri klahvi Ctrl ja kerige hiirt mis tahes suunas. Selle meetodi ilu seisneb selle mitmekülgsuses – te ei piirdu kolme eelseadistatud valikuga. Saate ikoonide suurust peenhäälestada ja neid täpselt oma eelistuste järgi kohandada.
Kui soovite teada mõnda muud viisi töölaual olevate ikoonide vähendamiseks või suurendamiseks, vaadake järgmist meetodit.
4. Kuvaseadete kasutamine
See meetod ei vaja selgitust. Muudame ekraani eraldusvõimet sõltuvalt vajadusest ikoone väiksemaks muuta. Järgige alltoodud samme.
Samm 1: paremklõpsake töölaual ja valige kontekstimenüüst Kuva sätted.
Märge: Teise võimalusena võite minna jaotisse Seaded ja valida süsteemimenüüst Kuva.

2. samm: kerige jaotises Kuvaseaded alla jaotiseni Ekraani eraldusvõime jaotises „Skaala ja paigutus”. Valige rippmenüüst kõrgeim eraldusvõime, mida teie ekraan toetab.

3. samm: valige hüpikaknas Säilita muudatused.
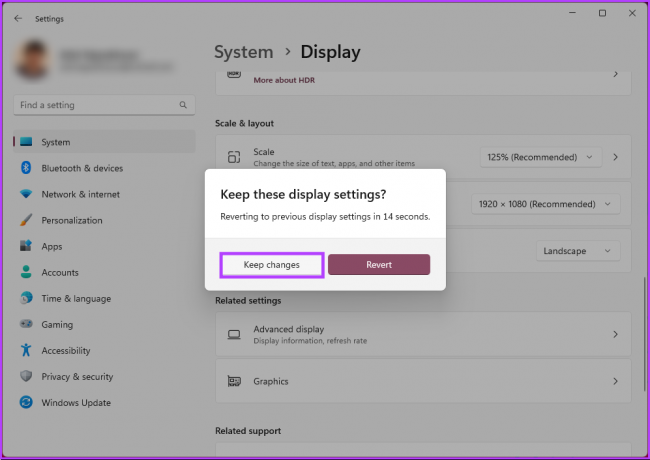
Sellega kohandavad töölauaikoonid muudatusi. Suur lõuend vähendab teie Windows 11 arvuti töölauaikoone. Saate muuta ka skaleerimist, et töölauaikoonid näeksid väiksemad; jätkake allolevate sammudega.
4. samm: jaotises „Skaala ja paigutus” avage kuvaseadetes suvand Skaala. Valige rippmenüüst madalam skaleerimisvalik.

Kui valik ei vasta teie vajadustele, sisestage kohandatud skaleerimisvalikud. Selleks klõpsake nuppu Skaala.
5. samm: Sisestage valikusse Kohandatud skaleerimine uus number ja klõpsake kinnitamiseks selle kõrval olevat linnukest.
Märge: kui soovite väiksemaid ikoone, sisestage 100% lähedane protsent.
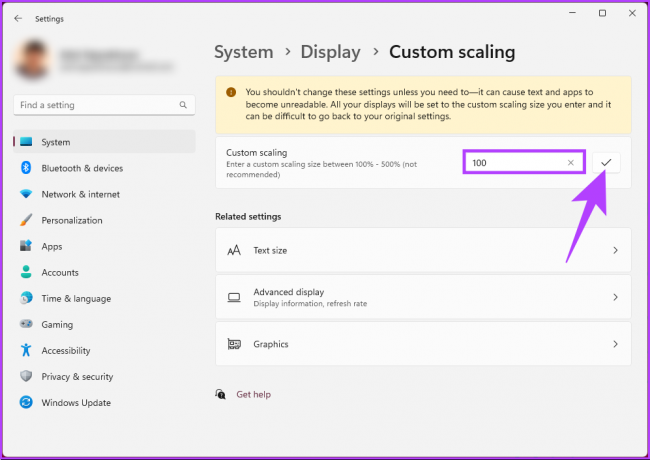
Muudatuse rakendamiseks peate Windows 11 arvutist välja logima.
Loe ka: Tegumiriba ikoonide suuruse muutmine Windows 11-s
5. Registri kasutamine
See meetod on keerulisem kui ülaltoodud. Lisaks, kuna me kasutame registriredaktorit, soovitame tungivalt seda teha varundage Windowsi register enne allolevate sammudega jätkamist.
Samm 1: vajutage klaviatuuril Windowsi klahvi, tippige Registriredaktorja klõpsake käsul Käivita administraatorina.
Märge: Dialoogiboksi Käivita avamiseks vajutage „Windowsi klahv + R”, tippige regedit.exeja klõpsake nuppu OK avage registriredaktor.

Valige viibas Jah.
2. samm: sisestage ülemisele aadressiribale mainitud aadress.
HKEY_CURRENT_USER\Software\Microsoft\Windows\Shell\Bags\1\Desktop
Märge: jaotisesse saate navigeerida ka käsitsi.
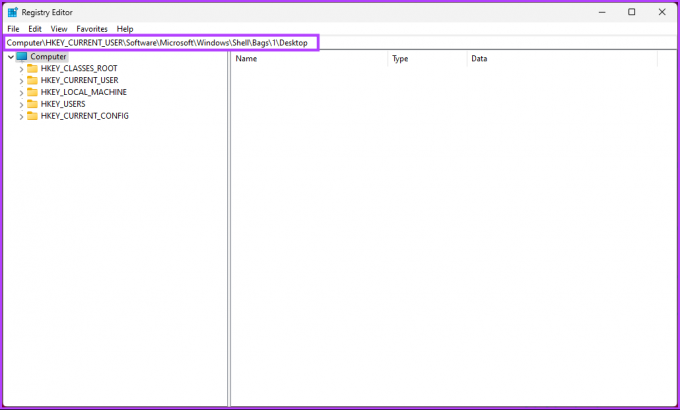
3. samm: topeltklõpsake parempoolsel paanil klahvi IconSize.
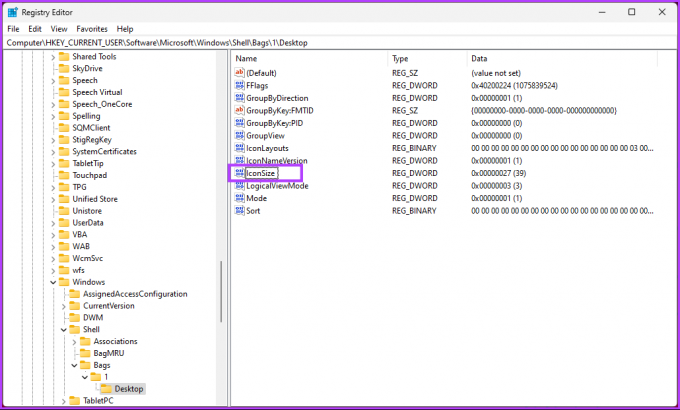
4. samm: valige hüpikaknas „DWORD-i (32-bitine) väärtus” valik Kümnend ja sisestage väärtuse andmeväljale praegusest väärtusest väiksem või suurem arv. Lõpuks klõpsake nuppu OK.
Märge: 32 väikeste ikoonide jaoks, 48 keskmise suurusega ikoonide jaoks, 96 suurte ikoonide jaoks ja 256 eriti suurte ikoonide jaoks. Saate sisestada mis tahes muu numbri vastavalt oma eelistustele.
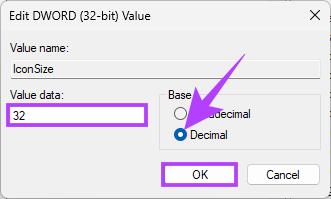
Lõpuks taaskäivitage süsteem või Windows Explorer muudatuste rakendamiseks. Ja see ongi kõik! Kui süsteem taaskäivitub, on teil olenevalt sellest, mida sisestasite, tohutu töölaud või väiksemad ikoonid.
Nüüd, kui teate, kuidas muuta ikoonide suurust Windows 11 töölaual, võiksite ka teada, kuidas muuta ikoonide suurust File Exploreris; jätka lugemist.
6. Muutke ikooni suurust File Exploreris
Samm 1: vajutage klaviatuuril Windowsi klahvi, tippige File Explorer, ja klõpsake nuppu Ava.
Märge: Teise võimalusena vajutage File Exploreri avamiseks 'Windowsi klahv + E'.
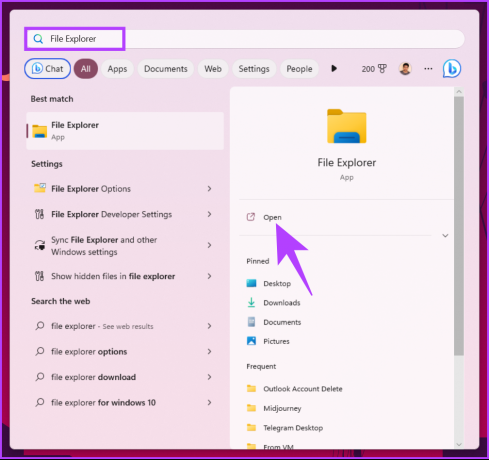
2. samm: File Exploreri aknas klõpsake tööriistaribal nuppu Vaade.

3. samm: valige rippmenüüst soovitud ikooni tüüp. Demonstreerimiseks kasutame valikut Väikesed ikoonid.
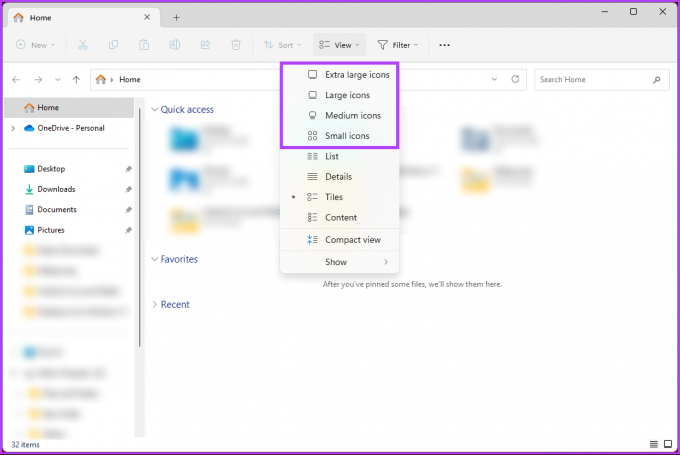
Palun. Kõik ikoonid muutuvad kaustades väiksemaks. Saate igal ajal suurusi vahetada. Kui meil jäi artiklis midagi käsitlemata, vaadake allolevat KKK jaotist.
KKK ikoonide väiksemaks muutmise kohta operatsioonisüsteemis Windows 11
Operatsioonisüsteemis Windows 11 on süsteemiikoonidel ning erinevate rakenduste ja failide ikoonidel süsteemis määratud salvestuskohad. Sõltuvalt ikooni tüübist ja päritolust võivad nende täpsed asukohad erineda.
Windows 11 sisseehitatud süsteemiikoonid asuvad tavaliselt kaustas "C:\Windows\System32". See kataloog on koduks paljudele süsteemiikoonidele, sealhulgas kaustade ikoonid, failiikoonid, otsetee ikoonid ja palju muud. Mis puudutab installitud rakendustega seotud ikoone, siis need salvestatakse tavaliselt vastava rakenduse installikausta. Lisaks võite kohata ikoone, mis on salvestatud muudes kohtades, näiteks kasutajaspetsiifilises AppData kaustas.
Vaikimisi on Windows 11 ikoonivahe nii horisontaalse kui ka vertikaalse vahe jaoks seatud väärtusele 112 (pikslites). See loob iga ikooni vahel selge 112 piksli suuruse vahe, tagades, et need ei asu üksteisele liiga lähedal. Selle ruumi pakkumisega väldib Windows 11 segadust ja kattuvaid ikoone, võimaldades iga ikooni visuaalset tuvastamist ja nendega suhtlemist.
Muutke ikoonid pilkupüüdvaks
Teadmine, kuidas töölauaikoone väiksemaks muuta, on lihtne, kuid tõhus viis töölauakogemuse isikupärastamiseks. Väiksemate ikoonide tegemisel saate oma ekraani kinnisvara maksimeerida, luua puhtama töölauapaigutuse ja pääsete hõlpsalt juurde oma lemmikrakendustele. Võib-olla soovite ka lugeda kuidas lisada Windows 11 failidele silte.



