Kuidas leida Macis parim WiFi-kanal
Miscellanea / / June 09, 2023
Interneti kiiruse määrab kui hea ruuter on ja Wi-Fi kanal, millega teie Mac on ühendatud. Wi-Fi-kanal viitab põhimõtteliselt meediumile, mille kaudu teie traadita Interneti-võrk andmeid saadab ja vastu võtab. Võite öelda, et teie Interneti-kiirus sõltub otseselt WiFi-kanalite arvust, mida teie ruuter suudab toetada.

See on kasulik ka tänapäeval, kui teie ruuter on ühendatud mitme seadmega korraga. Nii et selles postituses jagame samme, kuidas leida teie Macis parim WiFi-kanal parima Interneti-kiiruse ja stabiilseima ühenduvuse jaoks.
2,4 GHz vs 5 GHz sagedusribad
Enne sammude näitamist selgitage kiiresti kahte kõige populaarsemat WiFi-kanalit, mida tähistatakse rohkem tavaliselt sagedusribadega – 2,4GHz ja 5GHz. Neid kasutavad peaaegu kõik tarbijatele mõeldud WiFi-võrgud ruuter. Kuid need erinevad kiiruse ja leviala poolest.
2,4 GHz sagedusriba toetab 11 kanalit ja maksimaalset ribalaiust kuni 450 Mbps. Teisest küljest toetab 5 GHz sagedusriba 25 kanalit ja maksimaalset ribalaiust kuni 1300 Mbps. Pange tähele, et WiFi-kanalite arv sõltub ka teie piirkonnast. Näiteks 2,4 GHz sagedusribal on Põhja-Ameerikas ainult 11 kanalit. Aasias ja Euroopas on teil aga juurdepääs 2,4 GHz sagedusalas 13 kanalile.
Kuid suurim erinevus nende kahe vahel on katvuse osas. 5 GHz sagedusriba võib pakkuda rohkem kanaleid, kuid vähem katvust kogu teie seadme jaoks. 2,4 GHz sagedusriba võib pakkuda teie seadmetele vähem kanaleid, kuid rohkem leviala.
Seetõttu peate istuma ruuteri lähedal, kui kavatsete arvutis ja mobiiltelefonides kasutada 5 GHz kanalit.
Valige oma Maci jaoks optimaalne WiFi-kanal
MacOS Venturaga lõi Apple sisseehitatud juhtmevaba diagnostika tööriista, mis aitab teil valida sobiva WiFi-kanali. Kui pärast Maci ja ruuteri ühendamist ilmnevad veebisirvimise probleemid, saate selle sisseehitatud tööriista abil otsida parimaid teie läheduses saadaolevaid WiFi-kanaleid.
Siin on, kuidas seda kasutada.
Samm 1: Klõpsake paremas ülanurgas Wi-Fi ikoonil, samal ajal kui vajutate oma Macis valikuklahvi.

2. samm: Klõpsake nuppu Ava juhtmevaba diagnostika.

3. samm: Klõpsake ülemisel menüüribal nuppu Aken.

4. samm: Valige suvandite loendist Skanni.

Näete kõigi saadaolevate Wi-Fi-võrkude ja nende vastavate konfiguratsioonide loendit. Jaotises Kokkuvõte näete soovitust parimate 2,4 GHz ja 5 GHz kanalite kohta.

Muutke oma ruuteri Wi-Fi kanalit
Kui olete otsustanud, millist Wi-Fi-kanalit kavatsete kasutada, peate oma Macis ruuteri sätted konfigureerima. Kui teie MacBook või iMac seda toetab, soovitame ühendada Maci ruuteriga Etherneti kaabli abil. Kuid töötab ka traadita võrgu kasutamine.
Kuid kõigepealt näitame teile, kuidas leida oma Macis ruuteri IP-aadress.
Samm 1: Spotlighti otsingu avamiseks vajutage klahvikombinatsiooni Command + tühikuklahv, tippige Süsteemisätted, ja vajutage Return.

2. samm: Klõpsake vasakus ülanurgas Wi-Fi.

3. samm: Klõpsake ühendatud Wi-Fi võrgu kõrval nuppu Üksikasjad.
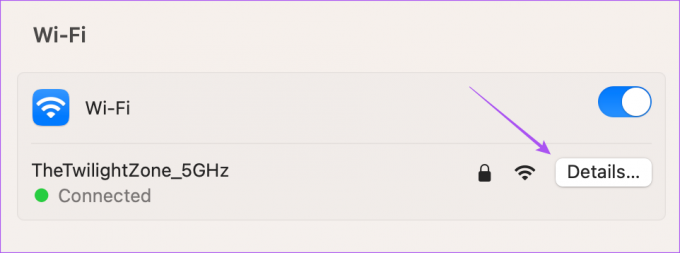
4. samm: Valige vasakpoolsest menüüst TCP/IP.

5. samm: Ruuteri IP-aadressi kopeerimiseks vajutage kiirklahvi Command + C. Seejärel klõpsake paremas alanurgas nuppu OK.

6. samm: Avage oma Macis brauser, sisestage ruuteri IP-aadress ja vajutage nuppu Return.
7. samm: Logige sisse, kasutades oma administraatori mandaate. Kui te sama ei tea, võite võtta ühendust oma Interneti-teenuse pakkujaga.
8. samm: Avage Wi-Fi kanali seaded ja need võivad ruuteritest erineda. Järgmisena saate valida sobivad 2,4 GHz ja 5 GHz kanalid.
Salvestage seaded ja taaskäivitage ruuter uute kanaliseadete rakendamiseks.
Nautige parimat Interneti-kiirust
Parima Wi-Fi-kanali valimine on suurepärane viis Maci optimaalse Interneti-kiiruse tagamiseks. Kui teil on Windowsi arvuti, saate seda teha järgmiselt leidke oma Windowsi arvutis parim Wi-Fi kanal.
Viimati värskendatud 17. mail 2023
Ülaltoodud artikkel võib sisaldada sidusettevõtte linke, mis aitavad toetada Guiding Techi. See aga ei mõjuta meie toimetuslikku terviklikkust. Sisu jääb erapooletuks ja autentseks.



