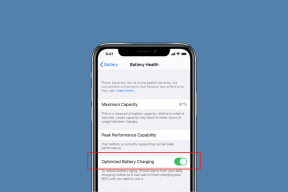6 parimat viisi, kuidas parandada tühikuklahvi, mis ei tööta operatsioonisüsteemis Windows 11
Miscellanea / / June 10, 2023
Olenemata sellest, kas kirjutate, mängite mänge või kasutate arvutit, on tühikuklahv oluline klahv, mis aitab teil täita mitmeid olulisi funktsioone. Seetõttu võib olla ebamugav, kui tühikuklahv lakkab teie Windows 11 arvutis töötamast. Kui teil on sarnane probleem, olete sattunud õigele lehele.

Enamikul juhtudel põhjustavad probleemi pigem valesti konfigureeritud sätted või vananenud klaviatuuridraiverid, mitte riistvara rike. Enne kui kiirustad remonditöökotta või kaaluge klaviatuuri asendamist, proovige järgmisi näpunäiteid, et parandada oma Windows 11 arvutis mittereageerivat tühikuklahvi.
1. Proovige põhiparandusi
Enne täpsemate veaotsingu näpunäidete rakendamist on hea mõte proovida mõnda põhiparandust. Alustuseks kasutage pehmet harja ja suruõhupurki, et eemaldada klaviatuuril tühikuklahvi ümber ja all olevad tolmuosakesed.

Kui kasutate välist klaviatuuri, proovige see arvutist lahti ühendada ja uuesti ühendada. Teise võimalusena võite ühendada oma klaviatuuri teise arvutiga ja kontrollida tühikuklahvi. See peaks aitama teil kindlaks teha, kas probleem on seotud riistvaraga.
2. Lülitage kleepuvad klahvid ja filtriklahvid välja
Windows 11 sisaldab mitmeid juurdepääsufunktsioone, mis aitavad puuetega kasutajaid. Kleepuvad võtmed ja filtriklahvid on funktsioonid, mis võivad põhjustada probleeme teatud võtmetega, näiteks tühikuklahvi. Seetõttu on parem need funktsioonid välja lülitada, kui te neid ei vaja.
Samm 1: Rakenduse Seaded avamiseks vajutage Windows + I kiirklahvi.
2. samm: Klõpsake vahekaardil Juurdepääsetavus nuppu Klaviatuur.
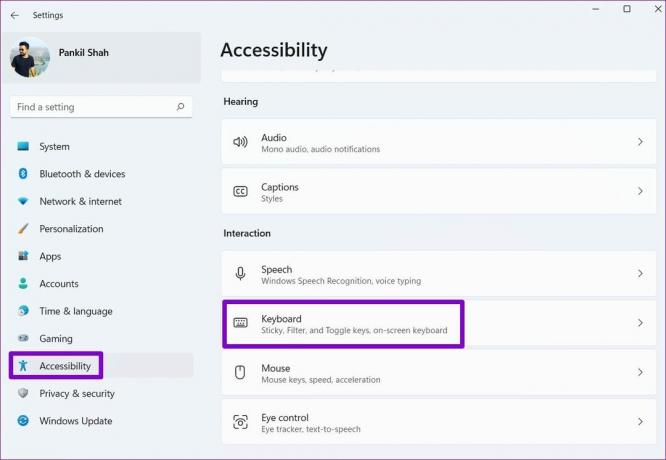
3. samm: Lülitage kleepuvate klahvide ja filtriklahvide kõrval olevad lülitid välja. Seejärel kontrollige, kas probleem on endiselt olemas.

3. Käivitage Windowsi tõrkeotsingud
Windows 11 pakub mitmeid tõrkeotsingut arvutiga seotud levinud probleemide lahendamiseks. Sel juhul saate käivitada klaviatuuri tõrkeotsingu, et parandada süsteemi rikkumisi, mis võisid põhjustada tühikuklahvi töötamise teie Windows 11 arvutis.
Samm 1: Menüü Start avamiseks klõpsake tegumiribal Windowsi ikooni ja rakenduse Seaded käivitamiseks klõpsake ikooni Seaded (hammasratas).

2. samm: Klõpsake vahekaardil Süsteem nuppu Tõrkeotsing.

3. samm: Minge jaotisse Muud veaotsingud.

4. samm: Klõpsake klaviatuuri kõrval olevat nuppu Käivita ja järgige tõrkeotsingu käivitamiseks ekraanil kuvatavaid juhiseid.

Kui klaviatuuri tõrkeotsing ei suuda probleeme tuvastada, käivitage selle asemel riistvara ja seadmete tõrkeotsing. See tööriist püüab leida ja parandada kõigi välisseadmete, sealhulgas klaviatuuriga seotud probleeme.
Samm 1: Dialoogiboksi Käivita avamiseks vajutage kiirklahvi Windows + R.
2. samm: Tüüp msdt.exe -id DeviceDiagnostic väljale Ava ja vajutage sisestusklahvi.

3. samm: Klõpsake nuppu Edasi ja järgige tõrkeotsingu käivitamiseks ekraanil kuvatavaid juhiseid.

4. Taaskäivitage inimliidese seadme teenus
Human Interface Device Service on programm, mis vastutab teie klaviatuurisisendite registreerimise eest Windowsis. Kui sellel teenusel on probleeme, peaks selle taaskäivitamine aitama taastada normaalse töö. Siin on samad sammud.
Samm 1: Menüü Start avamiseks vajutage Windowsi klahvi, tippige sisse teenuseidja vajutage sisestusklahvi.

2. samm: Kerige aknas Teenused lõpuni alla, et leida inimliidese seadme teenus. Paremklõpsake sellel ja valige Taaskäivita.

5. Värskendage või installige uuesti klaviatuuri draiverid
Teie arvuti klaviatuuridraiver toimib sillana Windowsi ja klaviatuuri vahel. Kui see draiver on aegunud, võib see põhjustada teatud klahvide (nt tühikuklahvi) talitlushäireid. Võite proovida oma arvuti klaviatuuri draiverit värskendada, et näha, kas see paneb tühikuklahvi tööle.
Samm 1: Paremklõpsake ikooni Start ja valige Power User menüüst Seadmehaldur.

2. samm: Selle laiendamiseks topeltklõpsake nuppu Klaviatuurid. Paremklõpsake oma klaviatuuril ja valige Värskenda draiverit.

Sealt järgige draiveri värskendamiseks ekraanil kuvatavaid juhiseid. Kui probleem püsib ka pärast seda, desinstallige seadmehalduri abil klaviatuuridraiver ja seejärel taaskäivitage arvuti. Windows installib puuduva draiveri automaatselt pärast käivitamist.

6. Proovige süsteemitaastet
Hiljutised muudatused arvutis võivad põhjustada tühikuklahvi reageerimise. Kui te ei suuda täpset põhjust kindlaks teha, süsteemi taastamise teostamine aitab kõik halvad muudatused tagasi pöörata. Võite olla kindel, see protsess ei mõjuta teie andmeid.
Samm 1: Klõpsake tegumiribal otsinguikooni ja tippige see luua taastepunktja vajutage sisestusklahvi.

2. samm: Klõpsake vahekaardi Süsteemikaitse all nuppu Süsteemitaaste.

3. samm: Jätkamiseks klõpsake nuppu Edasi.

4. samm: Valige taastepunkt enne probleemi esmakordset ilmnemist ja seejärel klõpsake nuppu Edasi.

5. samm: Klõpsake nuppu Lõpeta ja lubage Windowsil määratud taastepunkti taastada.

Pole enam tühikuklahvi Woes
Üks ülaltoodud näpunäidetest paneb tühikuklahvi teie Windows 11 arvutis uuesti tööle. Kui aga ükski neist ei osutu tõhusaks, saate ajutiselt kasutage operatsioonisüsteemis Windows 11 saadaolevat ekraaniklaviatuuri või harvemini kasutatava võtme uuesti kaardistamine et toimida tühikuklahvina.
Viimati värskendatud 18. mail 2023
Ülaltoodud artikkel võib sisaldada sidusettevõtte linke, mis aitavad toetada Guiding Techi. See aga ei mõjuta meie toimetuslikku terviklikkust. Sisu jääb erapooletuks ja autentseks.

Kirjutatud
Pankil on elukutselt ehitusinsener, kes alustas oma teekonda kirjanikuna EOTO.techis. Hiljuti liitus ta Guiding Techiga vabakutselise kirjanikuna, et jagada Androidi, iOS-i, Windowsi ja veebi jaoks juhiseid, selgitusi, ostujuhendeid, näpunäiteid ja nippe.