Mis juhtub Steami desinstallimisel
Miscellanea / / June 10, 2023
Steami populaarsus on mänguringkondades hüppeliselt tõusnud. Ettevõtte ametlik rakendus on käivitaja, mis võimaldab teil oma Windowsi arvutis populaarseid mänge alla laadida ja mängida. Siiski on aegu, kui peate Steami arvutist desinstallima. Kui olete kunagi sellisesse olukorda sattunud, lugege Steami desinstallimise tagajärgi Windowsis.

Allalaaditud mängud võivad teie arvutis tohutult ruumi võtta. Kui te olete salvestusruum hakkab otsa saama, Steami desinstallimine on tõhus viis ruumi tagasi saamiseks. See on ka mugav nipp tavaliste Steami probleemide lahendamiseks Windowsis. Siit saate teada, mis juhtub Steami desinstallimisel.
Kas Steami desinstallimine kustutab mängud
Kui laadite Windowsis Steami poest mänge alla, salvestab käivitaja teie mängud kettale C:/. Kui desinstallite Steami Windowsis, eemaldab see kausta ja kõik teie mängud.
Kas Steami desinstallimine kustutab salvestatud andmed
Steami desinstallimine kustutab teie arvutist salvestatud andmed ja kõik allalaaditud failid.
Desinstallige Steam, kuid säilitage oma mängud ja salvestatud andmed
Enne Steami desinstallimist on oluline varundada kõik mängud teise kausta. Kui te ei plaani Steami uuesti installida, võite need sammud vahele jätta ja Steami eemaldada ilma mänge varundamata. Kui aga soovite oma mänge ja salvestatud andmeid säilitada, järgige alltoodud samme.
Kuidas Steami varundamine töötab
Steami installimisel ja mängude allalaadimisel loob rakendus C:/-draivi kausta ja salvestab kõik andmed. Peate kausta salvestama teisele välisele draivile. Steami mängude varundamiseks Windowsis on mitmeid viise.
Steami mängude varundamine Files Exploreri abil
See on üks lihtsamaid ja tõhusamaid viise Steami mängude varundamiseks Windowsis. Kui Steam ei avane, kasutage andmete varundamiseks rakendust File Explorer.
Samm 1: File Exploreri avamiseks vajutage Windows + I kiirklahvi.
2. samm: Valige C:/ draiv ja avage Program Files (x86).

3. samm: Avage kaust Steam.

4. samm: Leidke järgmisest menüüst kaust Steamapps. Teisaldage see oma arvutis teise asukohta (sektsiooni või draivi).

Saate Steami desinstallida ilma oma mänge ja salvestatud andmeid mõjutamata.
Mängufailide varundamine Steami abil
Kui te ei soovi kõiki oma mänge varundada, kasutage ainult valitud pealkirjade varundamiseks Steami varundustööriista. Siin on, mida peate tegema.
Samm 1: Avage oma arvutis Steam.
2. samm: Klõpsake menüüribal nuppu Steam. Klõpsake nuppu Varundamine ja taastamine Mängud.

3. samm: Lubage raadionupp valiku „Varunda praegu installitud programmid” kõrval ja klõpsake nuppu Edasi.

4. samm: Saate valida programmid, mida soovite varukoopiasse lisada. Pange tähele, et varundamiseks on saadaval ainult need programmid, mis on täielikult alla laaditud ja ajakohased.
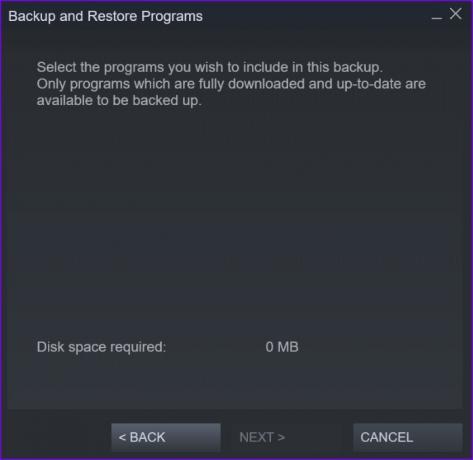
Kui teil on allalaadimise edenemine järjekorras või Steami mängud on aegunud, ei saa te neid varundada.
5. samm: Klõpsake nuppu Edasi, valige soovitud draivi sihtkaust ja salvestage mängud.
Järgmisena saate Steami desinstallida ilma oma mänge ja salvestatud andmeid kaotamata/kustutamata.
Desinstallige Steam Windowsis
Enne rakenduse desinstallimist peate Steami täielikult sulgema. Vastasel juhul esinevad vead jätkuvalt. Rakenduse sulgemiseks võite klõpsata tegumiribal üles-noole ikooni ja paremklõpsata Steami. Kui te ei leia Steami süsteemisalve rakendustest, kasutage rakenduse ja kõigi seotud teenuste sundimiseks sulgemiseks tegumihaldurit.

Samm 1: Tegumihalduri avamiseks paremklõpsake Windowsil.

2. samm: Valige Steam ja klõpsake paremas ülanurgas nuppu Lõpeta ülesanne.

3. samm: Seadete avamiseks vajutage klahve Windows + I. Minge jaotisse Rakendused ja avage installitud rakenduste menüü.

4. samm: Kerige jaotiseni Steam ja klõpsake rakenduse kõrval olevat kolme punktiga menüüd. Klõpsake nuppu Desinstalli ja kinnitage oma otsus.

Installige ja taastage mängud Steamis
Kui plaanite Steami käivitusprogrammi uuesti installida, järgige mängude taastamiseks allolevaid samme.
Samm 1: Avage Steam ja klõpsake menüüribal Steam. Valige Varundamine ja taastamine.

2. samm: Valige "Taasta eelmine varukoopia" ja valige järgmisest menüüst oma varundustee.

Näpunäide: kontrollige oma mänge ja ostude ajalugu Steam veebis
Mängude ja ostuajaloo kontrollimiseks ei pea te Steami rakendust installima. Saate samale pilgu peale vaadata ka Steami veebi kasutades.
Samm 1: Külastage Steami veebisaiti ja logige sisse oma konto andmetega.
Külastage Steami veebisaiti
2. samm: Minge oma kontole ja vaadake ostude ajalugu.

3. samm: Saate valida ülaosas oma kasutajanime ja avada mängud, et vaadata kõiki oma mänge.

Vabanege Steamist
Sellised probleemid nagu Steam jookseb kokku või ei ühenda internetti võib sundida teid rakenduse arvutisse uuesti installima. Enne selle kustutamist lugege läbi selle tagajärjed ja tehke vastavalt sellele vajalikud sammud.
Viimati värskendatud 19. mail 2023
Ülaltoodud artikkel võib sisaldada sidusettevõtte linke, mis aitavad toetada Guiding Techi. See aga ei mõjuta meie toimetuslikku terviklikkust. Sisu jääb erapooletuks ja autentseks.

Kirjutatud
Parth töötas varem EOTO.techis tehnilisi uudiseid kajastades. Praegu töötab ta Guiding Techis vabakutselisena, kirjutades rakenduste võrdlusest, õpetustest, tarkvaranõuannetest ja -nippidest ning sukeldudes sügavale iOS-i, Androidi, macOS-i ja Windowsi platvormidesse.



