Kuidas suumi iPhone'ist telerisse üle kanda – TechCult
Miscellanea / / June 10, 2023
Kui osalete oma iPhone'is Zoomi koosolekul, pakub see mobiilsust ja paindlikkust, võite avastada, et soovite parema kuva saamiseks suuremat ekraani. Õnneks saate õigete tööriistadega Zoomi hõlpsalt oma iPhone'ist telerisse üle kanda, võimaldades teil nautida suurema ekraani ja täiustatud heli eeliseid. Selles artiklis tutvustame teile juhiseid, kuidas seda teha, et võrgukohtumistest maksimumi võtta.

Sisukord
Kuidas suumi iPhone'ist telerisse üle kanda
Olenemata sellest, kas korraldate virtuaalset esitlust, osalete meeskonnatöös või lihtsalt lähete lähedastega, võib rakenduse Zoom telerisse ülekandmine abiks olla. See tagab kaasahaaravama ja kaasahaaravama kogemuse. Niisiis, mõtleme välja, kuidas jätta hüvasti iPhone'i ekraani silmi pilgutamisega ja võtta omaks suurema ekraani mugavus.
Kas saate suumi iPhone'ist telerisse üle kanda?
Jah, saate rakenduse Apple'i telefonist telerisse üle kanda. Zoom pakub võimalust peegeldada teie iPhone'i ekraani suuremale ekraanile, näiteks telerile, kasutades alltoodud samme. Siin on, kuidas seda teha!
1. meetod: kasutage AirPlayd
Saate kasutada AirPlay oma iPhone'is, et Zoom TV üle kanda. Siin on juhised selle ülekandmiseks.
Märge: Veenduge, et teie iPhone ja teler on ühendatud samasse Wi-Fi-võrku.
1. Avage oma iPhone'is Juhtimiskeskus.
Märge: Pühkige iPhone X ja uuemate mudelite puhul ülemisest paremast nurgast alla või vanemate iPhone'i mudelite puhul ekraani allosast üles.
2. Otsige juhtimiskeskuses üles ja puudutage seda Ekraani peegeldamineikooni.
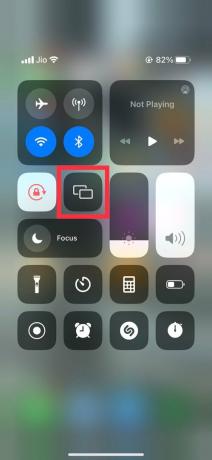
3. Otsige ja puudutage oma telerit ekraanil saadaolevate seadmete loendist.
4. Sisestage pääsukood kuvatakse teie teleris iPhone'i ühendamiseks teleriga.
5. Järgmisena avage Suumi rakendus teie iPhone'is.
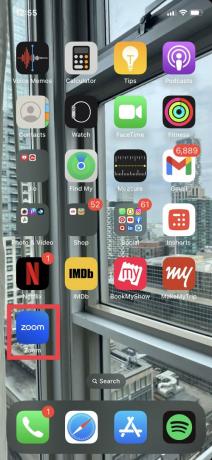
Nüüd saate Zoomi hõlpsalt oma iPhone'ist telerisse üle kanda ning nautida suuremat ekraani ja täiustatud heli, et videokonverentsid oleks kaasahaaravamad. Koosoleku ajal kogu sisu, sealhulgas videod, slaidiseansid või ekraani jagamine, peegeldatakse ja kuvatakse teleris. Ekraani peegeldamise lõpetamiseks avage uuesti juhtimiskeskus, puudutage valikut Ekraani peegeldamine ja valige Stop Mirroring või Katkesta ühendus.
Loe ka:Firesticki ülekandmine Macist
2. meetod: kasutage kolmanda osapoole rakendusi
Kui teie iPhone'i ekraani peegeldamise valik mingil põhjusel ei tööta, ei saa te ekraani üle kanda. Sel juhul võite kasutada kolmandate osapoolte rakendusi, mis aitavad Androidi, iOS-i ja Windowsi kasutajatel sama teha. Saadaval on palju kolmandate osapoolte valikuid, näiteks:
- AirDroid Cast-ekraani peegeldamine
- TV Cast Chromecast
- Rakendus Google Home

Loe ka:11 parimat Airplay rakendust Firestickist Maci ülekandmiseks
Kuna need rakendused töötavad erinevalt, saate samme nende ametlikul veebisaidil eraldi kontrollida. Suumi koosolekute edukaks ülekandmiseks iPhone'ist telerisse järgige kindlasti antud juhiseid.
Tänu Zoomi sujuvale integreerimisele Apple'i seadmetega ja telerisse ülekandmise võimalusega saate oma veebikoosolekuid tõeliselt optimeerida ja platvormi funktsioone täielikult ära kasutada. Loodetavasti laiendas see artikkel teie teadmisi kuidas suumi iPhone'ist telerisse üle kanda ja vastas teie päringutele.
Henry on kogenud tehnikakirjanik, kelle kirg on teha keerukad tehnoloogiateemad igapäevastele lugejatele kättesaadavaks. Enam kui kümneaastase tehnoloogiatööstuse kogemusega Henryst on saanud oma lugejate jaoks usaldusväärne teabeallikas.



