9 võimalust parandada Apple Weatheri rakendus, mis iPhone'is ei tööta
Miscellanea / / June 10, 2023
Ilmarakendused hoiatavad meid, kas peame kaasas kandma vihmavarju või päikesekaitsekreemi. Siiski on aegu, mil ilmarakendus lakkab iOS-i seadmes töötamast. Kui teil on ka see probleem, järgige neid 9 lihtsat viisi, kuidas parandada Apple Weatheri rakendus, mis teie iPhone'is ei tööta.
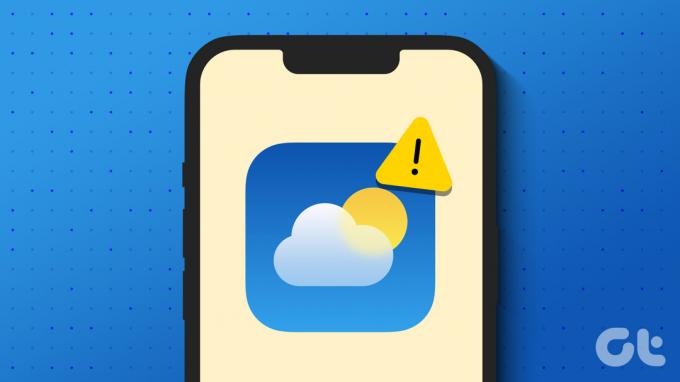
Põhjuseid, miks Apple Weatheri rakendus teie iPhone'is ei tööta, võib olla mitu. Ja need probleemid võivad põhjustada ka selle, et selle vidin ei tööta korralikult. Vaatleme põhjuseid, mis takistavad ilmarakenduse töötamist, ja jätkame seejärel parandusi. Alustame.
Miks Apple Weatheri rakendus iPhone'is ei tööta?
Mis tahes probleemi põhjuse teadmine muudab nende lahendamise lihtsamaks. Vaatame siis lühidalt mõningaid põhjuseid, miks Apple'i ilmarakendus ei pruugi korralikult töötada.
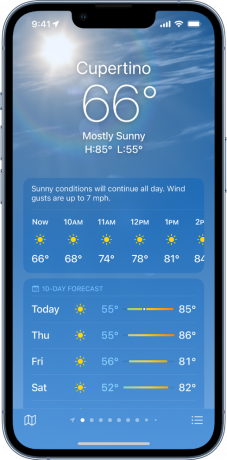

- Server on maas – Olenemata teie seadme lubade või seadistuste probleemidest, kui ilmarakenduse süsteem on maas, ei tööta rakendus ootuspäraselt ka teie iOS-i seadmes.
- Interneti-probleemid – Apple Weatheri rakendust värskendatakse Interneti kaudu. See tähendab, et kui teie praegune Interneti-ühendus on nõrk või ebastabiilne, võib see probleemi põhjustada.
- Ebapiisav asukoha luba antud – Kasutades teie asukohaandmeid, sünkroonib iPhone Weatheri rakendus kõik reaalajas ilmateated. Seega, kui asukohaluba ei anta, ei saa ilmarakendust värskendada, mis võib takistada selle töötamist teie iPhone'is.
- Taustaluba on keelatud – Kuna ilm on pidevas muutumises, värskendab rakendus Ilm pidevalt taustal, et sammu pidada. Kui see funktsioon on aga välja lülitatud, võib see mõjutada rakenduse Weather funktsioone, mistõttu see ei pruugi töötada.
- Tarkvara värskendus on ootel - Tarkvaravärskendused ei too mitte ainult uusi funktsioone ja turvavärskendusi, vaid sisaldavad ka veaparandusi. Seega, kui praeguses tarkvaraversioonis on viga, võib see takistada rakendusel Weather korralikult töötamast.
Nüüd, kui meil on idee, miks iPhone Weatheri rakendus ei tööta, vaatame, kuidas neid probleeme lahendada.
Kuidas parandada iPhone'i ilmarakendust, mis ei tööta
Vaatame kõiki viise, kuidas saate ilmarakenduse uuesti tööle panna. Alustame Apple'i süsteemi oleku kontrollimisega ja jätkame seejärel kõigi teiste tõrkeotsingu meetoditega.
1. Kontrollige Apple'i süsteemi olekut
Enne tõrkeotsingu sammudega alustamist tasub seda alati kontrollida Apple'i süsteemi olek. Kui serveri olek on punane, võib põhjus olla selles, et ilmarakendus on praegu maas. Oodake veidi ja kontrollige uuesti.
Kui serveri olek on aga roheline, tähendab see, et probleem on teie seadme seadetes. Sellisel juhul jätkake alltoodud tõrkeotsingu sammudega.
2. Taaskäivitage seade
Taaskäivitamine peatab kõik seadme funktsioonid ja alustab uut seanssi. Seega, kui mis tahes väiksemad tarkvaraprobleemid takistavad ilmateate ootuspäraselt töötamist, võib seadme taaskäivitamine aidata neid probleeme lahendada. Siin on, kuidas seda teha.
Samm 1: Järgige alltoodud samme vastavalt oma seadme mudelile.
- IPhone SE 1. gen, 5s, 5c ja 5 jaoks: Vajutage pikalt ülemist nuppu.
- IPhone SE 2. põlvkonna ja 7 ja 8 jaoks: Vajutage külgnuppu pikalt.
- iPhone X ja uuemate jaoks: Vajutage üheaegselt pikalt toitenuppu ja ühte helitugevuse nuppu.
2. samm: Kui liugur ilmub, hoidke seda all ja lohistage seda lõpuni.

Enne toitenupu pikaajalist vajutamist oodake, kuni ekraan muutub tühjaks. Kui Apple'i logo ilmub, taaskäivitub seade. Seejärel sisestage PIN-kood/parool (kui see on määratud) ja avage kontrollimiseks seade. Kui iPhone'i ilmarakendus ikka veel ei tööta, liikuge järgmise paranduse juurde.
3. Sulgege ja taaskäivitage rakendus Weather
Kõik tõrked, mis võisid ilmneda rakenduse Ilm käivitamisel, võivad põhjustada selle, et see ei tööta teie iPhone'is korralikult. See võib olla ka üks põhjusi, miks iOS-i ilmavidin ei näita andmeid või lõpetas äkitselt värskendamise. Selle lahendamiseks saate rakenduse täielikult sulgeda ja uuesti käivitada. See kõrvaldab probleemid, kui kõik rakenduse funktsioonid uuesti laaditakse. Selleks järgige allolevaid samme.
Samm 1: Olenevalt seadmest pühkige ekraani allservast üles või topeltvajutage kodunuppu.
2. samm: Kui taustarakendused avanevad, leidke rakendus Ilm. Seejärel hoidke rakendust all ja pühkige seda üles, kuni see seadme ekraanilt lahkub.
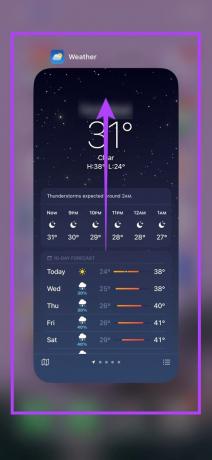
Nüüd minge ilmarakendusse ja puudutage seda. Kui rakendus avaneb, kontrollige, kas see töötab ootuspäraselt.
4. Kontrollige Interneti-ühendust
Kuna rakendusi uuendatakse Interneti kaudu, on tugeva ja toimiva Interneti-ühenduse olemasolu äärmiselt oluline. Selle kontrollimiseks kõigepealt kontrollige oma praegust Interneti-kiirust. Kui leiate, et tulemused pole ideaalsed, kaaluge mobiilse andmeside vahetamist WiFi-le. Sa saad ka lülitage oma iPhone'is 5G sisse parema kiiruse saavutamiseks, kui see on saadaval. Kui olete valmis, proovige avada rakendus Ilm ja vaadake, kas see töötab korralikult.
5. Lubage Weather Appi asukoha juurdepääs
Nagu eespool mainitud, võib piiratud või piiratud juurdepääs teie asukohaandmetele põhjustada ilmarakenduse mittetoimimise töötab ootuspäraselt, kuna see ei suuda teie kohalike ilmatrendidega seotud teavet reaalajas sünkroonida. See võib põhjustada ka ilmarakenduse töötamise lõpetamise.
Seetõttu järgige allolevaid samme ja kontrollige rakenduse Apple Weather asukohale juurdepääsu seadeid, et tagada kõigi asukoha lubade andmine.
Samm 1: Avage Seaded.
2. samm: Siin puudutage "Privaatsus ja turvalisus".
3. samm: Seejärel puudutage Asukohateenused.
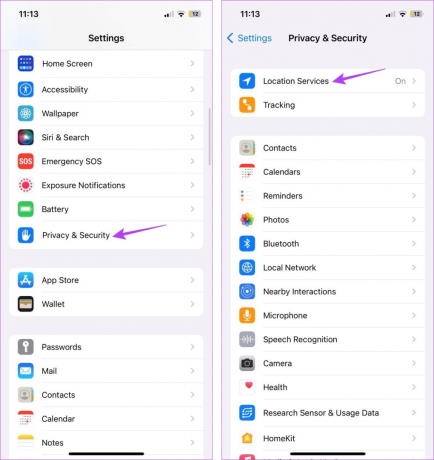
4. samm: Esiteks veenduge, et asukohateenuste lüliti on sisse lülitatud.
5. samm: Seejärel kerige alla ja puudutage rakendust Ilm.
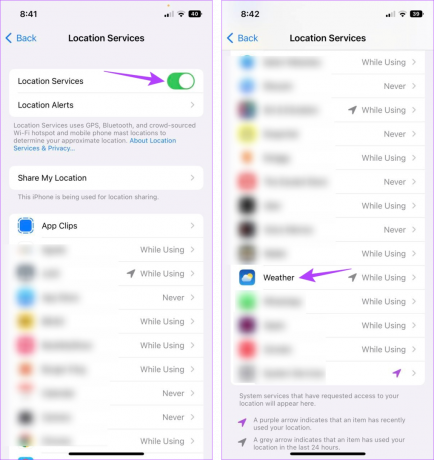
6. samm: Menüüs „Luba juurdepääs asukohale” puudutage valikut Alati.
7. samm: Lisaks lülitage sisse lüliti "Täpne asukoht".

See tagab, et ilmarakendusel on juurdepääs teie seadme täpsetele asukohaandmetele.
6. Lülitage rakenduste värskendamine taustal sisse
Nagu nimigi ütleb, võimaldab Background App Refresh teie iPhone'i rakendustel teavet sünkroonida ja taustal värskendada. Seega, kui taustarakenduse värskendamine on välja lülitatud, võib see põhjustada selliseid probleeme nagu Ilmarakendus lakkas töötamast. Et seda ei juhtuks, lülitage oma iPhone'is sisse funktsioon Background App Refresh. Siin on, kuidas.
Samm 1: Avage Seaded ja puudutage valikut Üldine.
2. samm: Siin puudutage "Rakenduse värskendamine taustal".

3. samm: Jällegi puudutage nuppu "Rakenduse värskendamine taustal".
4. samm: Valige suvandite hulgast „Wi-Fi ja mobiilne andmeside”.

See võimaldab ilmarakendusel taustal töötada ja värskendada. Selle kohta saate lisateabe saamiseks vaadata ka meie juhendit Rakenduse värskendamine taustal iPhone'is.
7. Lähtestage asukoha- ja privaatsusseaded
Kuigi seadme lähtestamine on alati võimalik, kustutab see ka kõik teie andmed seadmes. Kui teil on aga probleeme mõne konkreetse seade või funktsiooniga, näiteks asukohaga teenused ei tööta korralikult, saate lähtestada ka ainult selle konkreetse sätte, säilitades samal ajal ka teise sätte andmeid. See võib samuti parandada asukohavead ja käivitada rakenduse Weather uuesti.
Pange tähele, et seda tehes kustutatakse kõik kohandatud asukoha- või privaatsusseaded või load, mis võisid teatud rakendustele antud. Kui soovite siiski sellega edasi minna, järgige alltoodud samme.
Samm 1: Avage Seaded.
2. samm: Siin puudutage valikut Üldine.
3. samm: Kerige alla ja puudutage valikut „iPhone'i teisaldamine või lähtestamine”.
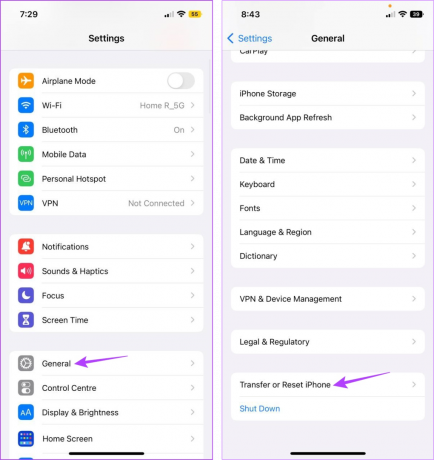
4. samm: Puudutage nuppu Lähtesta.
5. samm: Puudutage valikute hulgas valikut „Lähtesta asukoht ja privaatsus”.
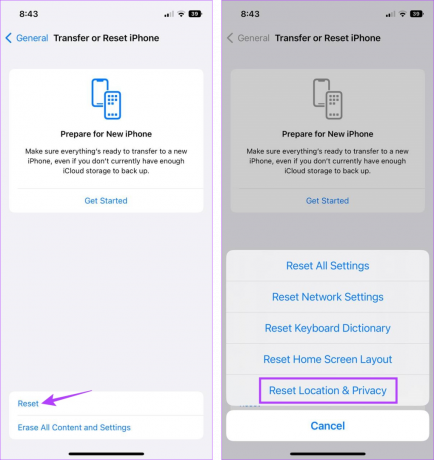
See lähtestab teie iPhone'is kõik asukoha ja privaatsusega seotud seaded. Kui see on tehtud, saate ülalnimetatud sammude abil tagada, et kõik ilmarakenduse asukohaõigused on lubatud. Seejärel avage rakendus Ilm ja kontrollige uuesti.
8. Installige rakendus Weather uuesti
Peale teie seadme võivad ilmarakenduse mis tahes funktsioonid või seadistused takistada selle tavapärasel töötamist. Kui see tõesti nii on, siis täpse põhjuse otsimise asemel desinstallige rakendus ja installige see uuesti. See kustutab kõik vanad seaded ja funktsioonid ning asendab need tehaseversiooniga. Selleks järgige allolevaid samme.
Samm 1: Vajutage pikalt ilmarakenduse ikooni.
2. samm: Siin puudutage valikut Eemalda rakendus.
3. samm: Kinnitamiseks puudutage nuppu Kustuta rakendus.
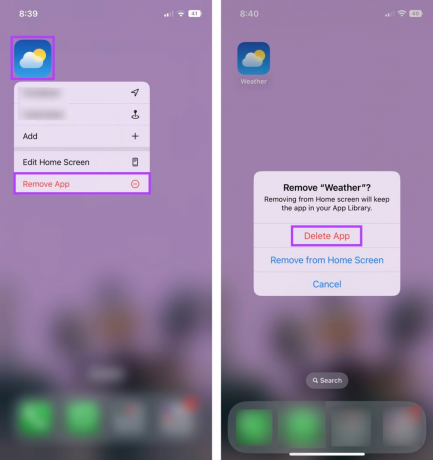
See kustutab teie iOS-i seadmest rakenduse Weather.
4. samm: Nüüd minge App Store'i, leidke rakendus Weather ja installige rakendus Weather uuesti oma seadmesse.
Laadige alla ilmarakendus
9. Kontrollige iOS-i värskendusi
Vananenud iOS-i versioon võib põhjustada probleeme mõne teie seadme funktsiooniga, mis võib kaudselt olla põhjuseks, miks Apple Weatheri rakendus teie iPhone'is ei tööta. Selle lahendamiseks saate kontrollida, kas värskendus on praegu ootel, ja kui see on tõesti olemas, installige see ja vaadake, kas see lahendab probleemi. Siin on, kuidas.
Samm 1: Avage Seaded.
2. samm: Siin puudutage valikut Üldine.
3. samm: Puudutage valikut Tarkvaravärskendus.
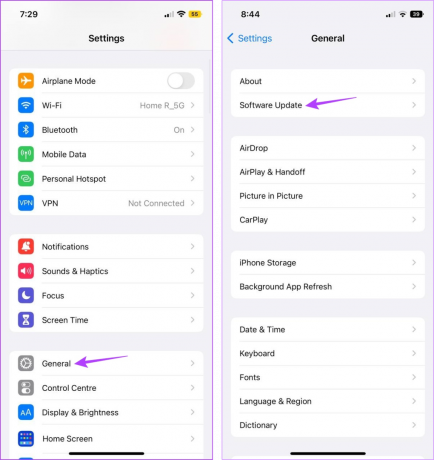
Kui värskendus on saadaval, laadige see alla ja oodake, kuni installimine lõpeb. Seejärel kontrollige veel kord ilmarakendust.
KKK ilmateate kasutamise kohta iPhone'is
Kui rakendus Ilm näitab pidevalt valet temperatuuri, saate kontrollida, kas valitud on õige temperatuuriühik. Selleks avage Seaded ja puudutage valikut Ilm. Siin minge jaotisse Temperatuuri ühik ja kontrollige, kas valitud on õige mõõtühik. Kui probleem püsib, vaadake meie juhendit vale temperatuuri näitava ilmarakenduse parandamine.
Jah, saate kasutada ka muid ilmarakendusi, nagu Accuweather, The Weather Channel jne. ilmateate saamiseks. Lisateabe saamiseks vaadake meie loendit tasuta ilmarakendused iPhone'i jaoks.
Hankige õigeaegseid ilmateateid
Ilmarakendused võivad olla väga kasulikud, eriti kui teile ei meeldi oma juukseid märjaks teha (nagu mina). Seega loodame, et see artikkel aitas teil lahendada Apple Weatheri rakenduse mittetöötamise probleemi teie iPhone'is. Ja kui tunnete end ilmateadlikult, vaadake meie juhendit saada raskete ilmade hoiatusi.



