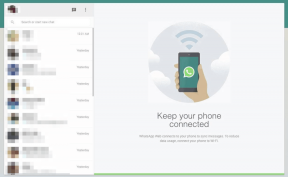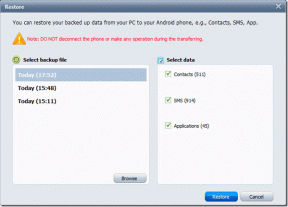FaceTime'i heli- ja videoseadete optimeerimine iPhone'is
Miscellanea / / June 12, 2023
FaceTime'i rakendus on tavaliselt saadaval kõigis Apple'i seadmetes, sealhulgas iPhone'is. See on Apple'i platvorm, mis võimaldab kasutajatel suhelda kas FaceTime'i video- või helifunktsiooni kasutades. Üles seadma FaceTime teie iPhone'is on sarnane iMessage'i seadistamisega. Teil on vaja ainult telefoninumbrit või e-posti aadressi ja saate alustada FaceTime'i heli- või videokõnesid.

Kui aga märkate, et teie FaceTime'i kõnede heli- või videofunktsioonid on kehvad, peaksite kaaluma teatud funktsioonide optimeerimist. Allpool käsitleme mõnda neist seadetest.
Täiustage oma FaceTime'i kõne helisätteid
FaceTime'i kõne ajal võib ümbritsev heli häirida kõne heli selgust. Näiteks kui viibite mürarikkas keskkonnas, sisaldab FaceTime'i kõne teie häält ja taustamüra. Samal ajal, kui soovite kaasahaaravat helikogemust, mis on sarnane kinosaalis viibimisega, peate tagama, et teie iPhone toetab Apple'i uusimat helipakkumist. Seda saab teha järgmiselt.
Juurdepääs iPhone'is Apple'i ruumihelile
Ruumiheli on 360-kraadine helivorming, mis loob uuesti heliefekti, mis ümbritseb kasutajat. Lihtsamalt öeldes on see heli edastatud viisil, mis tundub, et see tuleb kõikjalt teie ümber. See sarnaneb kinos toodetava heliefektiga. FaceTime'is
ruumiline heli loob efekti, mis jätab mulje, nagu oleksid teised FaceTime'i helistajad teiega samas ruumis.FaceTime'i kõnede ruumilise heli tagamiseks on vaja kahte asja.
- IPhone 7 või uuema versiooni sisseehitatud kõlarid
- iOS 15 või uuem.
Taustahelide eraldamine FaceTime'i kõnes
FaceTime'i kõne ruumiline heliefekt ei pruugi olla meeldiv, kui segus on taustamüra. Saate seda muuta, kasutades oma iPhone'is häälisolatsiooni, et muuta FaceTime'i kõne vaiksemaks. Seda saab teha järgmiselt.
Samm 1: Avage FaceTime'i rakendus ja liituge oma FaceTime'i kõnega.

2. samm: FaceTime'i kõne ajal avage Juhtimiskeskus.
3. samm: Puudutage juhtimiskeskuses nuppu Mikrofonirežiim.

4. samm: Puudutage valikute hulgast Hääleisolatsioon.

Kaasake FaceTime'i kõne taustahelid
Kui soovite, et FaceTime'i kõnes edastataks teid ümbritsevad helid ja teie hääl, saate sisse lülitada laispektrirežiimi. Seda saab teha järgmiselt.
Samm 1: Avage FaceTime'i rakendus ja liituge oma FaceTime'i kõnega.

2. samm: FaceTime'i kõne ajal avage Juhtimiskeskus.
3. samm: Puudutage juhtimiskeskuses nuppu Mikrofonirežiim.

4. samm: Puudutage valikute hulgast Lai spekter.

Täiustage oma FaceTime'i kõne videoseadeid
FaceTime'i kõne ajal võite märgata, et video kvaliteet pole nii terav, kui soovite. On teatud seadeid, mida võiksite proovida seda parandada.
Parema eraldusvõime saavutamiseks lülitage iPhone'i tagumisele kaamerale
On teada, et enamiku nutitelefonide, sealhulgas iPhone'ide puhul pakub tagakaamera sageli paremat eraldusvõimet kui esikaamera. Seetõttu on üks soovitatav viis videokvaliteedi parandamiseks FaceTime'i kõne ajal tagakaamerale lülitumine. Seda saab teha järgmiselt.
Samm 1: Avage FaceTime'i rakendus ja liituge oma FaceTime'i kõnega.

2. samm: Otsige FaceTime'i kõne ajal ekraanilt oma pildiga paani ja puudutage seda.

3. samm: Puudutage kaameraikooni, et lülituda esikaameralt tagakaamerale.

Tausta hägundamiseks lülitage portreerežiim
Sarnaselt Facetime'i mikrofonirežiimide kasutamisele oma hääle ja taustaheli eraldamiseks, saate oma kaameras kasutada portreerežiimi, et tausta hägustada. Nii olete FaceTime'i kõne ajal fookuses. Seda saab teha järgmiselt.
Samm 1: Avage FaceTime'i rakendus ja liituge oma FaceTime'i kõnega.

2. samm: Otsige FaceTime'i kõne ajal ekraanilt oma pildiga paani ja puudutage seda.

3. samm: Portreerežiimi sisselülitamiseks puudutage oma paanil minipildiikooni.

Portreerežiimi saate sisse lülitada ka oma iPhone'i juhtimiskeskusest. Seda saab teha järgmiselt.
Samm 1: Avage FaceTime'i rakendus ja liituge oma FaceTime'i kõnega.

2. samm: FaceTime'i kõne ajal avage Juhtimiskeskus.
3. samm: Puudutage valikut Videoefektid.

4. samm: Selle sisselülitamiseks puudutage portree.

Kasutage oma FaceTime'i kõnes filtrit
Nagu teistel videokonverentsirakendustel, on ka FaceTime'il filtrifunktsioon, mis aitab teil oma välimust muuta. Siit saate teada, kuidas sellele juurde pääseda.
Samm 1: Käivitage rakendus FaceTime ja liituge oma FaceTime'i kõnega.

2. samm: Otsige FaceTime'i kõne ajal ekraanilt oma pildiga paani ja puudutage seda.

3. samm: Puudutage valikut  (tähe) ikooni ekraanil.
(tähe) ikooni ekraanil.

4. samm: Puudutage valikut  ikooni filtrite kuvamiseks.
ikooni filtrite kuvamiseks.

5. samm: Valige oma eelistatud filter, libistades saadaolevatel valikutel vasakule või paremale.

FaceTime'i kasutamine Androidis ja Windowsis
FaceTime on Apple'i toode ja alates selle esmasest käivitamisest on seda toetatud ainult Apple'i seadmed, nagu iPhone ja Mac. Kuid iOS 15 värskendusega Androidi ja Windowsi kasutajad saavad nüüd FaceTime'iga liituda kõned. Kuid selleks on vaja Chrome'i või Edge'i brauseri uusimat versiooni.
Viimati värskendatud 19. mail 2023
Ülaltoodud artikkel võib sisaldada sidusettevõtte linke, mis aitavad toetada Guiding Techi. See aga ei mõjuta meie toimetuslikku terviklikkust. Sisu jääb erapooletuks ja autentseks.
KAS SA TEADSID
Google Pixel 2-l on peidetud AI-kiip, Pixel Visual Core, mis koosneb kaheksast IPU tuumast.