9 parimat viisi, kuidas parandada, et VLC Media Player ei tööta Macis
Miscellanea / / June 14, 2023
Vaikimisi QuickTime Player on Macis parimal juhul keskmine. Enamik kasutajaid eelistab sujuva video taasesituse nautimiseks kolmanda osapoole rakendust, nagu VLC. Aga mis siis, kui VLC lakkab töötamast ka Macis? Siin on parimad viisid, kuidas parandada VLC-meediumipleierit, mis ei avane Macis.

VLC ootamatu sulgemine Macis võib teie jaoks meediakogemuse rikkuda. Saate alati Macis tagasi lülituda QuickTime'i vaikemängijale. Kuid kui te ei soovi leppida keskmisest madalama video taasesitusega, kasutage allolevaid nippe, et parandada VLC-meediumipleierit, mis Macis ei tööta.
1. Taaskäivitage Mac
Maci taaskäivitamine lahendab installitud rakendustega sagedased probleemid. See on mugav nipp levinud Maci probleemide tõrkeotsinguks liikvel olles.
Samm 1: Klõpsake menüüriba vasakus ülanurgas Apple'i ikooni.
2. samm: Maci taaskäivitamiseks valige Taaskäivita ja proovige uuesti VLC-s videoid esitada.

2. Lähtestage VLC eelistused
VLC vale sätte muutmine võib põhjustada probleeme video taasesitamisega. Saate Macis VLC-eelistused lähtestada. Siin on, mida peate tegema.
Samm 1: Avage Macis VLC-meediumipleieri rakendus.
2. samm: Klõpsake vasakus ülanurgas VLC-meediumipleierit ja valige Seaded.

3. samm: Valige Lähtesta kõik ja kinnitage oma otsus.

Käivitage Finder, paremklõpsake videol ja alustage selle esitamist VLC-meediumipleieris. Saate isegi tehke VLC-s hetktõmmiseid Macis.
Erinevalt Windowsist ei sulge macOS rakendust täielikult, kui vajutate menüüribal märki x. Rakendus töötab jätkuvalt taustal. Mõnikord, kui rakendus ei reageeri, peate rakenduse aktiivsusmonitori abil sundima sulgema ja uuesti proovima. Järgige allolevaid samme.
Samm 1: Vajutage kiirklahvi Command + Space ja otsige Aktiivsusmonitor.

2. samm: Valige loendist VLC ja klõpsake rakenduse sulgemiseks ülaosas olevat märki x.
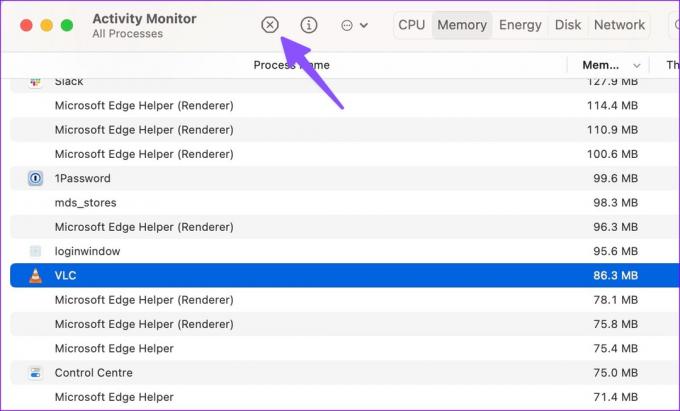
4. Keela riistvarakiirendus Macis
Kuigi riistvaraline kiirendus on video sujuva taasesituse korral üsna kasulik, võib see mõnikord probleeme tekitada. On aeg VLC-s riistvarakiirendus keelata.
Samm 1: Avage VLC-meediumipleier ja minge rakenduse sätete juurde (kontrollige ülaltoodud samme).
2. samm: Valige ülaservast sisend / kodekid.
3. samm: Keelake linnuke "Riistvara dekodeerimine" ja valige Salvesta.

VLC hakkab ootuspäraselt tööle.
5. Kustutage VLC eelistused
Kui te ei pääse VLC-mängijale juurde, ei saa te eelistusi rakenduse seadetest lähtestada. Sel juhul peate terminali abil kustutama VLC eelistused. Siin on, kuidas.
Samm 1: Avage rakenduste menüüst Terminal.
2. samm: Sisestage järgmine käsk:
vaikimisi kustutada org.videolan.vlc

3. samm: Avage Finder ja vajutage kiirklahvi Command + Shift + G.
4. samm: Tüüp ~/Teek/Eelistused ja vajutage Return.

5. samm: Kustutage kaust „org.videolan.vlc”.

Sundige Macis VLC-mängija sulgema ja alustage nullist. See peaks töötama ootuspäraselt.
VLC on avatud lähtekoodiga tarkvara ja ettevõte annab regulaarselt välja värskendusi, et parandada vigu ja lisada uusi funktsioone. Kui saate Macis VLC-meediumipleieri avada, järgige selle värskendamiseks allolevaid juhiseid.
Samm 1: Avage Macis VLC-meediumipleier. Klõpsake vasakus ülanurgas rakenduse nimel.
2. samm: Valige kontekstimenüüst Otsi värskendust. Laadige alla ja installige oma Maci rakenduse uusim versioon.

Kas te ei pääse oma Macis VLC-mängijale juurde? Ülaltoodud trikk ei tööta teie jaoks. Peate praeguse rakenduse desinstallima ja uuesti alla laadima.
Samm 1: Sundige VLC-st väljumine Macis (kontrollige ülaltoodud samme).

2. samm: Avage Finder ja liikuge menüüsse Rakendused.
3. samm: Paremklõpsake VLC-l ja teisaldage see prügikasti.

Minge ametlikule VLC veebisaidile ja laadige alla rakenduse uusim versioon. Kontrollige, kas VLC töötab ootuspäraselt.
8. Laadige video uuesti alla
VLC-meediumipleier ei tööta Macis, võib põhjuseks olla rikutud video. Kui olete Macis alla laadinud rikutud video, ei saa te seda VLC-s ega üheski teises pleieris käivitada. Peate sama video uuesti veebist alla laadima. Kui olete saanud katkise video, paluge saajal see uuesti saata.
9. Kasutage kolmanda osapoole videopleierit
Kui ükski trikk ei tööta, loobuge VLC-st mõne muu videopleieri rakenduse kasuks. Maci ökosüsteemil on valida mitme suurepärase videopleieri vahel. Mõned tähelepanuväärsed nimed hõlmavad KMPlayer, PotPlayer, Elmedia, ja veel.
Kasutage Macis VLC-d
VLC ei tööta või ei avane Macis, võib teid segadusse ajada. Lisaks videote esitamisele saate kasutada VLC-d tihendage video Macis. Milline trikk teie jaoks probleemi lahendas? Jagage oma järeldusi meiega allolevates kommentaarides.
Viimati värskendatud 23. mail 2023
Ülaltoodud artikkel võib sisaldada sidusettevõtte linke, mis aitavad toetada Guiding Techi. See aga ei mõjuta meie toimetuslikku terviklikkust. Sisu jääb erapooletuks ja autentseks.

Kirjutatud
Parth töötas varem EOTO.techis tehnilisi uudiseid kajastades. Praegu töötab ta Guiding Techis vabakutselisena, kirjutades rakenduste võrdlusest, õpetustest, tarkvara näpunäidetest ja nippidest ning sukeldudes sügavale iOS-i, Androidi, macOS-i ja Windowsi platvormidesse.



