3 parimat viisi rakenduse suuruse kontrollimiseks Windows 11-s
Miscellanea / / June 16, 2023
Rakenduse installimine Windowsis võtab kõvakettal teatud hulga ruumi. Installitud rakenduste ruumijälje tundmine aitab teil oma süsteemi paremini juhtida ja teha teadlikke otsuseid süsteemisalvestuse haldamise kohta.

Kui soovite teada saada, millised rakendused teie Windowsi arvutis kõige rohkem ruumi võtavad, olete jõudnud õigesse kohta. Selles postituses uurime kolme kiiret viisi, kuidas kontrollida, kui palju salvestusruumi rakendus Windows 11-s võtab. Niisiis, alustame.
1. Seadete rakenduse kasutamine
The Seadete rakendus on Windowsi operatsioonisüsteemi keskne keskus. Kas soovite desinstallige rakendus või seda parandada, saate seda kõike teha Windowsi sätete rakendusega.
Lisaks saate Windows 11-s rakenduse suuruse kontrollimiseks kasutada rakendust Seaded. Siin on juhised, kuidas seda teha.
Samm 1: Rakenduse Seaded avamiseks vajutage Windows + I kiirklahvi.
2. samm: Valige vasakpoolselt külgribal suvand Rakendused ja parempoolselt paanilt Installitud rakendused.

Jaotises Installitud rakendused leiate oma Windowsi arvutisse installitud rakenduste loendi. Iga rakenduse poolt hõivatud ruumi näete nende nime kõrval.
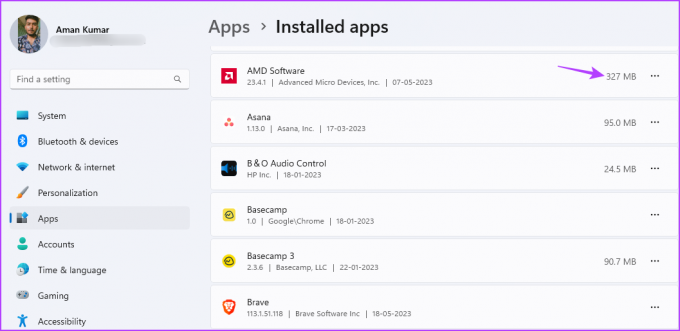
Saate kasutada suvandit Sorteeri, et korraldada rakendusi nende salvestusruumi kasutamise alusel teie süsteemis. Näiteks saate kasutada sortimisvalikut „Suurus (suurest väikeseni)”, et korraldada loendit suurimast kuni väikseimani.

Kui soovite kontrollida konkreetsele draivile installitud rakenduste salvestusruumi suurust, saate seda hõlpsalt teha. Kasutage suvandit Filtreeri, et valida draiv, mille rakenduste salvestusruumi soovite kontrollida.
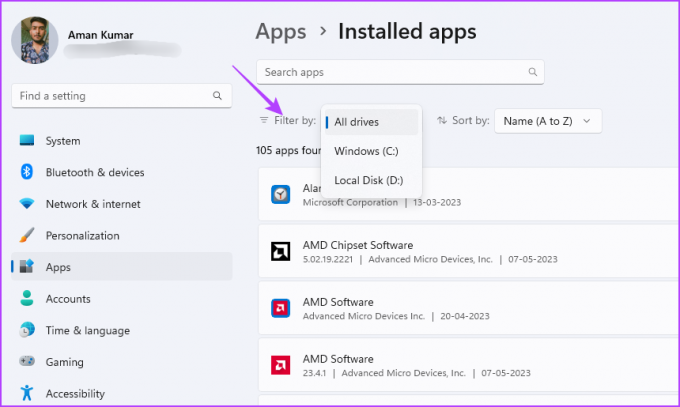
2. Juhtpaneeli kasutamine
Microsoft liigub aeglaselt Kontrollpaneel seaded kaasaegsesse Windowsi seadete rakendusse. Siiski on endiselt suur hulk kasutajaid, kes eelistavad traditsioonilist juhtpaneeli rakendusele Seaded.
Kui olete selle loendi liige, saate juhtpaneeli abil kontrollida, kui palju salvestusruumi rakendus Windows 11-s võtab.
Samm 1: Menüü Start avamiseks vajutage Windowsi klahvi.
2. samm: Tüüp Kontrollpaneel menüü Start otsinguribal ja vajutage sisestusklahvi.

3. samm: Valige suvand Programmid.
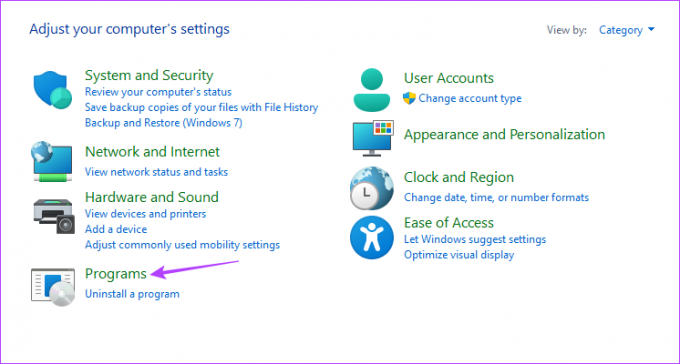
4. samm: Klõpsake suvandit Programmid ja funktsioonid.
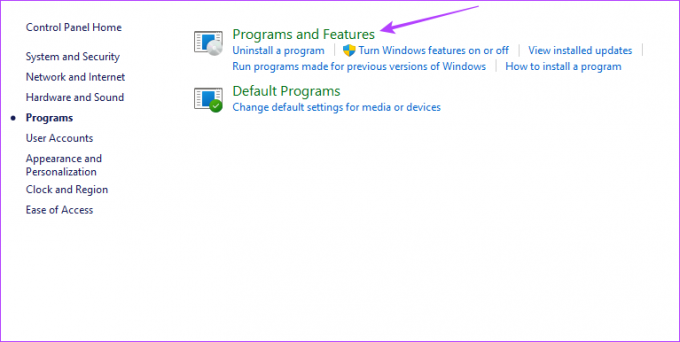
Jaotises Programmi desinstallimine või muutmine leiate kõigi teie süsteemi installitud rakenduste loendi. Iga rakenduse poolt hõivatud suurust näete veerus Suurus.
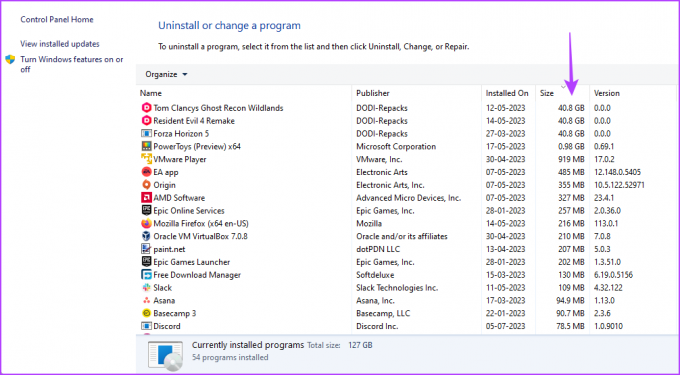
Saate konfigureerida juhtpaneeli nii, et see näitaks ainult rakendusi, mis on teatud suurusest suuremad või väiksemad. Näiteks kui soovite vaadata ainult rakendusi, millel on rohkem kui 4 GB ruumi, klõpsake suvandi Suurus kõrval olevat rippmenüü ikooni ja märkige ruut Hiiglaslik (> 4 GB).
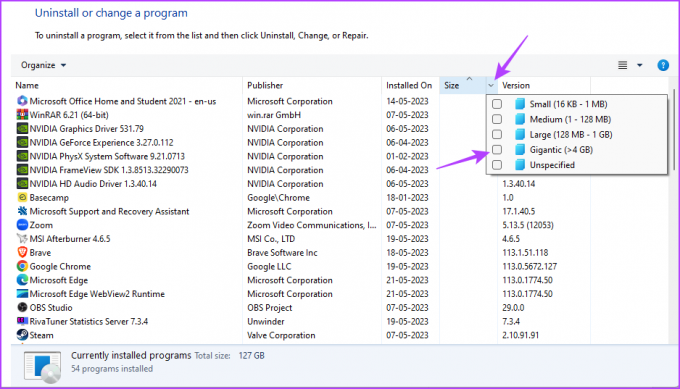
3. File Exploreri kasutamine
File Explorer on tavaliselt teie süsteemi installitud failidele ja kaustadele juurdepääsu platvorm. Õige lähenemisviisi korral saate aga kasutada File Explorerit rakenduse suuruse kontrollimiseks Windows 11-s.
Samm 1: File Exploreri käivitamiseks vajutage klaviatuuri otseteed Windows + E.
2. samm: Avage File Exploreris draiv, kuhu olete installinud rakenduse, mille salvestusolekut soovite kontrollida. Tavaliselt on see enamiku kasutajate jaoks C-draiv.
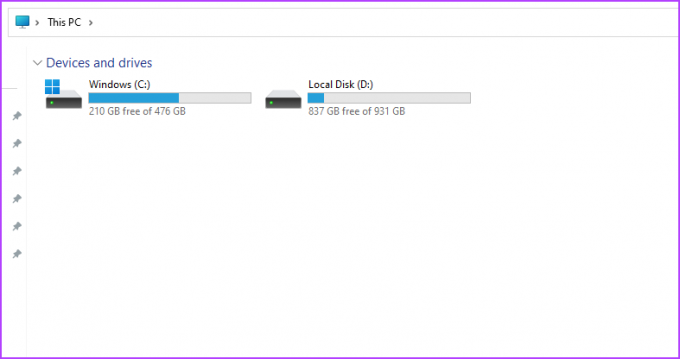
3. samm: Avage kaust Program Files (x86).
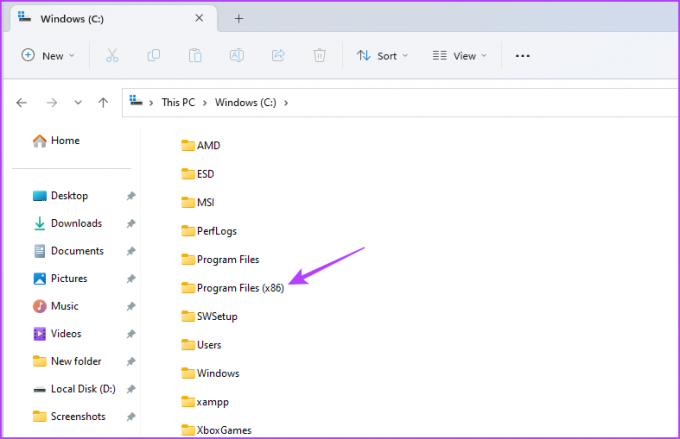
4. samm: Paremklõpsake rakenduste kaustal, mille salvestusolekut soovite kontrollida, ja valige Atribuudid.

5. samm: Vahekaardil Üldine saate suvandi Suurus kõrval vaadata selle rakenduse hõivatud ruumi.
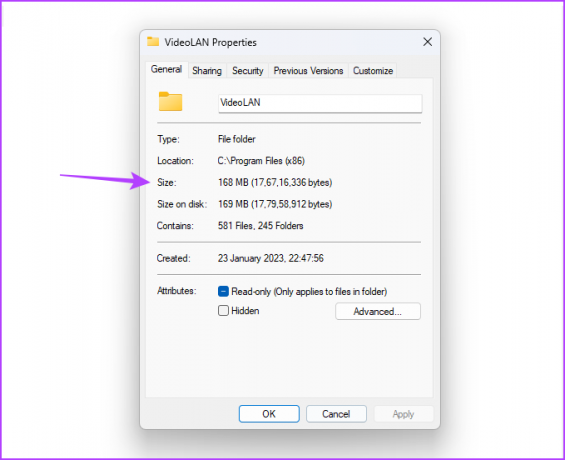
Kui teie rakendust kaustas Program Files (x86) ei leidu, toimige järgmiselt.
Samm 1: Menüü Start avamiseks vajutage Windowsi klahvi.
2. samm: Tippige otsinguribale rakenduse nimi ja valige parempoolselt paanilt "Ava faili asukoht".

3. samm: Paremklõpsake rakenduse otseteel ja valige "Ava faili asukoht".

4. samm: Kõigi selles rakenduse kaustas olevate failide valimiseks vajutage klahvikombinatsiooni Ctrl + A. Seejärel paremklõpsake valitud failidel ja valige Atribuudid.

5. samm: Märkige suvandi Suurus kõrval ruumi, mille rakendus võtab.
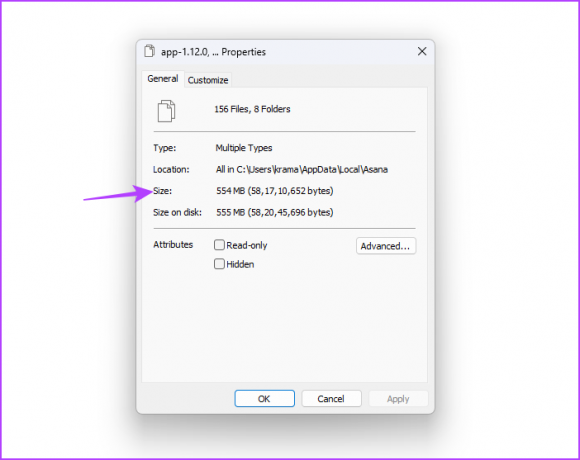
Kontrollige rakenduste salvestusruumi olekut
Need olid kõik meetodid, kuidas kontrollida, kui palju salvestusruumi rakendus Windows 11-s võtab. Andke meile kommentaarides teada, milline ülaltoodud meetoditest on teile kõige lihtsam. Rakenduse suuruse kontrollimiseks Windows 11-s saate jagada ka muid teadaolevaid viise.
Viimati värskendatud 23. mail 2023
Ülaltoodud artikkel võib sisaldada sidusettevõtte linke, mis aitavad toetada Guiding Techi. See aga ei mõjuta meie toimetuslikku terviklikkust. Sisu jääb erapooletuks ja autentseks.



